Verizon Fios routers have taken WiFi speed to the next level with their tri-band technology, which supports the fastest WiFi speeds available. However, new users may find it challenging to understand the meaning of different Verizon Fios router lights.
Therefore, we’ve compiled this guide to make it easier for you to set up and troubleshoot any errors your router may face.
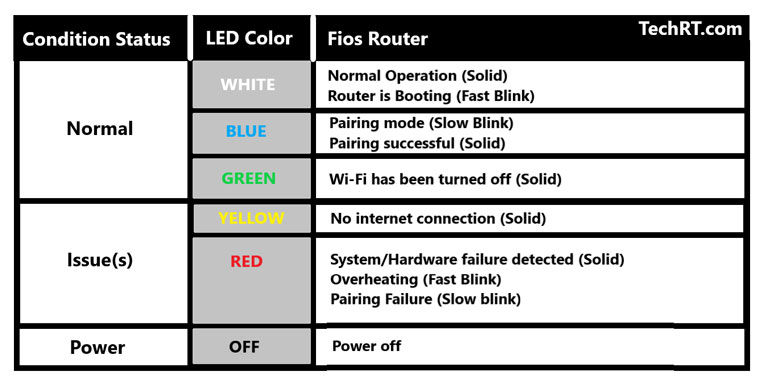
Verizon Fios Router Lights Meaning
In total, there are five different Verizon Fios router lights: red, yellow, green, blue, and white—each representing a different router status. The Verizon Fios router should have a solid white light in normal conditions. The blinking blue light means your router is in pairing mode, while the solid green means the WiFi is turned off.

Verizon Router White Light Means
Verizon router white light indicates that your router is working normally, is connected to the internet, and is powered on. However, the Verizon router blinking white means that the router is booting up and is working properly to form a connection.
The solid white light is what you want to see on your Verizon Fios router. It indicates that everything is working and connected.
Verizon Router Blue Light Means
The Verizon router blinking blue light starts when you press the WPS button on the front panel of your router. It means your router has initiated pairing mode. Once the connection is successful, the light will turn solid blue.
The WPS button on the Verizon Fios router is used to establish a WiFi Protected Setup. That way, you can easily connect WPS-capable devices to the Verizon WiFi network.
To start the WPS process, hold down the WPS button integrated on the front panel of your router for 5 seconds.
The Verizon router will slowly start blinking a blue light for two to three minutes. This allows your WPS-capable devices to pair with the WiFi network.
Once the pairing process starts using WPS, the router will blink a blue light for a few seconds, and then it’ll change to solid blue, and finally solid white after the pairing is successful.
Verizon Router Green Light Means
Your Verizon router green light indicates that your WiFi has been shut down. Launch the My Fios app and go to the Fios router network settings to resolve this issue. After that, disable and enable the WiFi settings, and then click on “Apply.”
Hopefully, this should resolve the Verizon router blinking green light issue on your Verizon Fios router.
There are three different methods to open the Fios router settings—through the My Verizon website, the My Fios app, and the router itself.
Here’s a quick guide to help you access the Fios router settings using all three methods.
Verizon Router Yellow Light Means
The Verizon router yellow light indicates that your router is not connected to the internet. To fix this, you need to soft reset your router. So, hold down the reset button on the back of your router for a few seconds. You may notice a white blinking light when your router reconnects to the internet.
If that doesn’t work, you can try the following fixes to resolve the Verizon router blinking yellow light issue:
1. Disconnect Your Verizon Fios Router
If the power cycle doesn’t do the trick, unplug your Verizon Fios router from its power source and wait for a few minutes before plugging it back in.
In the meantime, make sure to soft reset the device you want to connect to your WiFi network.
Once the time is up, plug your router back in and let it finish the setup process to establish the connection. Hopefully, this should connect your router to the internet. If it doesn’t, move on to the next method.
2. Disconnect Both the Verizon ONT and Fios Router
Sometimes the issue is with your Verizon ONT (Optical Network Terminal) device, so you need to take a step further and unplug it as well.
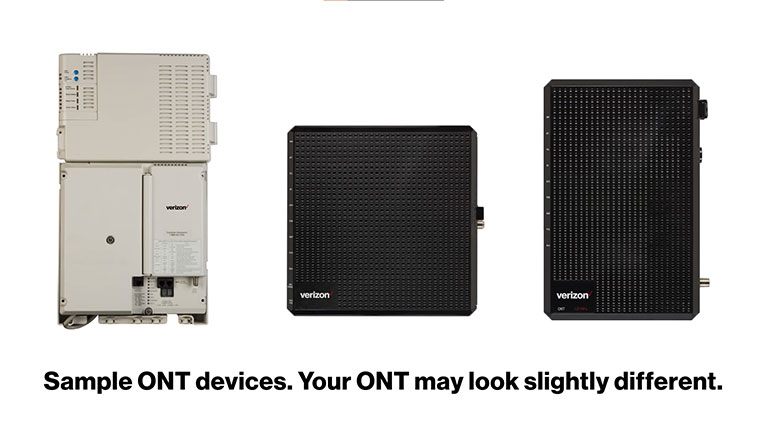
Verizon Fios installs the ONT box on the inside or outside of your home. You can’t access the Fios internet without it, so take your time to find it and unplug it from the power source.
In rare cases, the ONT becomes unplugged or loses power, which causes the yellow light to appear. When it comes back online, your Fios router might not have enough time to update the IP address.
Therefore, your router won’t connect to the internet without a new IP address.
To resolve this, disconnect the ONT box from its power source and wait for two to three minutes. Once the time is up, plug the router back in and wait until the green light appears.
You should plug your router back in when you notice the green light on your ONT box.
After that, wait for a few minutes and see if everything comes back online.
3. Perform a Factory Reset
If nothing has worked so far, then it’s time for you to perform a factory reset on your router. Keep in mind that a factory reset will return all of your router’s settings to their factory defaults.
To do this, press the reset button on the back of your Fios router and hold it for 10–20 seconds. The process will take a couple of minutes to finish.
4. Make Sure the Connection Is Snug Between the ONT and Router
If you notice the Verizon router blinking yellow light, it’s time to check the cable connections between the router and the ONT box.
The ONT box of your Fios router needs to be connected through a CAT6 Ethernet cable.
Many users have reported facing the Verizon router blinking yellow light issue when they try to set up the router on their own. Often, they discover the ONT box was never connected to the router in the first place.
Depending on how far the ONT box is from your router, you may need to contact Verizon technicians to establish the connection for you. They will do the needful to complete the connection between the router and ONT box, like drilling holes and running the Ethernet cable throughout your house.
However, if the ONT box is close to your router, save the hassle and connect them yourself.
Verizon Router Red Light Means
The Verizon router red light represents three different conditions of your router. A slowly blinking red light on your router means the WPS pairing has failed. A fast-blinking red light indicates the router is overheating. A solid red light indicates that a system/hardware failure was discovered.
Here’s what you can do to resolve the Verizon router blinking red issue on your Fios router.
1. Solid Red Light
If you notice a solid red light on your router, it could be due to a hardware/system failure.
To fix this, disconnect your Fios router from its power source and wait for 3 minutes before plugging it back in. After that, let your router re-establish the connection for a few minutes.
If that doesn’t do the trick, perform a soft reset to get your router back up and running.
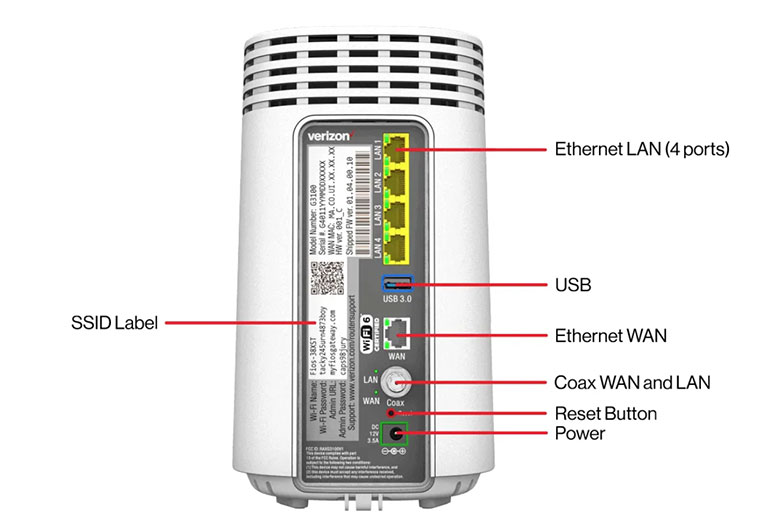
To do this, press the reset button on the back of your Fios router and hold it for 5 seconds.
You should notice a white blinking light when your router attempts to re-establish the connection.
On rare occasions, if that doesn’t work, perform a complete factory reset. To do that, press and hold the reset button for 15 seconds. This will initiate the reset process, and your router should come back online after a few minutes.
2. Verizon Router Blinking Red Light (Fast)
If you notice a fast-blinking red light on your Fios router, it means your router is overheating. So, make sure to unplug it and let it cool down for 5–10 minutes.
This is often due to clogged vents or dust buildup on your router. So, make sure to clean your router and keep it dust-free.
Moreover, always keep your Fios router in an upright position. That way, it will disperse the heat effectively, keeping your router cool.
Lastly, don’t tuck your router in a corner where air circulation is not enough; it’s better to leave some space around it.
3. Verizon Router Blinking Red Light (Slow)
If you notice a slow blinking light on your Verizon router, it means your router has failed to form a WPS connection with your desired WiFi device within 2–3 minutes.
As discussed earlier, the WPS button on your router is used to activate WiFi Protected Setup—a seamless way to connect WPS-capable devices to your WiFi network.
The slow-blinking red light starts right after your router has failed the WPS connection. After blinking the red light for a few seconds, the router light will turn to a solid white, representing that the WiFi is active again.
Related Reading: Frontier Router Lights Meaning (Colors and Troubleshooting)
Verizon User Guide and Support
If nothing has helped you so far, then it’s time for you to go through the Verizon Fios manual/user guide.
You can also contact Verizon Support at 1-800-837-4966 for further assistance.
Frequently Asked Questions

What Color Should the Status Light on My Verizon Router Be?
The status light on your Verizon should be solid white when turned on. The white light means your router is connected to the internet and working properly.
What Lights Should Be on Verizon ONT?
The status light on the Verizon ONT should be solid green in normal conditions. If you notice a solid red light, the ONT has failed the self-test, and you need to call your carrier to resolve the issue.
How Do I Reboot My Verizon Fios Router?
> First, unplug your router and wait for a minute before plugging it back in.
> Let your router finish the initialization process.
> Try connecting to the internet; it should work now.
Conclusion
There are five different Verizon Fios Router lights: red, yellow, green, blue, and white—each indicating a different router status.
- White
A). Solid white light (normal condition)
B). Fast blinking white light (Router is booting)
- Blue
A). Solid blue light (pairing successful)
B). Slow blinking blue light (pair mode)
- Green
A). Solid green light (the WiFi has been shut down).
- Yellow
A). Solid yellow light (no internet connection detected)
- Red
A). Slow blinking red light (pairing failure)
B). Fast blinking red light (overheating)
C). Solid red light (System/Hardware failure detected)
Hopefully, this guide has helped you resolve the issue with your Fios router. Otherwise, you can contact Verizon support for further assistance.
Did you get your Fios router back up and running? Please share your experience in the comments below!

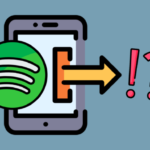

Leave a comment
Have something to say about this article? Add your comment and start the discussion.