Arris modems are popular devices used by many households and businesses to access the internet. These modems come with several LED lights that indicate the status of different functions of the modem.
Understanding what each of the Arris modem lights means can be useful in troubleshooting connectivity issues or identifying problems with the modem. Below, we’ll explore the meaning of each Arris modem light and what it indicates about the status of the modem.
Arris Modem Lights Meaning
Arris modems typically have 4–9 lights: Power, Send, Online, 2.4 GHz, 5 GHz, and Receive. Some variants even have Link and Phone lights. Each of these provides valuable information about the status of your internet connection.
By utilizing these lights to diagnose any issues with your connection, troubleshooting becomes simpler and more efficient, allowing you to quickly restore your internet connection.
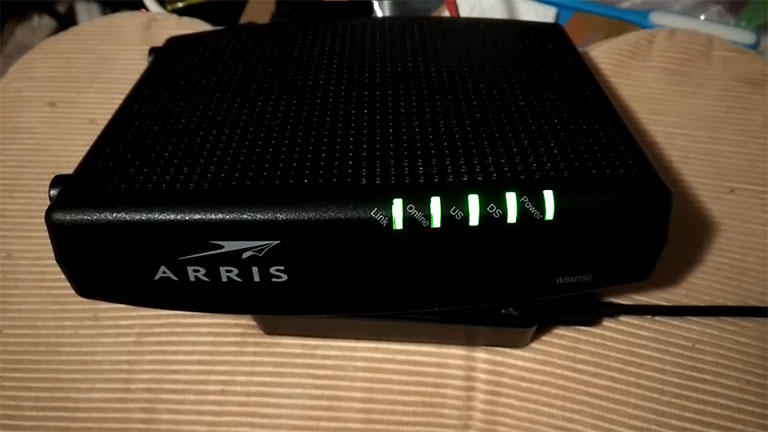
It’s worth noting that the lights on your Arris modem may vary slightly depending on the model you own. Without further ado, let’s review the various lights found on an Arris modem.
1. Send Light
The Send light on your Arris modem tells you whether your modem is able to transfer information over the internet or not. In simpler terms, the Arris modem Send light is related to the upload part of your internet network.
It is also the counterpart of the Receive light.
Similar to the Receive light, the Send light has two color variations:
- Arris modem blue send light indicates that both bands (5 GHz and 2.5 GHz) are transmitting data.
- Arris modem green send light indicates that only one band (either 5 GHz or 2.4 GHz) is transmitting data.
2. Receive Light
The receive light indicates whether your modem is receiving the internet signal or not. This light is sometimes marked as “Download Stream” or “DS” on your modem.
If you own a dual-band modem, you may notice two different lights:
- Arris modem blue receive light indicates both bands (5 GHz and 2.4 GHz) are receiving signals.
- Arris modem green receive light indicates that only a single band (either 5 GHz or 2.4 GHz) is receiving the internet signal.
3. Power Light
The power light on your Arris modem indicates that your router is getting enough power to operate. In normal conditions, this light should show solid green.
However, if you notice a blinking green light when you turn on your modem, it means the device is trying to establish a connection. Give it some time until it turns solid green. When it does, you’re good to go.
4. Link Light
When there is data transmission (either upload or download) over your internet connection, this light will blink rapidly.
If everything is functioning correctly, the link light will turn green. On the other hand, if there is a cable issue, the link light will appear yellow.
5. 2.4 GHz Light
If you notice a green light on the 2.4 GHz band, it indicates your modem is successfully linked to the 2.4 GHz network.
6. 5 GHz Light
If there’s a green light on the 5 GHz channel, it indicates that your modem is connected to a high-speed network.
7. Online Light
If the Online light on your Arris modem is green, it indicates the device is operating correctly.
This light is straightforward to interpret, much like the Power light: if it is green, everything is running smoothly. However, if you notice the Arris modem online light blinking, then you need to take some troubleshooting steps.
8. Line/Phone Line
The “Phone” or “Line” light on your Arris modem will indicate whether or not your phone is connected to the internet. In some models, this light is also denoted as “Line 1/Line 2“.
What Do Different Arris Modem Lights Mean?
Understanding what each of the Arris modem lights means can be useful in troubleshooting WiFi issues.
So, if you’re having trouble understanding what’s wrong with your WiFi, you should pay close attention to these signals coming from your modem:
1. Solid Red Power Light
If you notice a solid red power light on your Arris modem, it means your device is unable to turn on properly. This could be due to a hardware issue, a loose power connector, or a malfunctioning power adapter.
If this issue cannot be easily resolved at home, even after you attempt a restart or hard reset, it will be best to seek the assistance of certified professionals to diagnose the device.
2. Flashing Green Power Light
If you notice the power light flashing green, give your modem time to establish the connection. If the light flashes for more than five minutes, unplug and replug your modem to see if the problem persists.
3. Blinking Green Receive Light
If you own a dual-band modem and the receiver light is blinking green, it means the download is only working on one channel (either 2.4 GHz or 5 GHz).
To resolve this, ensure all cable connections are secured and restart your modem. If that doesn’t work, you can log in as an admin and check if one of the bands has been disabled unintentionally.
4. Blinking Send Light
If you own a dual-band modem and notice a blinking “Send” light, it means the upload is only working on one channel (either 2.4 GHz or 5 GHz).
This could result to a poor connection, especially if you’re trying to use the 5 GHz channel. Like the receiver light, you should power cycle your modem, check all cable connections, and cross-check the WiFi settings if the problem persists.
5. Blinking Online Lights
If you notice the Arris modem online light blinking green, it means your device is trying to recognize the internet connection. If it’s blinking yellow or stuck at a solid red color, it means your device has failed to establish a connection.
To resolve this, you may have to contact your internet service provider for further assistance. This happens due to an incorrect MAC address registered on your modem as well.
So, it’s necessary to ask your ISP why this issue is occurring and whether your device’s MAC address has been appropriately registered.
6. Other Arris Modem Lights
If the “phone” or “2.4GHz/5GHz” lights are off, it indicates that no devices are connected to your modem. To address this issue, inspect all cables connected to the modem and ensure your phone or computer is properly connected to the correct WiFi network.
The “link” light on your Arris modem will blink frequently when sending and receiving data, which is not a cause for concern. However, if it changes to a solid yellow or orange color, your internet connection may be slow, so ensure that all your connections are correctly installed.
Related Reading: Frontier Router Lights Meaning (Colors and Troubleshooting)
Arris Modem Lights Troubleshooting Tips
Regardless of which light is causing problems on your Arris modem, there are crucial troubleshooting measures to undertake when attempting to diagnose why your internet is malfunctioning.
1. Check All Cable Connections Twice
Although coaxial, USB, and Ethernet cables may appear insignificant, they play a critical role in ensuring the smooth operation of your modem. If these cables are not correctly connected or damaged, your modem’s functionality may be impeded.
If you are encountering WiFi connectivity issues, ensure that every cable is appropriately connected, not only at the modem end but also at the other end (i.e., the computer, power outlet, etc.).
This approach is particularly effective if the “Receive” light on your modem is flashing. In such situations, checking the cables should be your first troubleshooting step.
2. Replace or Remove Splitters
Splitters are commonly used when connecting multiple wired devices to your router and modem. However, if a single device has connectivity issues and is connected to a splitter, it may need to be directly plugged in.
To minimize the need for splitters, try using WiFi whenever possible, particularly for devices near your modem and router.
3. Soft Reset Your Modem
Power cycling is a simple yet effective troubleshooting step that can resolve most issues related to your modem.
If the power cycle fails to resolve the problem, it means your modem isn’t at fault, and some other issues might be causing it, such as disconnected cables or problems with your Internet Service Provider.
Here’s how to power cycle your Arris modem:
- First, unplug the modem from its power source.
- Now, let it rest for 30 seconds before plugging it back in.
It will soft reset your modem and hopefully fix most of your WiFi problems instantly. If that doesn’t work, you should consider doing a hard reset on your Arris modem.
4. Factory Reset Your Modem
Performing a hard reset on your Arris device is not recommended for every connectivity issue, and should only be done if your internet service provider advises you to do so.
A hard reset erases all saved connection data, including WiFi names, passwords, and recognized devices, essentially giving your device a factory reset.

To perform a hard reset, press the small “reset” button on the back of the device using a paperclip and hold it for a few seconds. It is crucial to know what you are doing before attempting a hard reset, as it will reset all settings, including WAN settings specific to your ISP, and is similar to buying a new modem or router.
If you are unsure or did not set up the device, it is best not to perform a hard reset on your own.
5. Check for Outages
Sometimes there’s a service outage in your area, which causes your Arris router to blink a solid red light. You should contact your internet service provider for further assistance in this case.
6. Contact Customer Support and Your Internet Service Provider
If you’re an IT expert, you can try troubleshooting your modem even when the lights aren’t giving you any clues. However, sometimes even the most knowledgeable individuals can’t get their router back online, so you’ll need assistance.
The only way to resolve internet connectivity issues after you’ve exhausted all other options is to contact your internet service provider (ISP) or Arris via chat, email, or phone support.
If there isn’t a MAC address issue, and you’ve ruled out all other potential sources of the problem, you may need to replace your modem or initiate the warranty process because you may have a defective unit.
What if My Arris Modem Lights Don’t Turn On at All?
If your Arris modem lights are not turning on, ensure your device is plugged into the power source properly. Also, the cables connected to your modem should be secured. If the modem is still not turning on, you can plug it into another working outlet to see if it works.
If the outlet is working but your modem is still not turning on, you need to contact Arris customer support for further assistance.
What if My Arris Modem Light Comes On but Have No Internet Access?
If the Arris modem lights are turned on but you still can’t access the internet, try performing a power cycle on your modem.
If that doesn’t work, you can reset your modem by opening the Menu > Network Connections > Change adapter options > Internet Protocol 4 > Properties and clicking on the desired action.
Related Reading: Verizon Fios Router Lights Fixes (White, Blue, Green, Yellow, and Red)
Frequently Asked Questions

What Color Should the Lights Be on an Arris Modem?
You should see a green light on your Arris router, which means your modem is connected to the internet. But if you see a flashing red light, you probably have an issue, and you need to troubleshoot it using the above methods.
Should My Arris Modem Be Blinking?
If your Arris modem online light blinking green, that means your router is establishing a connection. If it is flashing yellow or solid red, the modem has failed to establish a connection. To resolve that, you need to contact your service provider.
How Do I Reset My Arris Internet?
To do that, locate the reset button on the back of the device and press and hold it for 10–15 seconds. This will erase all of the modem’s settings and restore it to its default configuration. Note that resetting the modem will also erase any custom settings, such as your WiFi network name and password.
The Bottom Line
Understanding the meaning of the different lights on your Arris modem can help diagnose and fix internet connection problems.
If a light is flashing, it’s best to wait for the modem to start up fully before taking any action. If there is still an issue, double-check all connections and restart the modem.
For most Arris modems, the online light may flash during startup or when in use. If it flashes during startup, it means the IP registration attempt failed. Restarting the modem should allow it to establish a new connection.
We hope this guide has helped you in every way possible. If you’re still experiencing any difficulties with your modem or have observed a confusing light behavior, please share your thoughts in the comments section below!



Leave a comment
Have something to say about this article? Add your comment and start the discussion.