It is no secret that computers have helped us become more productive by getting rid of manual labor. Tasks that used to take hours to complete are now done within seconds or minutes. Comparing two documents or finding mistakes in code is done within seconds, right? Even then, some users have to go through repetitive tasks, which consume seconds and minutes.
These seconds and minutes may seem negligible at first. But, in the grand scheme of things, you lose a lot of time. Well, what if there was an option to execute such tasks in a single click or through a simple keyboard shortcut? Fortunately, that is precisely what keyboard macros do. And in this article, we will talk about creating and recording keyboard macros in Windows 10 and 11.
Table of Contents
What are Keyboard Macros?
In the world of computing, a macro is a single command that can execute a series of instructions. So, instead of performing these instructions manually, you can run a single command.
For example, we can consider the case of Ctrl + C and Ctrl + V, which are used for copying and pasting, respectively. If these shortcuts did not exist, you would have to Right-click -> Copy or Edit -> Copy every time you wanted to copy something to your computer’s clipboard. However, these are basic options, and most people know about them.
When we think about keyboard macros, though, we have to prioritize productivity. Suppose your work wants you to open a program multiple times a day – say Photoshop. Normally, you will have to click on the desktop shortcut or launch Photoshop from the Start Menu. On a single day, this task can be repetitive, right? Well, keyboard macros solve this issue by creating a simple keyboard shortcut that can launch Photoshop when you need it.
Please keep in mind that Photoshop is just an example that we have used here. You can use keyboard macros to perform a wide variety of tasks on your computer. We shall tell you how to go about the process on both Windows 10 and Windows 11 PCs.
Different Ways to Create Keyboard Macros
As of now, you can use two major ways to create keyboard macros.
Shortcut Key Function in Windows
Windows allows you to assign a keyboard combination to a shortcut on the desktop. You can use this feature to launch programs and features on your PC. It is the simplest way to create a keyboard shortcut on Windows. However, this process can be too simple at times. Therefore, you will not have much control over how the macro plays out. We recommend this option if you simply want to create keyboard macros.
Using a Third-party Macro Recorder
Unfortunately, Windows does not come with a built-in macro recorder. On the bright side, you can use many third-party macro recorder software from the internet. Windows macro recorder programs like Macro Recorder and Macro Scheduler are perfect for this purpose. In this method, you will have more control over the macro and how it works out.
For instance, if you use Macro Recorder, you can record mouse and keyboard actions for infinite replay. You can use this feature to record such a complex task and create macros for Windows. Then, in a single click, you can launch the macro, and the task will be executed. In short, a third-party macro recorder can help you automate your computer experience from top to bottom.
How to Create Keyboard Macros in Windows 10 and 11?
You can follow the steps we have given below to create keyboard macros on Windows 10 and 11.
Note: This process of creating keyboard macros for Windows will not work unless you have a shortcut for the app/feature you want to launch. So, the first part of the process deals with creating that shortcut. For reference purposes, we have shown how you can open the Microsoft Excel app using a keyboard macro.
- Open the Start Menu and search for Command Prompt
- Right-click on the Command Prompt link and choose Open as Administrator

- You will have to click on Yes when the UAC window pops up
- When you see the Windows Command Prompt, enter the command explorer shell:AppsFolder

- Now, you can see a folder filled with all the applications and features on your Windows PC

- Right-click on Excel and choose ‘Create Shortcut.’

- You may see an error message saying that Windows cannot create a shortcut here. Click on Yes to proceed.

- You can now find a shortcut to Excel on your Desktop

- Right-click on the shortcut and choose ‘Properties.’

- Go to the Shortcut tab and provide the Shortcut key that you prefer

- Now, click OK to proceed
That’s it; you have successfully created a keyboard macro for launching Excel on your computer. The next time you want to launch Excel, you can press the shortcut key that you have created.
In the same way, you can create a variety of keyboard combinations to launch multiple programs and run a variety of actions. If you want to explore other ways of running the macro, we recommend that you choose a third-party macro recorder. With these recorders, you are not limited to opening apps. Instead, you will be able to automate almost every aspect of computing.
Frequently Asked Questions
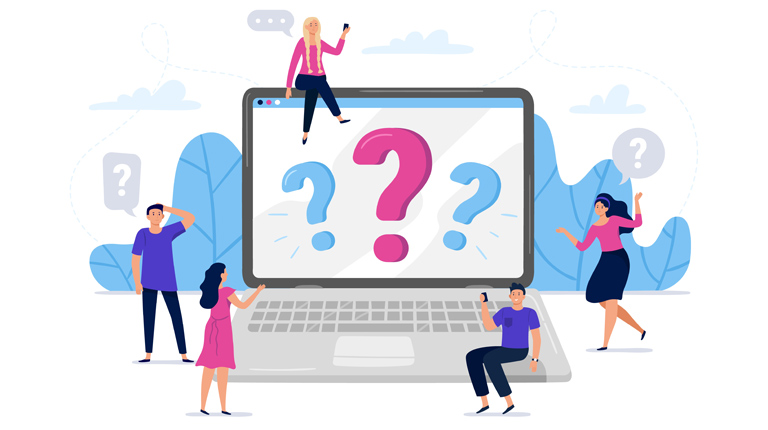
What are keyboard macros?
Keyboard macros are detailed keyboard shortcuts that perform an extensive task. Once you have set up one keyboard macro, you can save a lot of time. For instance, if you set up a keyboard macro for opening Control Panel on your computer, it means you do not have to open it manually.
Is there a default Windows 10 macro recorder?
Unfortunately, Windows 10 does not have a default macro recorder. It means you cannot record macros via the Windows Operating System. On the bright side, you can explore a variety of macro recorders available for Windows. These programs will help you create detailed macros in no time.
How to create Hotkeys on Windows?
To create hotkeys on Windows, you will have to use a third-party program. However, if you are using mice or keyboards from Microsoft, you can resort to the Keyboard Center app from Microsoft. You will be able to assign hotkeys and customize them as per your needs.
The Bottom Line
When used properly, keyboard macros can help you save a lot of time and effort. For those who have to do repetitive tasks every day, keyboard macros are a blessing, indeed. At the end of the day, setting up these macros is not a big deal, either. And you can use macro recorder for Windows if you need advanced control. Which keyboard macros do you use the most? Do let us know through your comments.


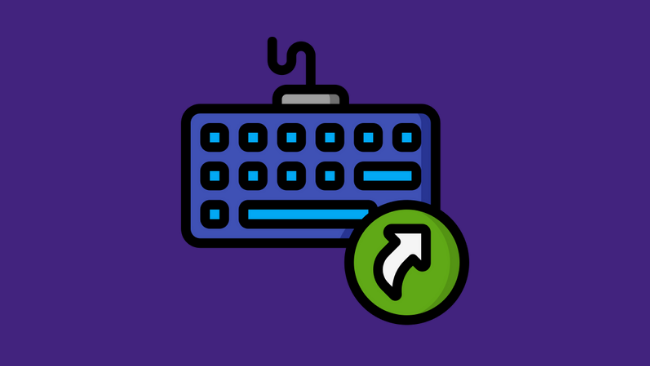
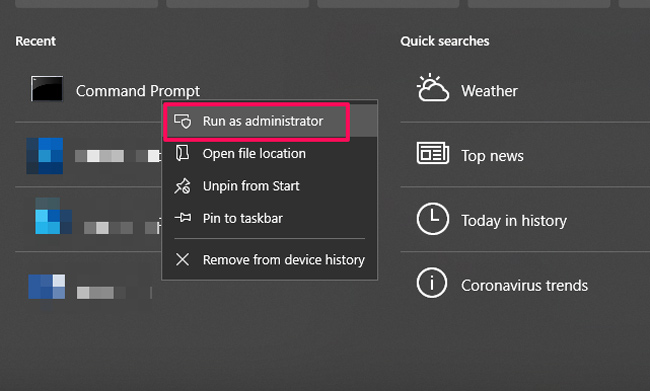
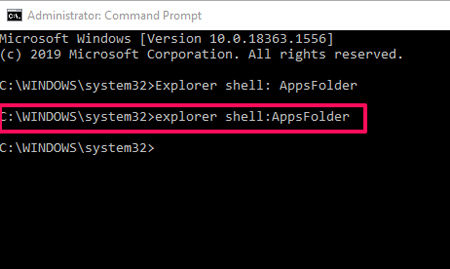
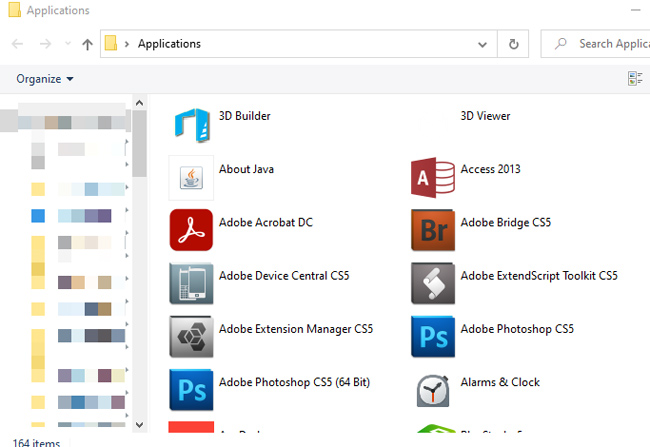
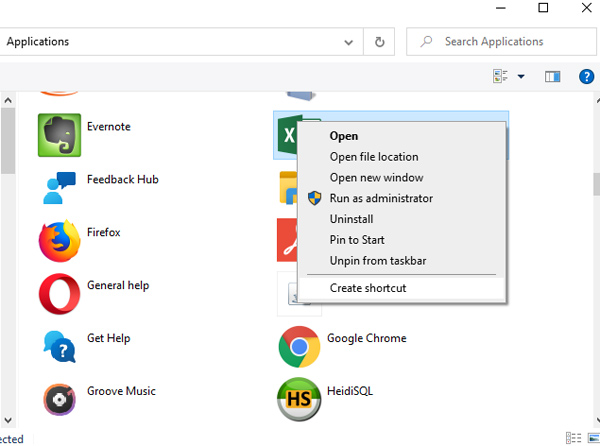
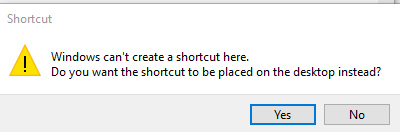
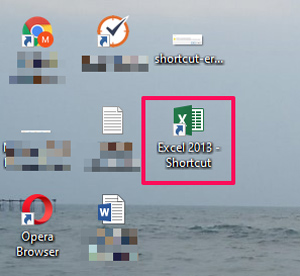
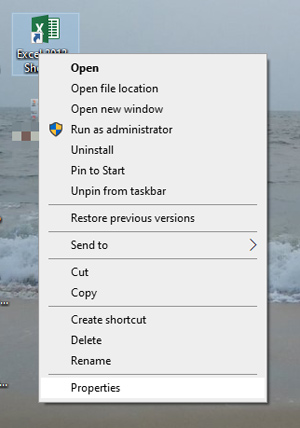
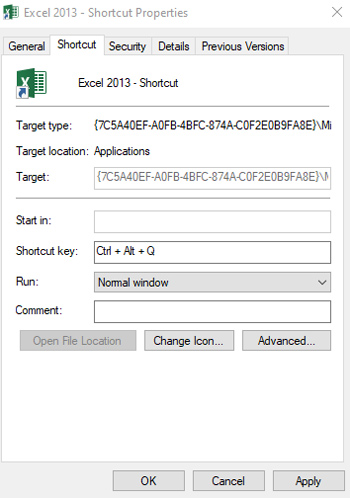
Arthur
it cleared up the basic concepts for me in a few minutes. thanks to you!! now my work is much faster and efficient.