Do you ever wonder – “How old is my computer?”
Technology changes so rapidly that it can be hard to keep track of how old our devices are. Computers, laptops, and smartphones seem to last forever… until they don’t.
It’s always a good idea to know the age of your laptop or computer. You never know when you might need to get it serviced, and you definitely don’t want to be caught off guard when it’s time to upgrade. It can be difficult to determine the age of a laptop or desktop computer, especially if you don’t have any documentation for it. However, there are a few ways that you can estimate the age of your device.
If you need to find the age of your device and don’t know where to start, don’t worry! We’ve got you covered. In this blog post, we will discuss different ways to find the age of your laptop or computer. So whether you’re trying to sell an old device or just curious about its history, read on for helpful tips.
Table of Contents
What are the Reasons to Know the Computer’s Age?
There are a few reasons you might want to know the age of your computer or laptop:
- To find out if it’s time for an upgrade: As technology advances, new devices are released with faster processors, more storage, and better features. If your device is more than a few years old, it might be time for an upgrade.
- To determine if it’s still under warranty: Many laptops and computers come with a one-year warranty. If you’re having issues with your device, you might be covered. However, you’ll need to know the age of your device in order to file a claim.
- To see if it qualifies for trade-in programs: Some companies offer trade-in programs for old laptops and computers. If you’re planning on upgrading, it’s worth checking to see if your device is eligible.
- To find out its resale value: If you’re selling your old laptop or computer, potential buyers will want to know its age. This information can help them determine how much they’re willing to pay for the device. Similarly, if you are going to purchase an old laptop or computer, knowing its age will help you in deciding its price and other factors.
How Old is My Computer?
There are a few different ways that tell you how to find out how old your computer is. Let us discuss them.
1. Check the Documentation
If you still have the original paperwork for your device, there’s a good chance that it will list the date of purchase. This is the easiest way to determine the age of your device.
2. Look for the Serial or Model Number
The serial number on a laptop or computer can usually be found on the back of the device. Once you have the serial number, you can use it to look up the date of manufacture. This website provides instructions for finding the serial number on different types of devices. This will help you in answering the question – How old is my computer?
If you can’t discover your serial number, look for the device’s model number on its physical body, or if it has been scraped or erased, use Windows’ System Information to quickly get that information.
To do this, follow these steps:
- Click on Start, search for System Information and click on its icon to launch it.

- Under the System Summary tab, look for the System Model.

- Search for the model value on Google.
- Open a trusted web page and check when your device was first available to know an approximate age.

3. Check the Date of Windows Installation
Another approach to determine the date of your computer is to check the date when Windows was installed on your storage device. Technically this technique tells you the installation date for your operating system, but if you’ve never upgraded or reformatted your PC then you will know how old is your computer.
If you’ve installed Windows only once, the installation date will tell you how old your computer is.
To know the Windows installation date, follow these instructions:
- On the Windows search box, type Command Prompt, and right-click on its icon. and choose Run as Administrator.

- On the command window, type systeminfo and hit the enter key.

- Check for the Original Install Date and know the exact date of your Windows installation.

4. Check Your BIOS Version via Command Prompt
In the previous section, we learned to check the laptop’s age by checking the original installation date. But this date can be misleading since Windows resets the install date listed every time you reinstall the OS.
If you are still wondering – how old is my laptop, try another way.
The more effective approach to determine the computer age is by using systeminfo command to examine the ‘BIOS Version’ field found there.
- On the Windows search box, type Command Prompt, right-click on its icon. and choose Run as Administrator.
- On the command window, type systeminfo and hit the enter key.
- Scroll down and find the BIOS version and check the date next to it.

5. Check your Processor’s Release Date
Another method to figure out how old your computer is is to look at what processor you have and when the processor was first produced. Checking the processor’s release date might give you an idea of the approximate age of your system.
Here is how to do that:
- Click on Start, search for System Information and click on its icon to launch it.
- Under the System Summary tab, look for the Processor.

- Search for your processor name and model on the internet.
- Open a trusted webpage from the result and know the launch date of your processor to determine how old is your laptop or computer.

6. Check the ‘Date modified’ Dates of the Folders in Your (C:) Drive
This is another method to know how old your computer is. If you have never reformatted or reset your system, the date when Windows was installed should be the same as the creation date of some folders in your (C:) drive. This will give you an idea about your system’s approximate age.
However, you must keep in mind that this method can sometimes be misleading, for example, some applications such as Microsoft Visual C++ 2005 can contain files dated back to 2005/06. So, you should not completely rely on this method.
Here are steps to check the Date Modified:
- Open Windows File Explorer and switch to the Windows installation drive, usually C: drive.
- Click on the upper part of the Date Modified column to arrange the folders in ascending or descending order of the date.

- Check the modifying date of the folders to get a slight idea of device age.
How Old is Your Linux System?
Checking the age of your Linux system is a bit different than Windows. There are two common ways to do that.
1. Check the Serial Number
The first method to know how old your Linux system is to check the serial number. The serial number is a code that helps you identify the manufacturing date of your system.
Here is how to find the serial number of a Linux system:
- Open Terminal on your Linux system.
- Run the following command to get the serial number: sudo dmidecode -t system |grep Serial
- The command will show the serial number of the device.

Once you have the serial number, you can use it to search for the manufacturing date on the internet.
2. Check the BIOS Date
The dmidecode command can be used to obtain the BIOS information on Linux. Here are the steps:
- Open Terminal on your Linux system.
- Run the following command: sudo dmidecode -t bios

- The command will show you the BIOS information including the BIOS release date.

How Old is Your macOS System?
To know the age of your macOS device, Mac users can open System Report to get easy and quick access to the model name of their computer and date of manufacture.
Here is how:
- On the left side of your top bar, click the Apple icon.
- From the menu, select About This Mac.

- Under the macOS Overview window, click on System Report.

- The System Report will tell you the release date of your device.
Frequently Asked Questions

How Long Do PCs Last?
The average lifespan of a desktop computer is around three years. Laptops tend to last between two and four years. Of course, these are just averages and your computer might last longer or shorter depending on how you treat it and which components fail first.
How to Make a Computer Last Longer?
Here are some tips to make your computer last longer:
– Keep it clean: Dust is the enemy of all electronics. Make sure you keep your desktop or laptop clean and dust-free.
– Be gentle: Don’t jostle or drop your computer. Laptops are especially vulnerable to being dropped and damaged.
– Keep it cool: Make sure your computer has good ventilation and isn’t overheating.
– Update software: Keep your operating system and software up to date. Outdated software can be a security risk and can cause crashes.
– Back it up: Regularly back up your files in case of a crash.
By following these tips, you can help extend the lifespan of your computer.
Wrapping Up
Computers, laptops, and other electronic devices have a limited lifespan. By following some simple tips, you can help your computer last longer. If you’re wondering how old is my laptop or computer, one of the easiest ways to find out is by checking the processor’s release date. Other methods include checking the BIOS version or Windows installation date. No matter how old your computer is, you can help extend its lifespan by keeping it clean, cool, and up to date.
Hope this has answered an important question that might be bugging you – How old is my computer?



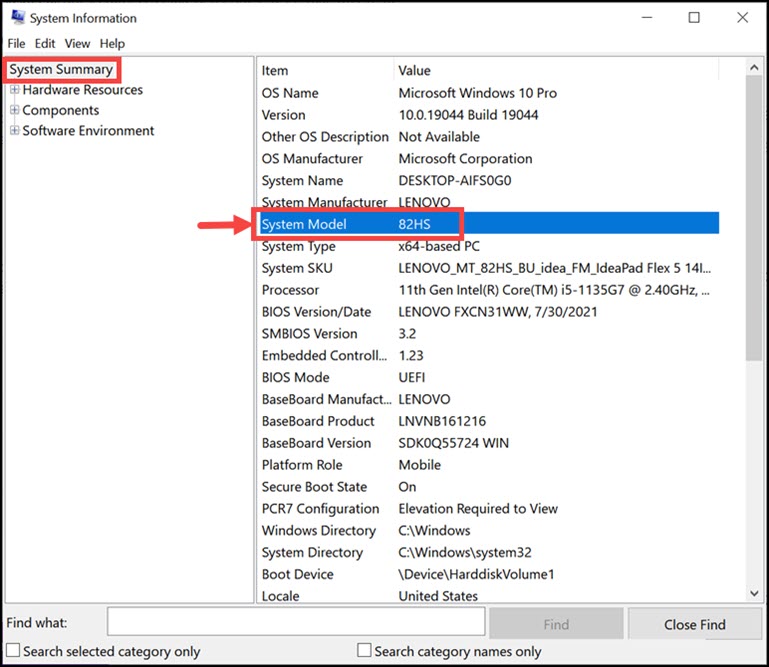
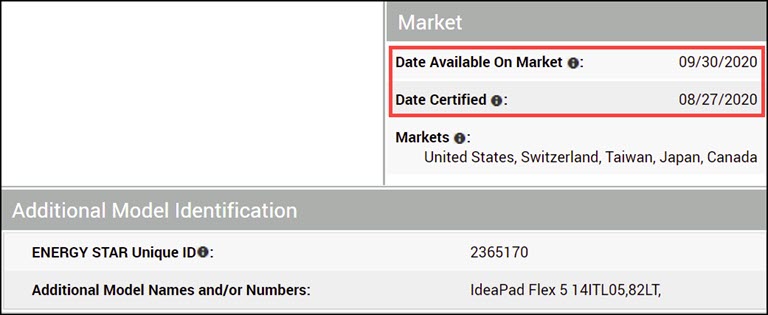
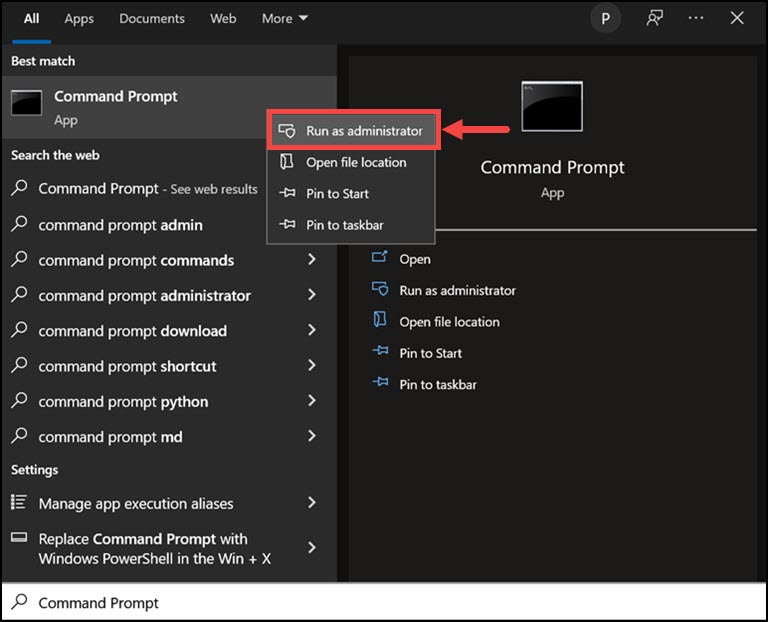
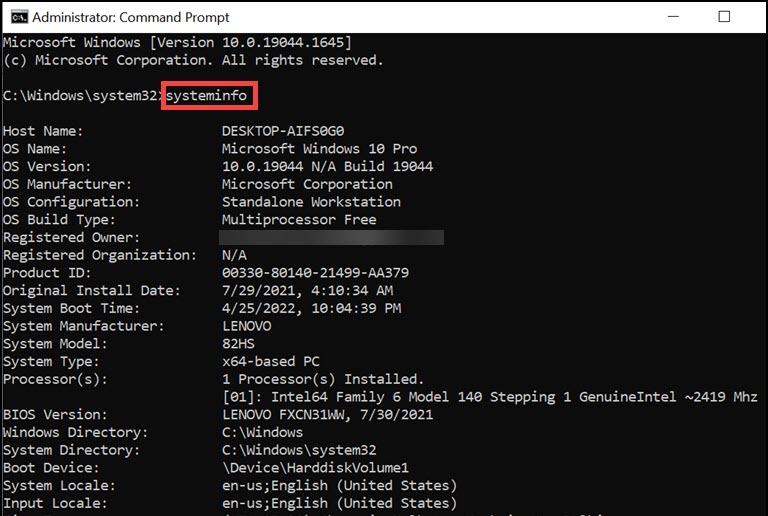
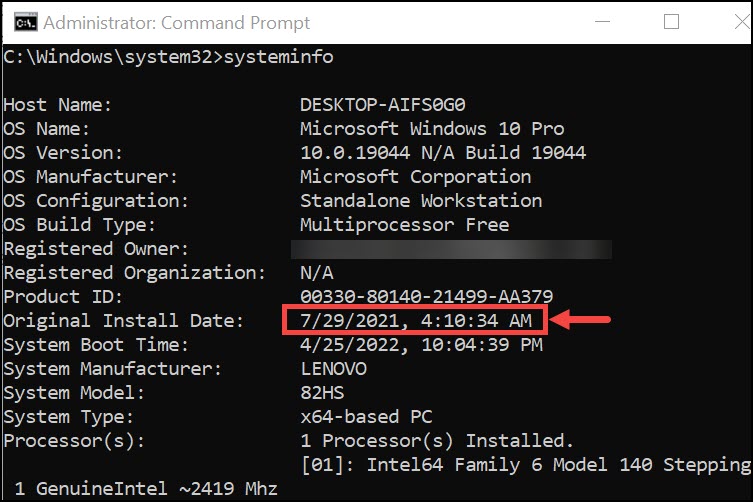
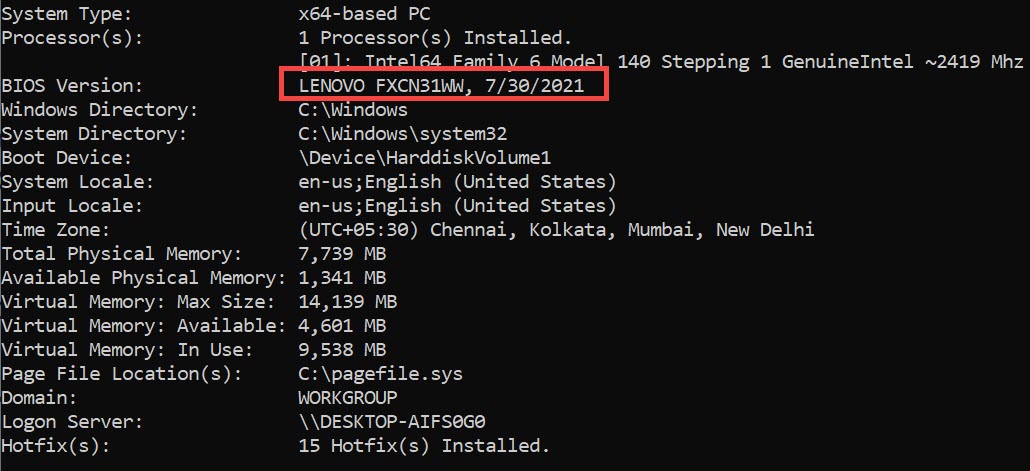
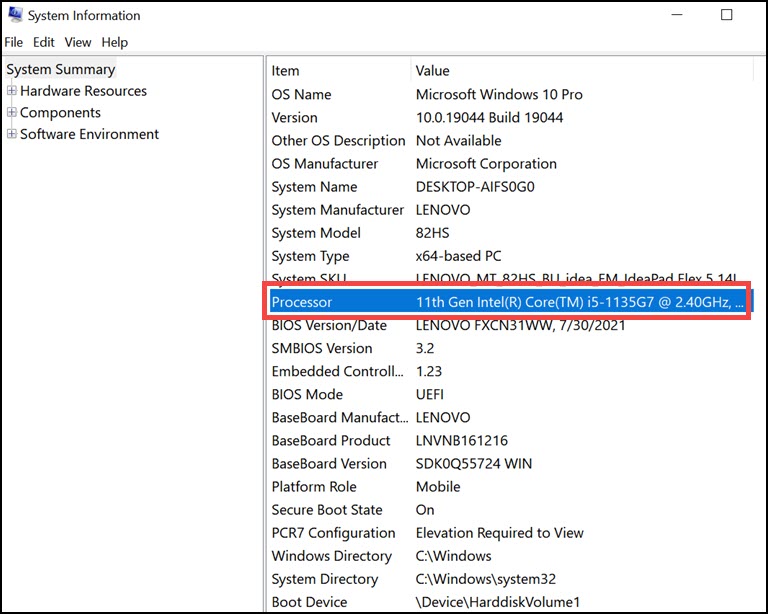
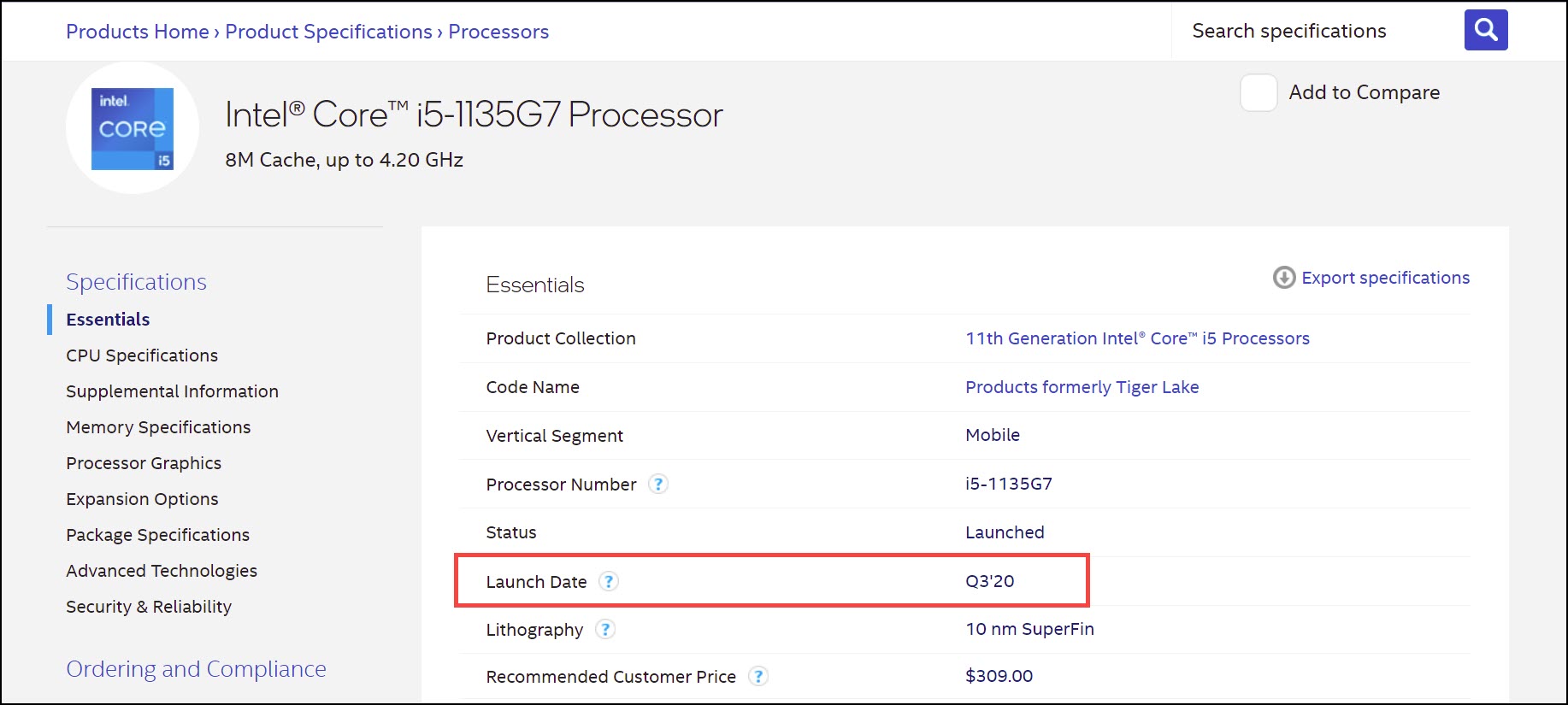
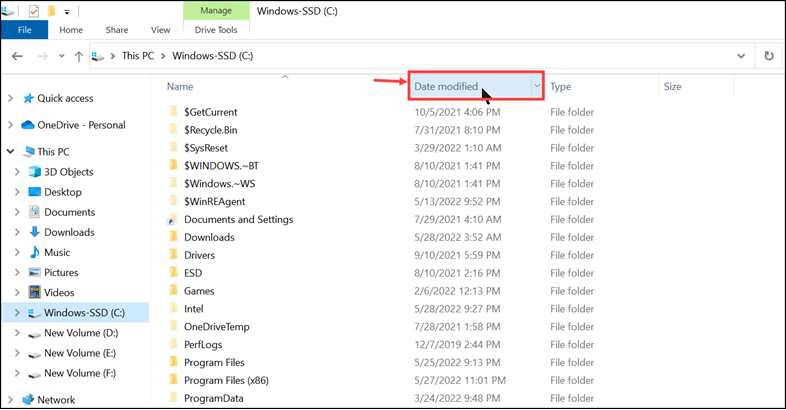
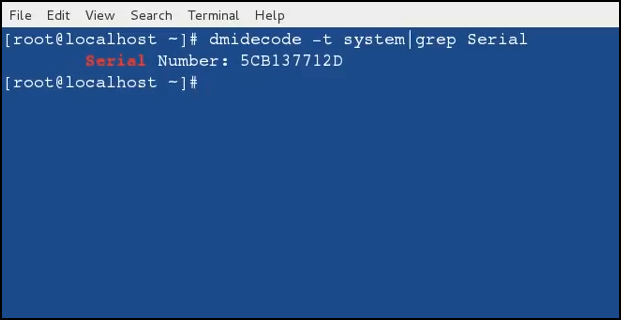
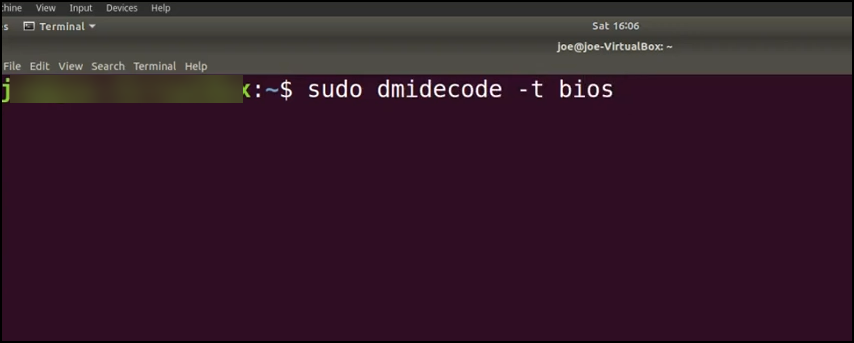
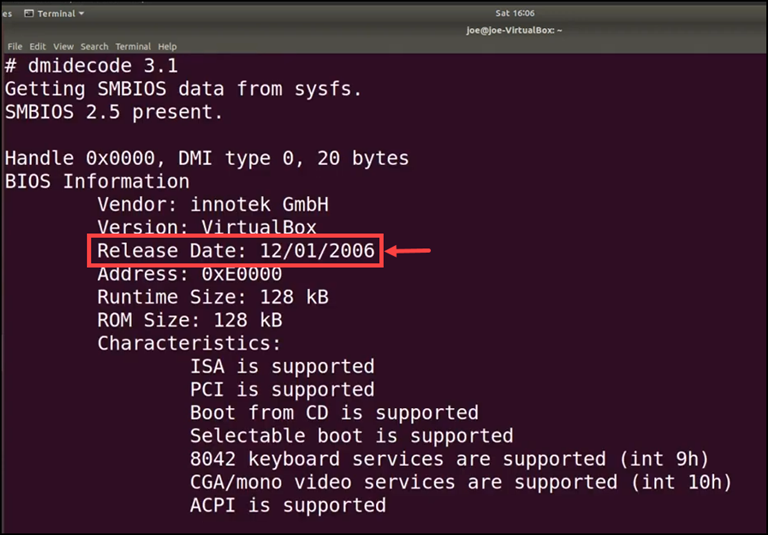
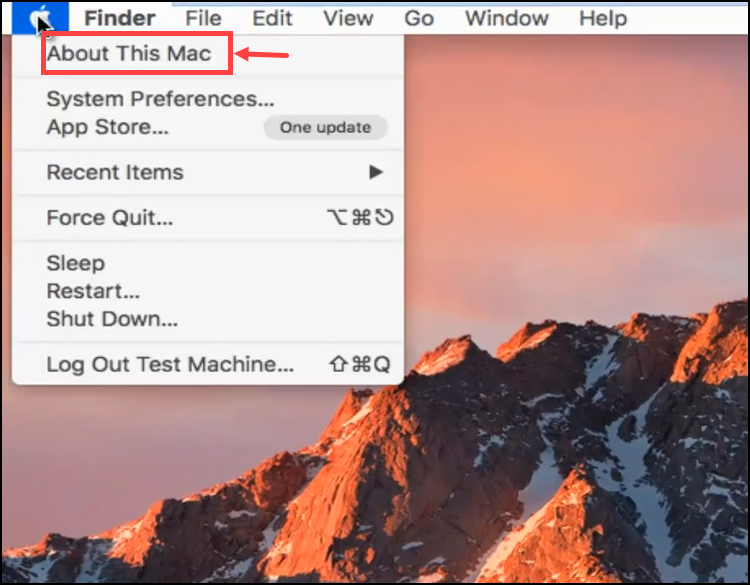
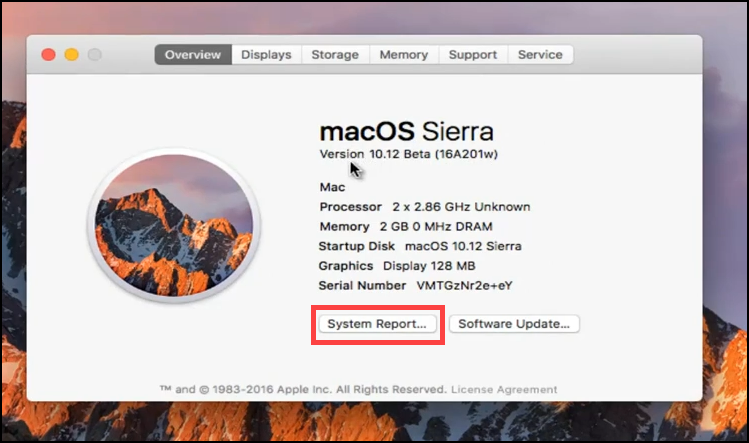
Leave a comment
Have something to say about this article? Add your comment and start the discussion.