Are your AirPods connected but no sound is coming out of them? It’s a common issue many users face, and it can be frustrating when you can’t enjoy your favorite music or podcasts. Fortunately, it’s a trivial issue that you can resolve easily. Here’s a guide to help you get your AirPods working again.
AirPods Connected but No Sound
If the AirPods are not producing sound after connecting to your device, turn off the Bluetooth. After 20 seconds, turn it on and connect your AirPods. In case it doesn’t help, try resetting your AirPods and iPhone. Once you do that, pair them again. AirPods should work now!
If the issue persists, clean your AirPods, turn off automatic ear detection, and update your iPhone software.
How to Fix AirPods Connected but No Sound Issue
Try these proven fixes to resolve your AirPods not producing sound issue:
1. Turn Off Bluetooth and Pair Again
If your AirPods say connected but no sound is coming out of them, it may be because of malfunctioning Bluetooth.
To rectify the issue, you’ll need to reset Bluetooth. Here’s how:
- First, go to your device’s Settings > Bluetooth and turn it off.
- Next, put the AirPods back in the charging case.
- Wait for 20 seconds, then turn on the Bluetooth, open the charging case lid, and connect them.
- That’s all!
You can also turn Bluetooth on or off by swiping down on the home screen and tapping the Bluetooth icon.
Resetting Bluetooth is the quickest way to get the AirPods sound working again. If it doesn’t help resolve the issue, try a few more times before moving on to the next fix.
2. Reset Your AirPods
Another easiest way to resolve the AirPods not playing sound issue is by resetting your AirPods. This fix works for the majority of users.
To reset your AirPods, follow these steps:
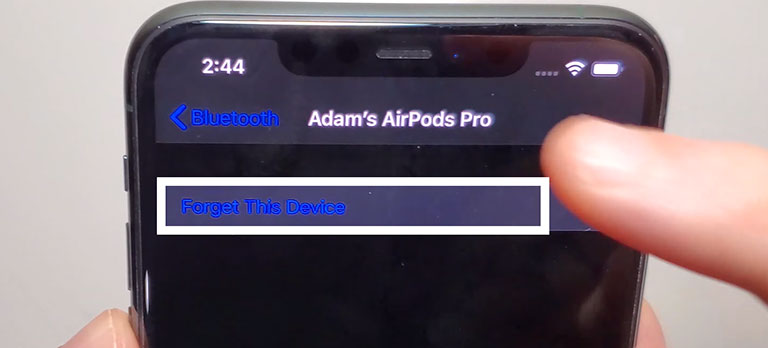
- Navigate to your device’s Settings > Bluetooth.
- You’ll now see a list of all paired devices.
- Tap the Info icon next to your AirPods and choose “Forget This Device.”
- That’s all!
You’ve removed the AirPods successfully from your device. Now, it’s time to re-pair them.
Follow these steps to re-sync AirPods to your smartphone:
- Turn on Bluetooth on your device.
- Put your AirPods in the charging case, and open the lid.
- Now, put the AirPods into pairing mode by pressing and holding the setup button on the backside of the charging case until the status light flashes white.
- You should now see AirPods on your device screen; tap “Connect“.
- It’ll take a few seconds to complete the setup process.
Once done, play some music and check if the audio works properly. If not, try the next fix.
Related Reading: How to Find AirPods When Dead or Offline? (REALLY Possible!)
3. Clean Your AirPods and Charging Ports
With frequent use, debris, and dirt can accumulate in the charging ports and speaker mesh of your AirPods, causing a blockage that may affect the sound quality.
So, it’s important to clean your AirPods once a month. Cleaning your AirPods will not only eliminate earwax but also help remove any dirt or foreign objects that may interfere with your listening experience.
To clean your AirPods and charging ports, you’ll need the following cleaning supplies:

- A soft, dry, lint-free cloth
- A dry cotton swab or Q-tips
- 70% isopropyl alcohol solution (if available)
Note: Be gentle and don’t use any liquids, as they can damage the electronic components. You can also use your phone’s flash or grab a flashlight to better see any hidden dirt or earwax buildup.
To clean your earbuds, follow these steps:
- Take the AirPods out of the charging case.
- Grab the lint-free cloth and clean the AirPods’ bottom metal ring.
- Next, take the Q-tip, slightly dampen it with the alcohol solution, and clean the inner part of the charging case.
- Now, clean your AirPods microphone and speaker mesh using a dry cotton swab to remove any buildup. If you’ve got AirPods Pro, remove the ear tip to access the speaker and clean it with a Q-tip.
- If your AirPods or AirPods Pro are exposed to anything that might cause stains or damage, slightly dampen a cloth with fresh water and wipe them clean. Be sure to avoid getting any liquid in the openings.
After cleaning, let your AirPods and charging case dry completely before placing them back in the case.
Once they’ve dried up, connect them to your device and see if they’re producing sound.
Related Reading: Why Are My AirPods So Quiet? (Make It LOUDER)
4. Turn Off Bluetooth on Nearby Devices
AirPods come with a dual-pairing mode, which means they can connect to multiple devices simultaneously. So, if you’ve paired AirPods to your iPhone and laptop and both have Bluetooth turned on, you may encounter sound issues.
Moreover, if there are other Bluetooth-enabled devices in the same area, such as keyboards, headphones, laptops, etc., they may cause interference with your earbuds.
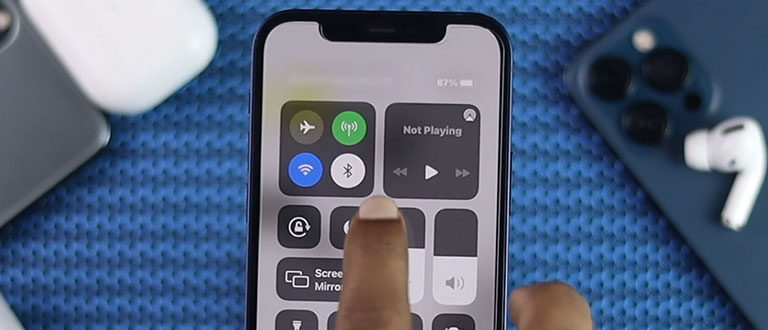
Fortunately, the solution is simple. It’s to turn off Bluetooth on all those nearby devices. If this didn’t help, go to your iPhone’s Bluetooth settings and remove all those devices.
Note: If the connectivity issue still persists, try turning off those nearby devices.
5. Turn Off Automatic Ear Detection
AirPods have a cool feature that detects when you’ve put earbuds in your ear. Once it confirms that, it starts receiving audio from the connected device.
However, if something goes wrong, the connection will be interrupted, causing the sound to be played from your smartphone instead of the earbuds.
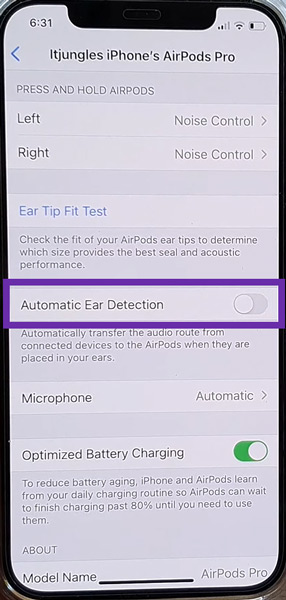
Try turning off the Automatic Ear Detection feature. Here’s how:
- Navigate to your phone’s Settings.
- Tap Bluetooth. You’ll now see a list of paired devices. You may have to turn on Bluetooth on some devices to see the paired devices.
- Now, tap the Info icon next to your paired AirPods.
- You’ll see several options; select Automatic Ear Detection and turn it off.
Now, connect your AirPods to your device to see if it resolves the issue. If the problem persists, turn on the feature again!
Related Reading: How to Fix if One AirPod is Louder Than the Other (EASY Fix!)
6. Restart Your iPhone
Sometimes, the cause of AirPods not playing sound is not with the earbuds themselves; it might be with the iPhone they’re connected to.
Test your AirPods with another smartphone or laptop to check if that’s the case. If the earbuds are working fine, the issue is with the iPhone itself.
Fortunately, the solution is simple. It’s to restart your iPhone.
Restarting your phone will resolve many connection and software issues.
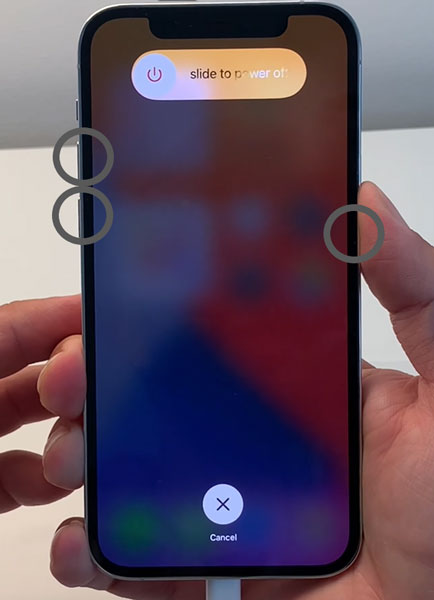
To restart your device, follow these steps:
- Press the side button (on the right side) and any volume button and hold them until you see the power-off slider. For older iPhones, you’ll only need to hold the side button.
- Now, drag the slider and wait a couple of seconds for your device to power off.
- Next, hold the side button until you see the Apple logo to turn on your iPhone.
- Once it powers on, connect your AirPods to see if they work fine.
Note: If your device is unresponsive or frozen, force restart it.
7. Reset Network Settings on Your iPhone
If restarting your iPhone didn’t help resolve the issue, resetting the network settings might help. Remember that it’ll disconnect your iPhone from all active connections and remove the previous ones.
To reset network settings, follow these steps:
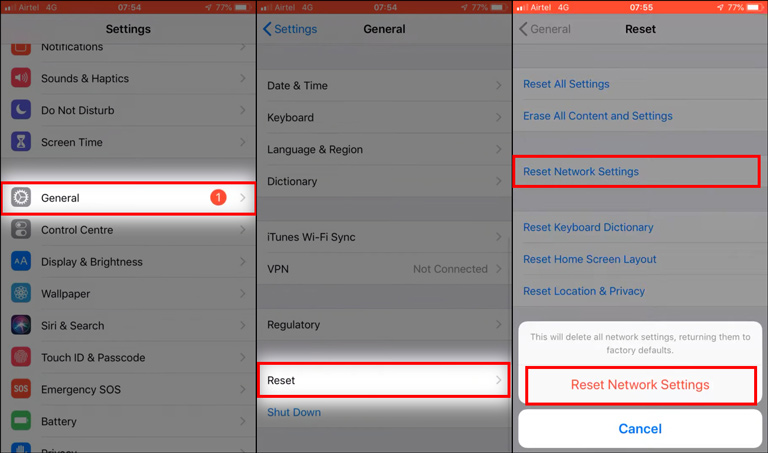
- Navigate to Settings and tap “General“.
- Scroll down and choose “Reset“.
- You’ll now see a list of options; select “Reset Network Settings” and confirm your selection.
Restart your iPhone after you do that. Once your phone restarts, pair your AirPods again and see if that resolves the issue.
Related Reading: Left AirPod Not Working Even After Reset? (PROVEN Fix!)
8. Turn Off Wi-Fi on Your iPhone
Sometimes, Wi-Fi signals can cause interference with the Bluetooth connection of AirPods, leading to issues like poor sound quality or no sound at all.
When Wi-Fi is turned on, your iPhone might prioritize the connection to your Wi-Fi network over the Bluetooth connection to your AirPods, resulting in no sound coming out of your AirPods.
Turning it off will force your device to prioritize the Bluetooth connection, which should resolve the issue.
This may seem counterintuitive, but it has been known to work for some users.
To turn off Wi-Fi on your iPhone, go to Settings > Wi-Fi and toggle the switch to the off position. Wait a few seconds, then try playing audio through your AirPods again.
9. Update Your iPhone Firmware
Apple keeps rolling out new software updates to fix bugs and add new features to their devices.
If your iPhone’s firmware is not up-to-date, it may encounter several issues, including lagging, freezing, or poor connectivity.
So, it’s better to keep your device up-to-date at all times. You should turn on the Automatic Updates feature so you won’t have to worry about checking for updates frequently.
To update your iPhone’s firmware, follow these steps:
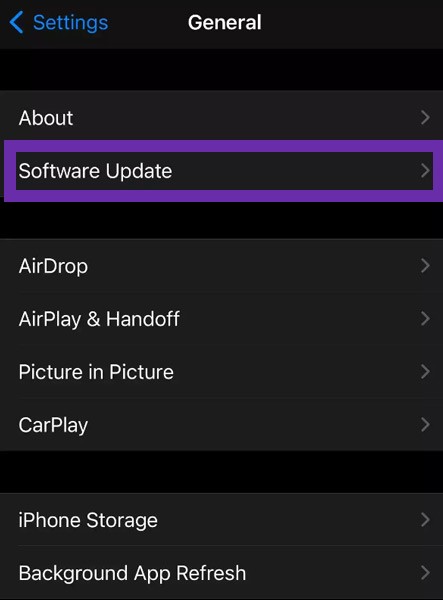
- Navigate to Settings and select “General“.
- Now, scroll down and tap “Software Update“.
- If any update is available for your device, you’ll see it here. Download the updates if found.
- Ensure your device receives a proper internet connection and is plugged to a power source during the update.
- On the top of the Software Update page, there’s an Automatic Updates option; tap it.
- You’ll now see a list of options: Download iOS Updates, Install iOS Updates, and Security Responses & System Files.
- Turn on all these options, and once you do that, your device will download the updates automatically.
Related Reading: AirPods Pro Keep Disconnecting? (Fix it QUICKLY)
10. Check Your AirPods Battery Status
If your AirPods have a low battery level, they can often experience sound issues, microphone problems, and even a shortened battery lifespan.
Therefore, it’s crucial to ensure your AirPods are charged and ready to use. It’s a simple task that can save you a lot of trouble in the long run.
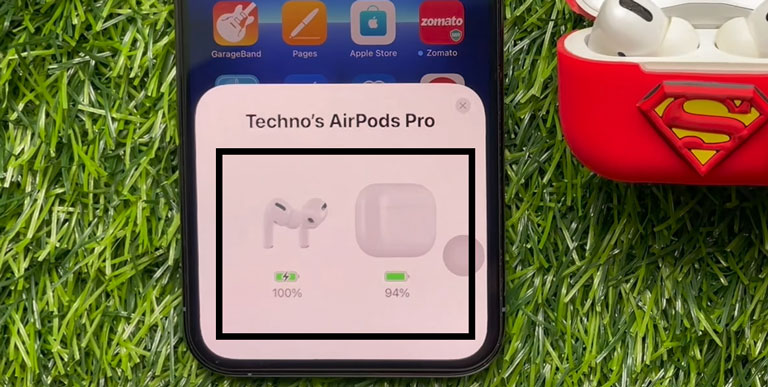
To check the battery status of your AirPods, bring them near your iPhone and open the lid of the charging case. After a few seconds, you’ll see a message indicating the battery status of the AirPods and the charging case.
If the battery is low, charge it. Once charged, connect the earbuds to your iPhone and see if it helps.
11. Adjust Your AirPods Sound Balance
If one of the AirPods not playing sound, there’s a probability that something is wrong with the sound balance.
It’s a feature that allows you to control each AirPod’s volume. All you have to do is shift the balance to the right or left AirPod. It’s great for individuals with hearing impairments in one ear.
If you’ve accidentally shifted the balance, it may make one AirPod sound quieter than the other.
Fortunately, the solution is simple. It’s to adjust the Sound Balance in your iPhone Settings. Here’s how:
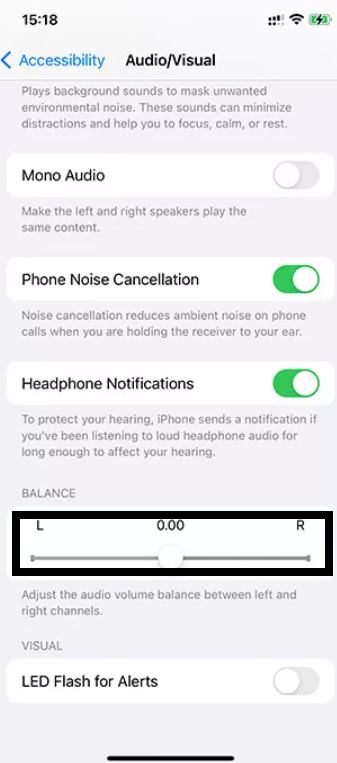
- Go to your iPhone settings and tap Accessibility.
- Scroll down and select Audio/Visual.
- You’ll now see a balance slider. Slide it to the middle, where the numbers above it indicate zero.
If you’re at it, look at other options, like a built-in equalizer, Mono Mode, etc.
12. Check the Sound Setting in Your Streaming App
Sometimes, the streaming app you’re using may have its sound settings altered, which could lead to no sound coming from your AirPods. This issue is common with third-party apps like Apple Music, YouTube Music, and Spotify.
To fix it, you can check the sound settings in your streaming app and ensure that the sound output is set to your AirPods and the volume sliders are pushed up.
If you’re at it, I suggest you turn off the equalizer and mono mode if they’re turned on. Moreover, you should also turn off EQ in your iPhone settings. To do this, go to Settings > Music, select EQ, and toggle it off.
Once you’ve done this, you can try playing audio again to see if it resolves the issue.
13. Contact Apple Customer Support
Now that you’ve tried all the above fixes and still no sound is coming out of your AirPods, it’s time to contact Apple customer support.
You can contact them via their website or take your AirPods to the Apple Authorized Service Provider for assistance.
If you’ve subscribed to AppleCare+ or your AirPods are still covered under warranty, you can get them repaired or replaced for free.
What Should I Do if My AirPods Max Is Connected but No Sound Is Coming Out?
If there’s no sound from your AirPods Max when it’s connected to your iPhone, try adjusting the volume crown.
By adjusting it, you can increase the volume of your AirPods Max and hopefully resolve the issue of no sound coming out. Here’s how to do it:
- Put your AirPods Max on your head and ensure they are securely in place.
- Locate the volume crown on the right ear cup of your AirPods Max.
- Turn the volume crown clockwise to increase the volume.
- You should hear a chime when the volume reaches the maximum level.
- If the issue persists, try adjusting the volume crown back and forth a few times.
Related Reading: Dropped AirPods in Water (Do This QUICKLY)
Frequently Asked Questions

Why Is My Phone or PC Not Detecting AirPods?
If your phone or PC is not detecting AirPods, it could be due to connectivity issues, outdated software, or a low battery. To resolve this, try resetting your AirPods, checking if they’re in pairing mode, and ensuring they’re charged.
How Do I Factory Reset My AirPods?
To factory reset your AirPods, follow these steps:
> Put your AirPods into the charging case and close it.
> Wait 30 seconds, then open the lid.
> Now, press and hold the setup button for at least 15 seconds until the white blinking light turns amber and then returns to white.
> Release the button and close the lid.
Your AirPods are fully reset!
The Bottom Line
If your AirPods say connected but no sound is coming out of them, don’t worry. With these proven troubleshooting fixes, you can get sound back on your AirPods quickly!
- Turn Off Bluetooth and Pair Again
- Reset Your AirPods
- Clean Your AirPods and Charging Ports
- Turn Off Bluetooth on Nearby Devices
- Turn Off Automatic Ear Detection
- Restart Your iPhone
- Reset Network Settings on Your iPhone
- Turn Off Wi-Fi on Your iPhone
- Update Your iPhone Firmware
- Check Your AirPods Battery Status
- Adjust Your AirPods Sound Balance
- Check the Sound Setting in Your Streaming App
- Contact Apple Customer Support
Hopefully, one of these fixes worked for you. Were you able to get sound back on your AirPods? If so, let us know what worked for you in the comments below!

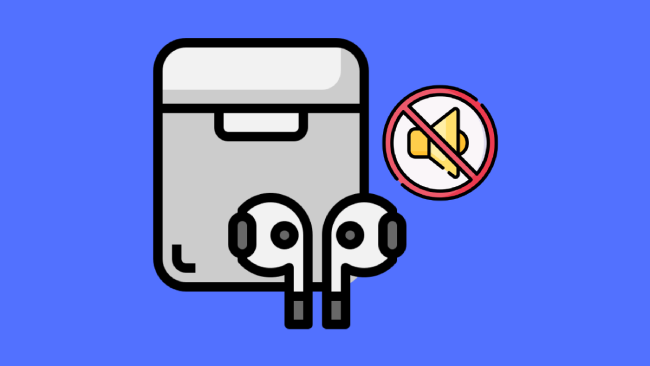
Leave a comment
Have something to say about this article? Add your comment and start the discussion.