Are you having trouble streaming music on Spotify?
If you’re getting the error message “A firewall may be blocking Spotify” when trying to connect to Spotify app, you are not alone. Many Spotify users have reported that the Spotify app is getting blocked by the Firewall on their device. This might be preventing you from using the Spotify application and enjoying your favorite music or podcast.
If you are lost while finding the solution to this frustrating problem, fortunately, there are easy ways to fix it.
In this post, we will discuss the reasons for the firewall blocking Spotify errors 30, 17, and more and different ways to fix it.
What Causes “A Firewall may be blocking Spotify” Errors?
Typically, users get the following error message when they cannot access Spotify due to a firewall is blocking it:
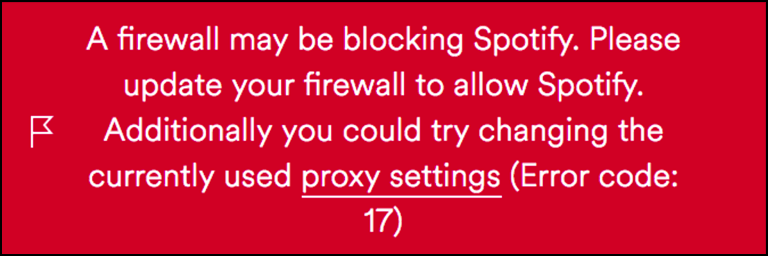
“A firewall may be blocking Spotify. Please update your firewall to allow Spotify. Additionally you can try changing the currently used proxy settings (Error code: 17)”
Other than the “a firewall may be blocking Spotify error 17”, users might get the same message with a different error code such as:
- Spotify Error Code: auth:15
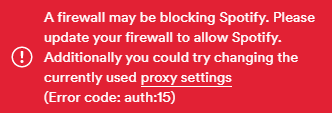
- Spotify Error Code: 30
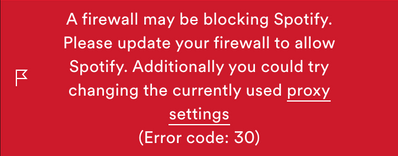
Similar to this, there are many error codes pointing to the same: firewall blocking Spotify error.
There are various reasons that might trigger the firewall to block Spotify. Generally, it is because of security concerns. The firewall may be preventing certain programs from accessing the internet, and Spotify is one of them. However, if your Spotify application is genuine there could be other reasons for the issue.
Here are the other ones:
- Spotify proxy is enabled: The most common reason for the firewall blocking Spotify error is the wrongly configured proxy setting in the Spotify app. If the native Spotify proxy is active, the firewall might prevent Spotify to access the internet.
- Accessing Spotify from a different country: If you are using Spotify in a different country than the one in which your account is set up, the firewall might block the Spotify application to run.
- Maligned Host File on the System: If the Spotify host file on your system contains proxy information related to Spotify it might confuse the app and cause a firewall may be blocking Spotify errors.
- If Proxy is enabled on Windows: if a Proxy server is enabled on your Windows system, it might cause the firewall to block Spotify.
See Also: Fix: Spotify Keep Stopping / Turning off / Pausing »
Best Solutions to Fix A Firewall may be Blocking Spotify Error
Disable Spotify Proxy Server
As mentioned one of the most common reasons for firewall blocking Spotify is the proxy server wrongly enabled on the Spotify app. To fix that, you need to disable the proxy.
Follow these instructions to disable proxy on Spotify Windows application:
- Launch the Spotify app and log in with your account. Don’t play any song to avoid firewall block error.
- On the top right corner, click on the three-dots, hover the mouse pointer over Edit, and choose Preferences from the list.

- Scroll down and click on SHOW ADVANCED SETTINGS.

- Under Spotify Advanced settings, look for Proxy Settings.

- Expand the drop-down menu below the Proxy type and select No proxy from the list.

Disable Proxy Server from Windows Settings
Disabling the Proxy server from Windows settings is another solution for fixing the “A firewall may be blocking Spotify error 17.” Follow these steps:
- Launch Windows settings and navigate to the Network & Internet option.

- From the left pane, switch to the Proxy tab to configure its settings.

- Under the Proxy settings, toggle the button to turn off the Manual proxy setup.

Change the Spotify Account Country
Changing the Country in the Spotify settings can fix the firewall blocking Spotify error. Here are the steps for that:
- Navigate to the official site of Spotify and log in with your credentials.
- On the top-right corner click on the Profile button and select Account.

- Under the Account preview, click on the Edit profile button.

- Expand the Country or region drop-down menu and select the Country your Spotify account is associated with.

Allow Spotify through Firewall
There is a very good chance that if you have previously set up custom rules for your firewall, then the local Spotify app will not be able to communicate with their servers.
Multiple users have confirmed that they fixed the problem by establishing an exception rule for Spotify to ensure their firewall doesn’t end up blocking it.
To allow Spotify through Windows Defender Firewall, follow these instructions:
- Right-click on the Spotify shortcut and choose the Open file location.

- Copy the file location path.

- Open Windows Settings.
- Choose Update & Security from the list.
- From the left pane select Windows Security to configure its settings.

- Under Windows Security settings, open up the Firewall & network protection settings.

- On the next window, click on Allow an app through firewall.

- Under the Allowed apps window, click on Change settings.

- Next click on Allow another app.

- Click on the Browse button next to the path.

- Paste the path that you copied in the second step to reach the Spotify app location.

- Select the Spotify.exe app icon.

- Click on the Add button to allow Spotify through Windows Defender Firewall.

- Enable firewall on Private networks, too.

Frequently Asked Questions

What Do I Do When My Firewall Is Blocking Spotify?
There are a few solutions that you can try. The first is to disable the proxy server in the Spotify app. The second is to disable the proxy server from Windows settings. The third is to change the Country in the Spotify settings. The fourth is to allow Spotify application on Windows Defender Firewall. Follow this guide for detailed instructions.
How Do I Fix My Spotify Proxy Settings?
You can fix the Spotify proxy settings on Windows by navigating to the Advanced settings and configuring the Proxy. For detailed instructions on how to do that, follow these instructions.
How Do I Unblock Spotify?
If Spotify is blocked in your region, you can unblock it by changing the proxy settings or just by using the VPN.
Conclusion
The firewall may be blocking Spotify error can appear due to different reasons on different systems. However, the solutions provided in this article should work for most users.
Hopefully, one of the methods in this article will help you resolve it. If you are still having trouble fixing the problem, please feel free to leave a comment and we will try to help.



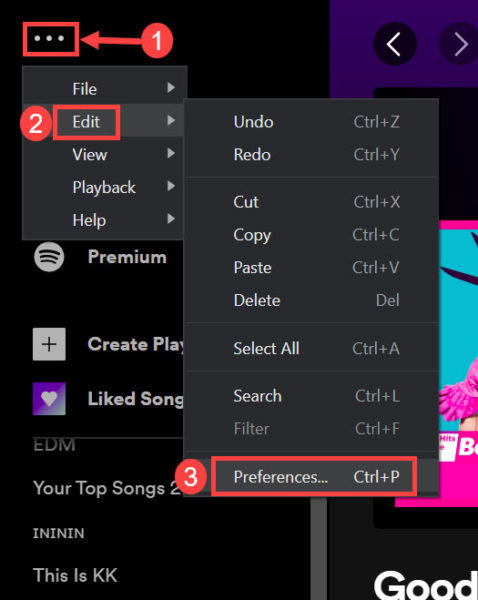
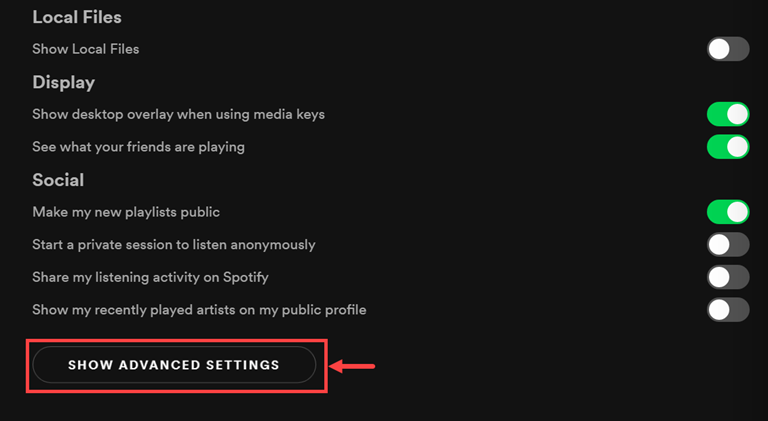
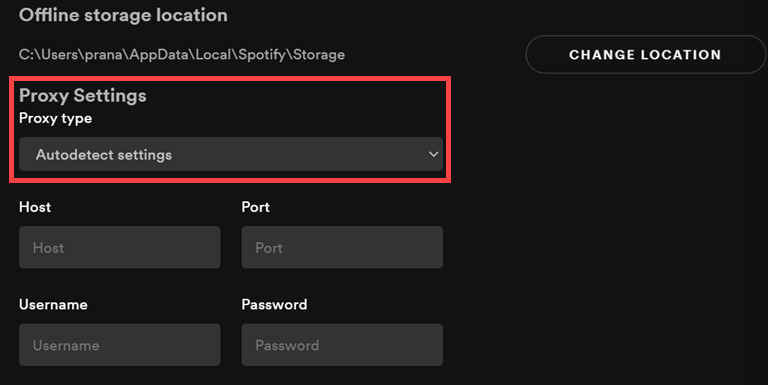
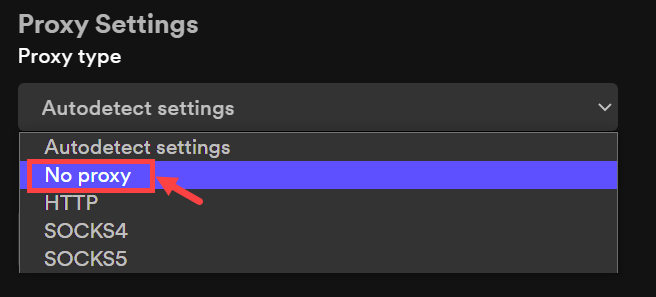
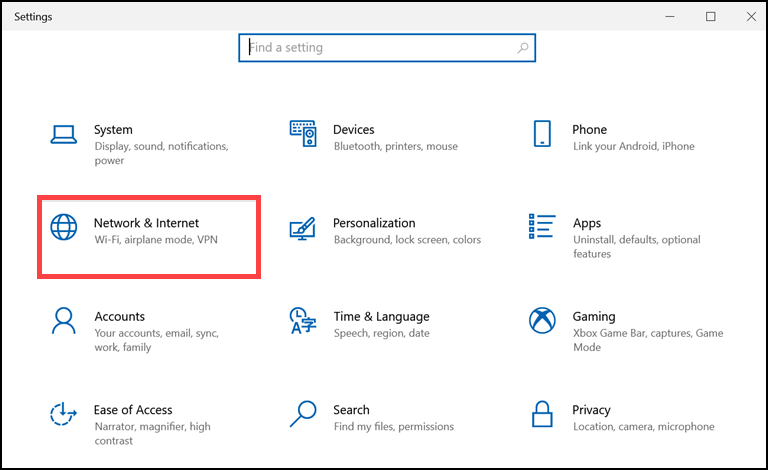
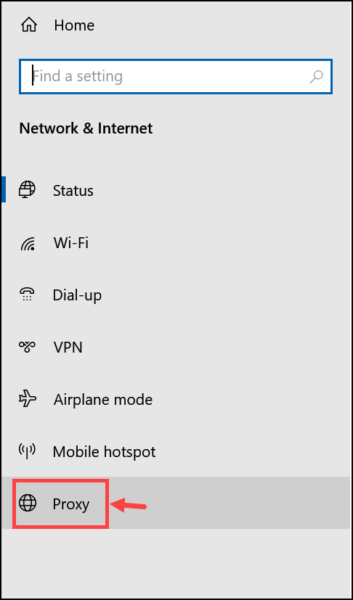
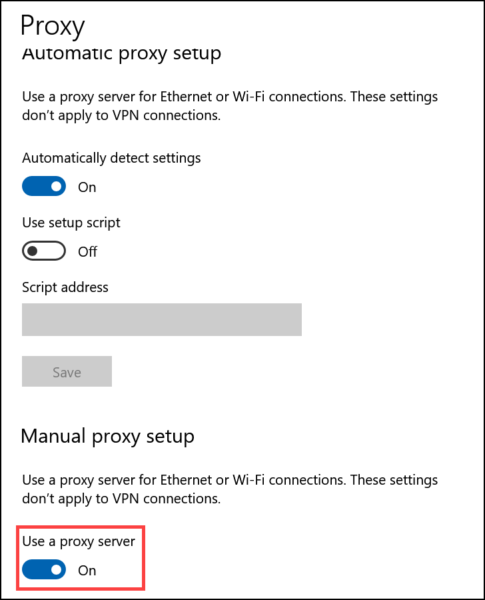
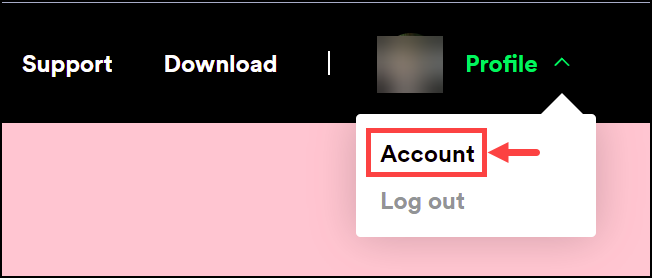
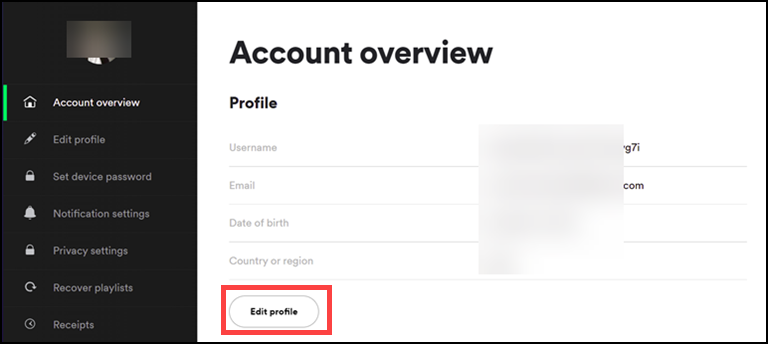
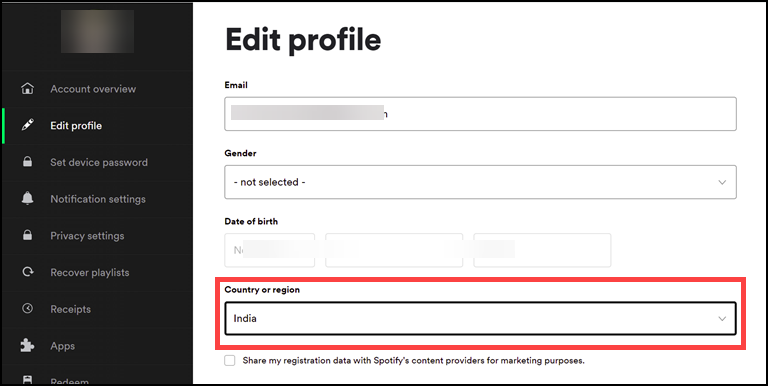
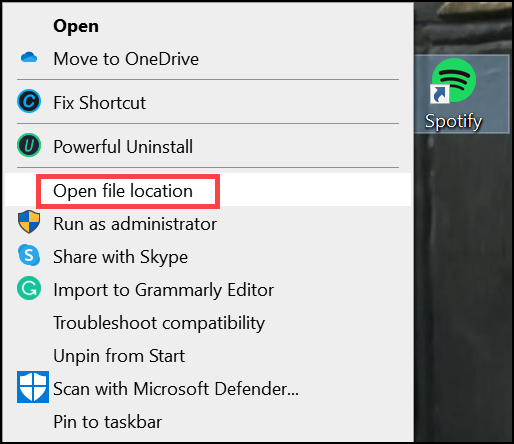
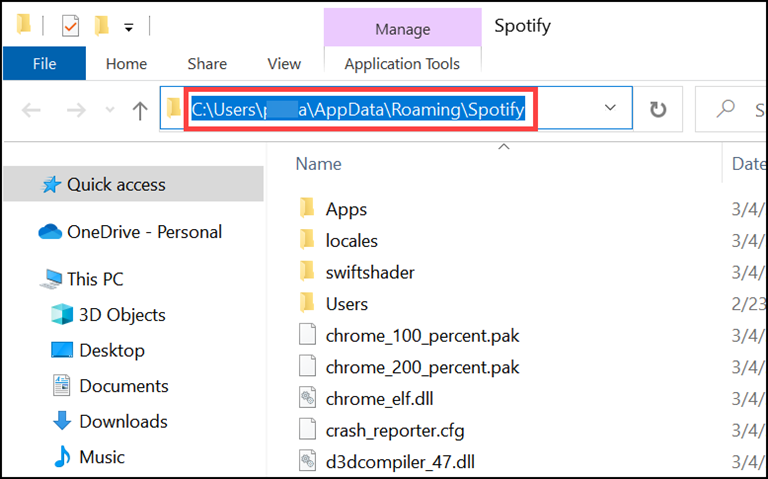
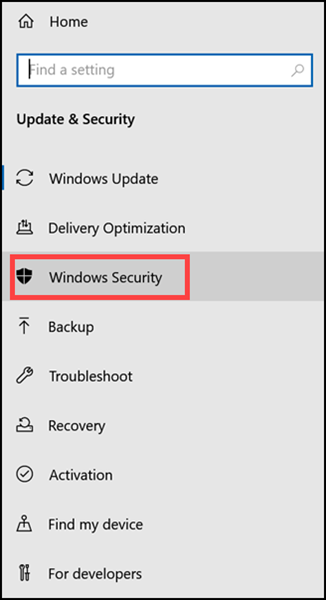
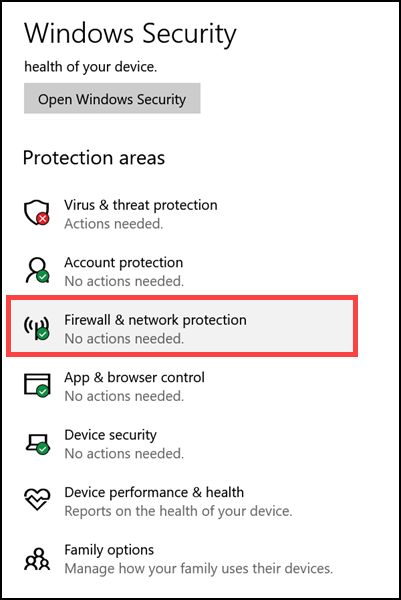
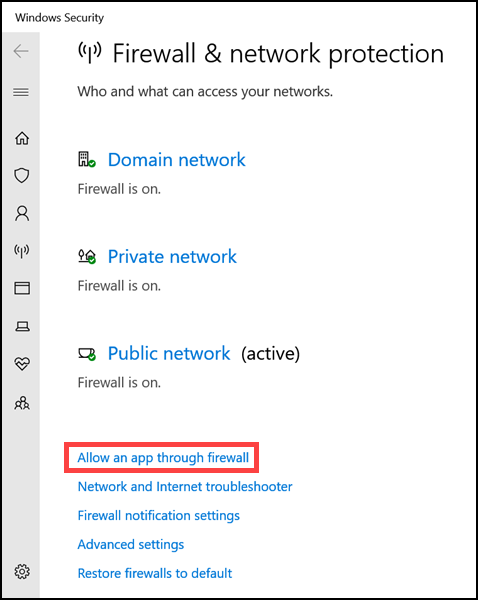
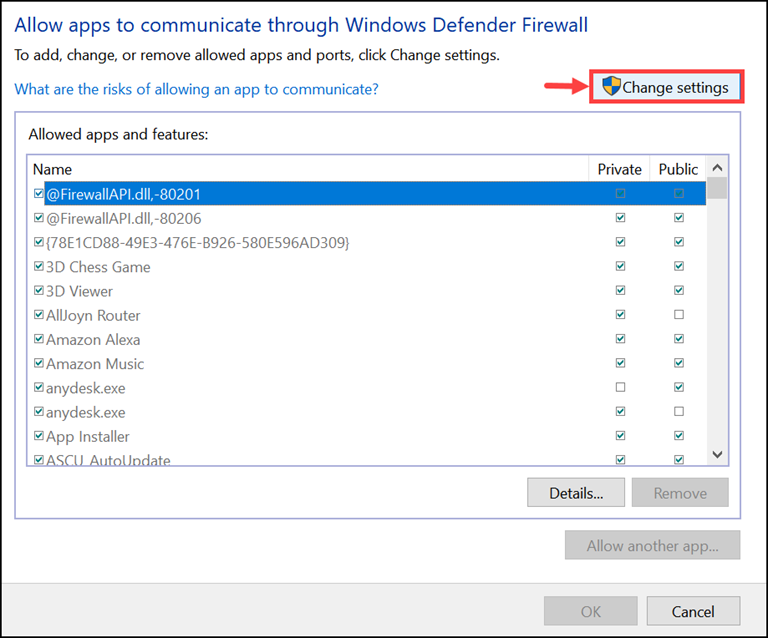
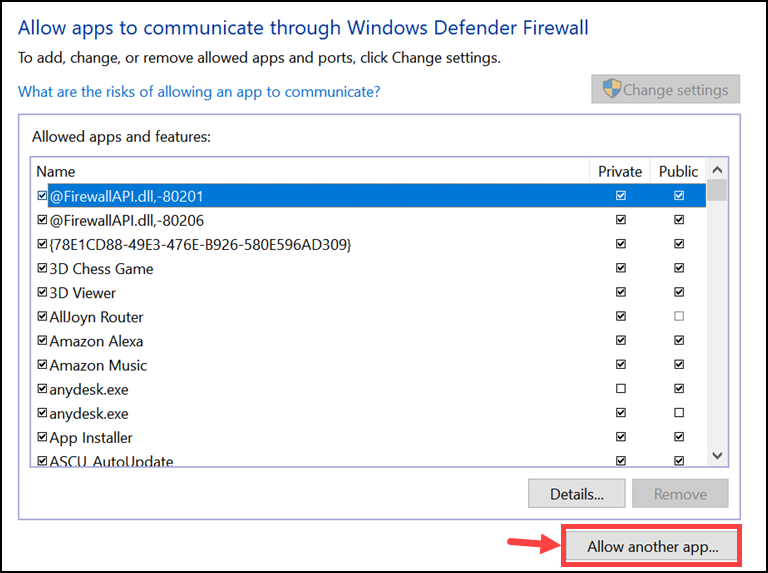
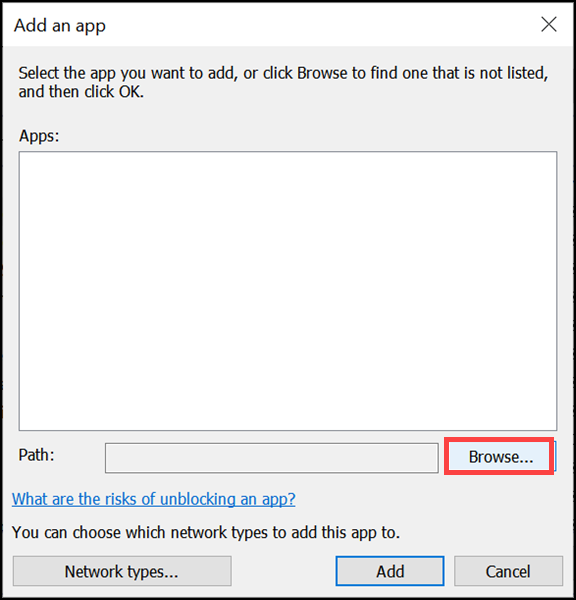
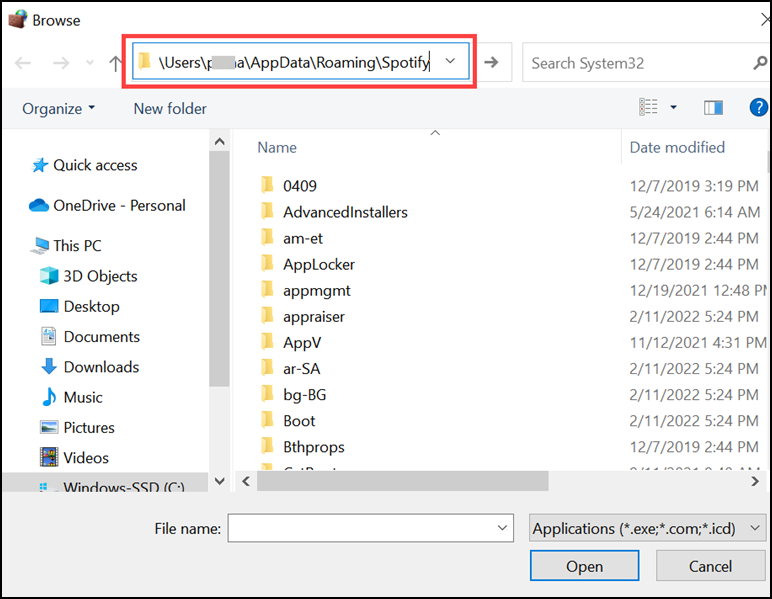
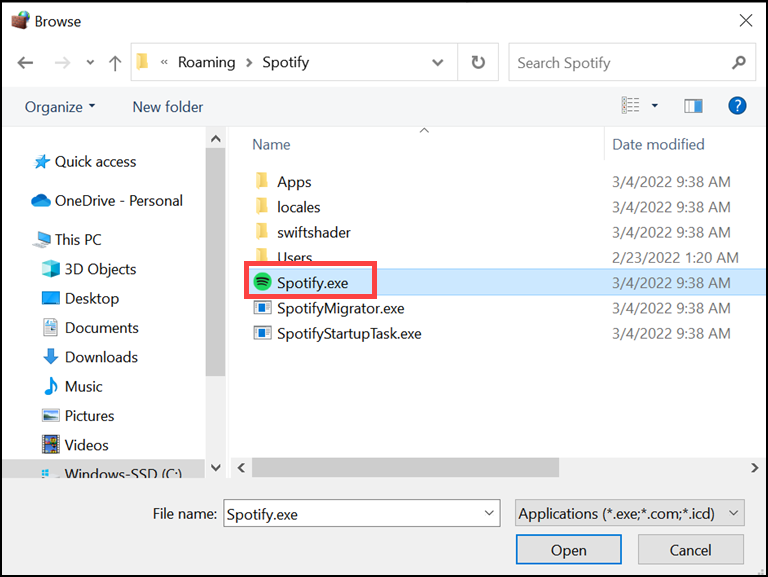
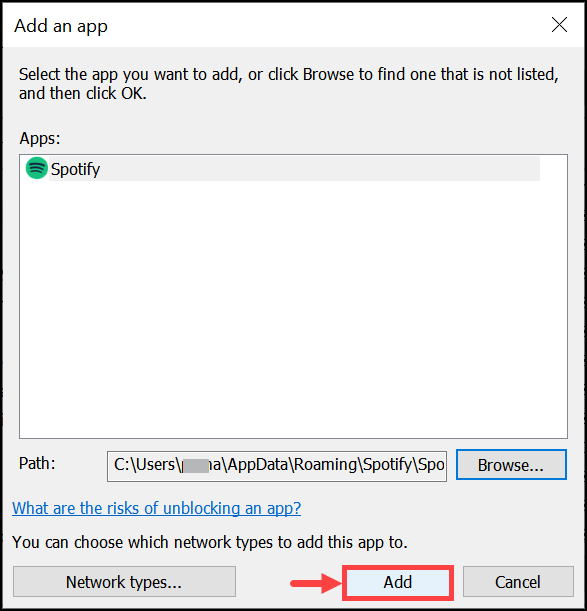
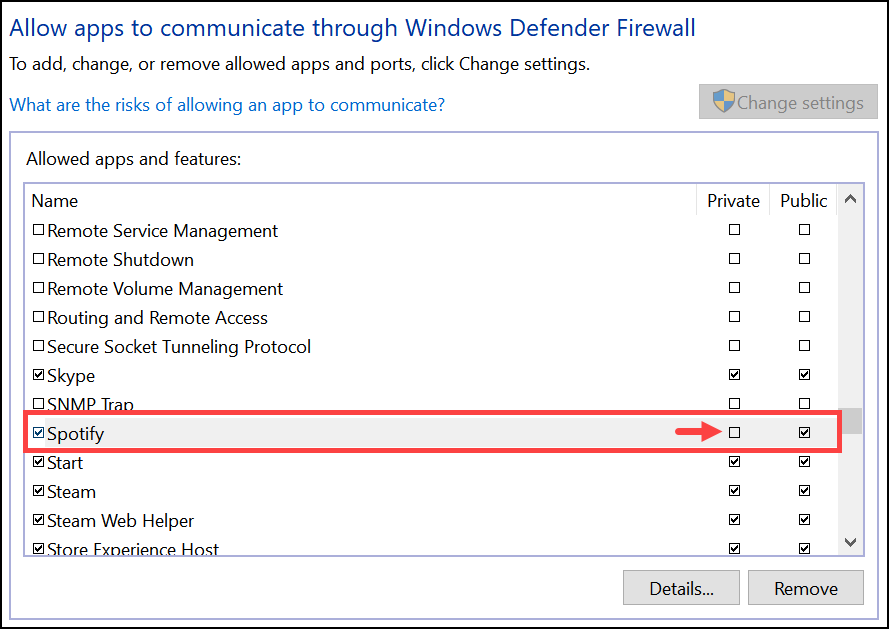
Randolph K.
appreciation is a must for the efforts. thank you!!