Most of the laptops only come with HDMI output ports, which means you can connect external monitors to your laptop. But do you want to use your laptop’s display as a monitor?
First of all, I’ve learned that there is no straightforward way to do that. But I’ve also learned there are some ways to do it, so I am going to share with you how to change HDMI output to input on a laptop right below!
How to Change HDMI Output to Input on a Laptop
There are three primary ways to change the HDMI output to input in a laptop: using HDMI output to input adapter, capture card, switch or splitter. But there are also other easier solutions by which users can turn their laptop display into a monitor. Let’s have a look at all the options.
1. HDMI Output to Input Adapter
This is one of the oldest and simplest methods to change HDMI output to input. You can buy an HDMI output to input cable/adapter from any retail store for around $20. This device has an HDMI connector and an HDMI port on the both ends of a cable. To turn your laptop into a secondary display using HDMI output to input cable, you have to:

- Connect the HDMI connector with your laptop.
- Connect the HDMI port to your source device, with a normal HDMI cable.
In Windows, you can set how you want to use your secondary display (duplicated, extended, etc.) by pressing Windows + P on your primary device. Not only PCs, users can also connect gaming consoles by this method.
And for Mac users, you can simply buy an HDMI input to type C cable. Connect it with your Mac to use it as your secondary display.
Note: A few laptops with high resolution and high refresh rate displays come with HDMI 2.1 ports. If you want to experience 4K 120Hz gaming in these laptops with your latest gaming consoles, you may need to buy HDMI 2.1 cables and supported devices (switchers, splitters, capture cards)
2. Capture Card

Capture cards are normally used for recording and streaming video games seamlessly from PC and consoles. There are several brands like NZXT, Corsair Elgato, AVerMedia that manufacture great capture cards. An average capture card comes with a USB port, an HDMI input port, and HDMI output port. To turn your laptop’s screen into a secondary display using a capture card, you have to:
- Connect the USB port to the laptop’s USB slot (USB 3.0 for better performance).
- Connect the HDMI input port with the source device.
- Connect the HDMI output port with the HDMI slot on your laptop.
However, capture cards are pricey, and the setup process is pretty complicated. So, if you really want to connect a console with your laptop, only then consider this option.
3. HDMI Switcher or Splitter

An HDMI switcher enables you to easily share a single display with more than one source (computers or gaming consoles), while an HDMI splitter lets you connect more than one display with a single source. HDMI switchers and splitters look like adapters with several HDMI input or output ports. They come with physical buttons or remotes that help you switch between sources or displays. There are also ones that let you stream content from different sources to multiple displays. To use your laptop as a secondary display via HDMI switcher or splitter, you have to:
- Connect the HDMI input port(s) with your source(s).
- Connect the HDMI output port with your laptop.
HDMI switchers are pretty efficient for users who often switch between different consoles, or PCs with different operating systems. And, HDMI splitters are very useful for users who are planning for a setup with multiple displays.
Note: There are different kinds of HDMI splitters and switchers in the market, based on the input and output ports. One must check it beforehand. A 3×1 switcher denotes that it is an HDMI switcher with 3 inputs and 1 output. An 1×3 splitter means that it is an HDMI splitter with 1 input and 3 outputs. A 3x2 switcher means that the device can take inputs from any one of the 3 sources and show it on 2 displays.
Wireless Options to Use Laptop’s Display as a Monitor
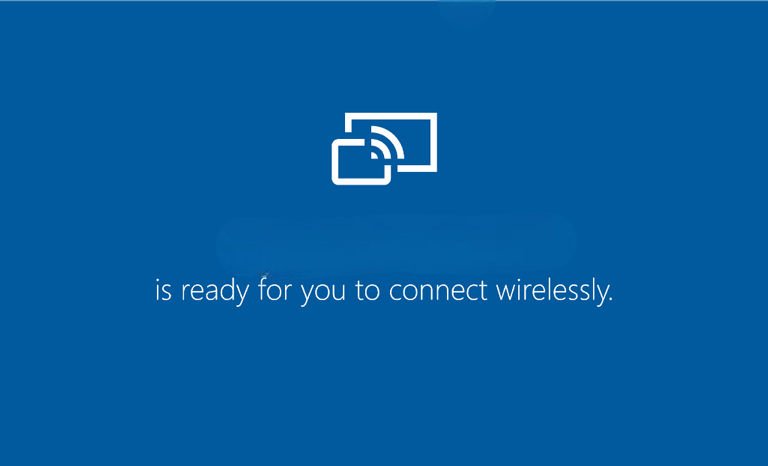
Not a fan of wires? Same here! No problem, there are ways to use your laptop’s display as an external monitor without changing the HDMI output port to input.
Several software like Spacedesk and Miracast now enable you to use your laptop’s display to stream contents from other devices wirelessly. These software use Wi-Fi for connectivity and they usually require you to download them on both your laptop and source devices.

If you are planning to stream games from Steam library on your laptop, then Steam has a built-in feature called Remote Play. This feature allows you to stream games from any gaming PC to other laptops, desktops, smartphones, and tablets. To use Steam Remote Play, you have to:
- Log into your Steam account from your gaming PC.
- Log into the same Steam account on your laptop.
- Go to Steam settings and enable Remote Play.
- Connect the PC you want to stream on.
- Open the game you want to play, on your connected PC. You’ll see the “stream” option on the game page.
Are you a Mac user? There are software like Airdroid Cast, Duet Display, and Deskreen to wirelessly use your Mac as a secondary display.
Then again, it can be difficult if there’s no WiFi, and there can be lag as well. So I’d rather go for wired than wireless!
Frequently Asked Questions

Can You Change HDMI Output to Input?
Yes, using a HDMI output to input adapter, capture card, switcher, or splitter you can change your HDMI input port to output. Or you can use your laptop as a secondary display without changing the HDMI output to input, by using wireless methods.
Is HDMI Always Input and Output?
HDMI ports are always input or output. Usually, TVs and monitors come with HDMI input ports, so we can use them as external displays. On the other hand, PCs and gaming consoles have HDMI output ports so you can connect them with external displays. But a few high-end gaming laptops also come with HDMI input ports.
How Do I Change the Input Settings on My Monitor?
Monitor input settings include resolution, refresh rate, color modes, etc. You can change the input settings of your monitor using the physical buttons located at the bottom or back of the monitor. Read the user guide of your monitor for details.
Can Computers Accept HDMI Input?
Only computers with inbuilt displays can accept HDMI input, such as laptops and notebooks. But again, not every computer with a built-in display supports HDMI input, so users have to use one of the four methods mentioned in the article.
How Can I Stream My Smartphone Screen on My Laptop?
Using a USB Type-C/lightning to HDMI cable and a HDMI input to output adapter, you can connect your smartphone with your laptop’s display. There are also apps like TeamViewer QuickSupport, Vysor, ApowerMirror, and AirDroid that let you wirelessly mirror your smartphone into a PC. These days, brands like Apple, Motorola, and Samsung have come up with their own software (AirPlay, Ready For Assistant, Samsung Dex) to help you easily cast smartphone screens on PCs.
Conclusion
In conclusion, you can stream contents from other devices to your laptop’s display via several wired and wireless methods. Including:
- HDMI Output to Input Adapter
- HDMI Splitter
- HDMI Switcher
- Capture Card
- Software like SpaceDesk, MiraCast, AirDroid
It is important to check the laptop’s specifications and compatibility adapters before making any purchase. Additionally, it is essential to ensure that the cable and the device being connected to the laptop’s HDMI input are also compatible. With these steps in mind, you can successfully change the HDMI output to input on your laptop and enjoy the benefits of using your laptop as a secondary monitor.

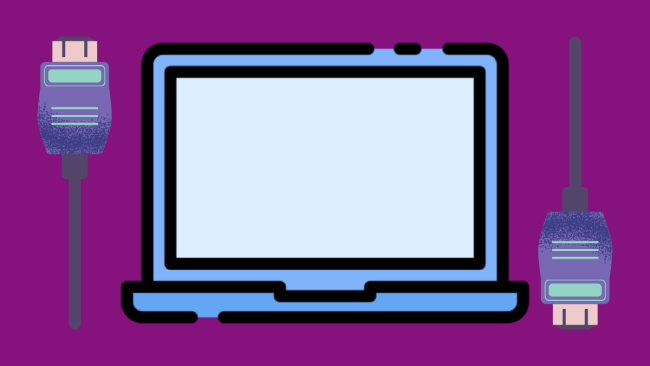
Leave a comment
Have something to say about this article? Add your comment and start the discussion.