Not everyone has the Apple ecosystem; While I have my AirPods, I do have an HP laptop but this doesn’t exactly mean I can’t use them together.
True, AirPods are primarily associated with Apple users who use them with iPhones, iPads, and MacBooks, but yes, you can definitely use your non-Apple devices with your AirPods!
Let’s get started with how to connect AirPods to HP laptop.
Do AirPods Work With HP Laptops?
Yes, most people believe that AirPods are only compatible with Apple devices. That isn’t the case. Any audio input/output device that supports Bluetooth can be connected to AirPods.
The fact that Bluetooth connectivity is supported by the majority of modern laptops implies that AirPods work with most laptops, such as HP laptops. You’ll need a Bluetooth dongle if you own an old HP laptop that lacks Bluetooth.
Which AirPods Features You’ll Miss When You Connect to HP Laptop?

The complete feature set of these AirPods is available when you use them with iOS devices. However, some of the great capabilities that are incorporated into AirPods are lost when you choose to link them to other gadgets.
The following are a few of the functions that you’ll miss while using AirPods with an HP laptop:
- No Battery Life Indication: Although Windows can accomplish this with other Bluetooth devices when you pair AirPods with your HP notebook, you won’t get an indication of the amount of battery life remaining on your AirPods
- Siri Functionality: When your Apple device and AirPods are connected, you can use your AirPods to make requests to Siri. However, this functionality does not apply to other virtual assistants of connected non-iOS devices.
- Automatic Ear Detector: The AirPods automatically signal when they’re in your ear. When you remove an AirPod, this gesture can pause the music.
- Single Airpod Listening: Using an iPhone, you can use one of the AirPods while the other charges in its charging case. However, this is not possible with an HP laptop; both AirPods will continue to play music even when one is placed aside.
How to Connect AirPods to an HP Laptop
Bluetooth is required for AirPods to connect, thus enabling Bluetooth, putting the AirPods in pairing mode, and finally attaching them to an HP laptop are all that is required.
The AirPods will reconnect whenever they are configured and in range. Also, manual connection and disconnection are applicable.
If you have an HP laptop with either Windows 10 or 11 you don’t need to worry. The below guide caters to both Windows versions.
Here are the easy steps to follow when connecting AirPods to your HP laptop:
- Ensure that the Airpods are fully charged.
- Go to Settings > Bluetooth & other devices.
- In case Bluetooth is off, toggle it to switch it on.
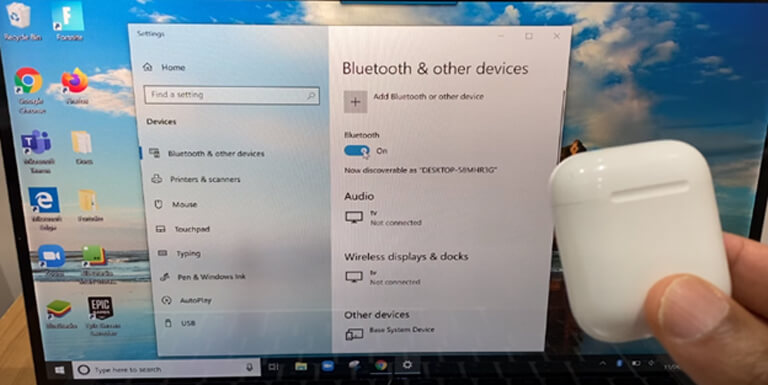
- Hit the “+” icon on Add Bluetooth and other devices.
- Tap Bluetooth.
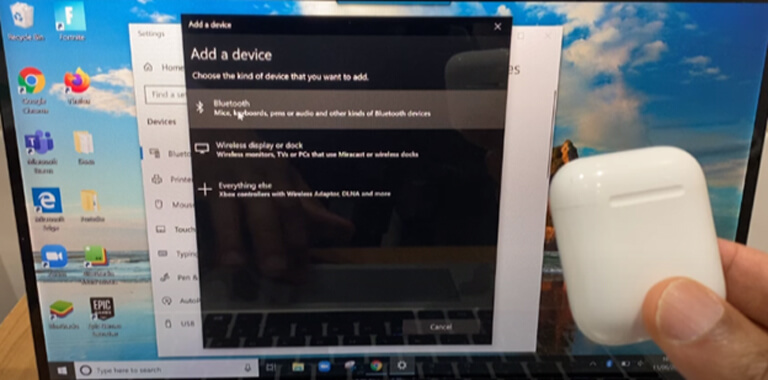
- After that, open the AirPods case.
- Long press the button on your Airpods case.
- Stop pressing the button when you see a blinking white light. This signifies pairing mode of Airpods.
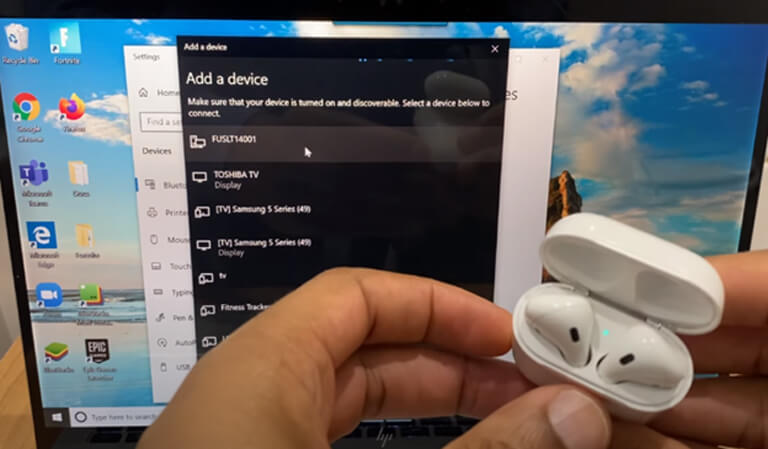
- Pick your AirPods from the discovered devices list.
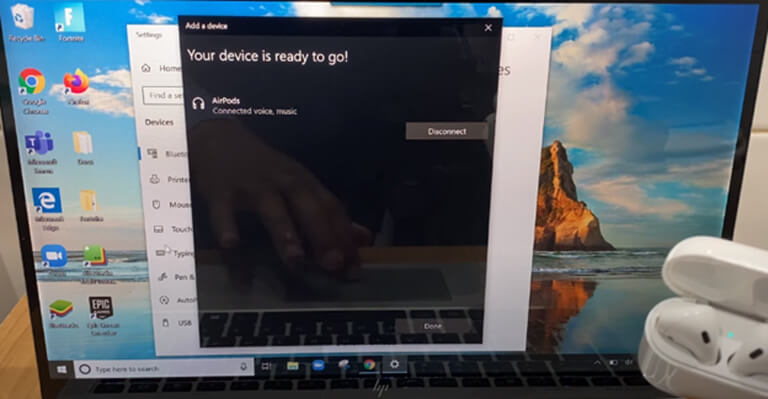
- Wait until the AirPods pair, and later hit Done.
Why Can’t I Connect My AirPods To My HP Laptop?
There are some reasons why your Airpods can’t connect to your HP laptop regardless of how much you try. Understanding those reasons can help you use your AirPods’ audio output more effectively.
Your Bluetooth Isn’t Turned On
Your Bluetooth might be turned off. Ensure you enabled Bluetooth by visiting Bluetooth settings. Modern HP laptops come with in-built Bluetooth, unlike older versions.
Bluetooth Driver Needs Updating
The Bluetooth driver on your HP laptop may need to be updated. The communication between your Bluetooth transceiver and OS is made possible by your Bluetooth driver. Update any Bluetooth driver by following the steps below:
- Hit Windows button + “X”.
- Choose “Device Manager“.
- Expand Bluetooth section.
- Right-click the Bluetooth device you want from the list that will appear.
- Tap “Update driver“.
- Click “Search automatically for drivers“. This will browse the web for current and updated drivers.
AirPods Are Not in Pairing Mode
In case you’re trying to pair your AirPods with your HP laptop for the first time, you’ll need to ensure it is in pairing mode. Open the case and long press the button until the AirPods case blinks white. Now, you’ll be able to pair your AirPods to an HP laptop.
I also checked and made sure that my AirPods weren’t connected to any other device!
Other Devices Are Set for Audio Output
You won’t hear audio from your AirPods if you connect them and another device is set to be the Output device. Launch Sound Settings to choose the right sound output device on your laptop.
Frequently Asked Questions

Why Can’t I Connect My AirPods to My HP Laptop?
The common reason is the Bluetooth connectivity between the laptop and Airpods. Try disabling Bluetooth and then enabling it once more while keeping your AirPods closed in their case. After that, open your case, take out the AirPods, and check their connectivity.
Also, you can experience connectivity issues with AirPods if your laptop’s Bluetooth driver is out-of-date. To solve this, be sure to retry connecting after updating your drivers.
Why Is There No Sound When I Connect My AirPods to My HP Laptop?
This issue arises when AirPods are connected but are not chosen as the primary output device.
How to Disconnect AirPods From Your HP Laptop?
Airpods will automatically pair with your HP laptop when Bluetooth is turned on. If you wish to disconnect and use your Airpods with another device, you can choose to disconnect the AirPods manually or just switch off Bluetooth entirely.
– Go to Settings > Bluetooth & other devices.
– Search for your AirPods.
– Select it then tap “Remove Device”.
– Tap “Yes” from the prompt.
Why am I getting poor audio quality with my AirPods and my HP laptop?
You might be past your laptop’s Bluetooth range. AirPods’ ideal reception range is between 10 and 18 meters (or 30 to 60 feet) away. Secondly, it is possible that HP laptop drivers have not been updated.
Conclusion
Now we know that with Bluetooth, AirPods are compatible with a variety of gadgets, including HP laptops. You can connect AirPods to an HP laptop and enjoy your music. Also, AirPods can be unpaired from HP laptops without any problems.
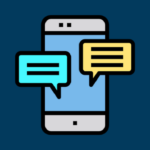

Leave a comment
Have something to say about this article? Add your comment and start the discussion.