It is difficult to live without web browser bookmarks, don’t you think? For instance, can you imagine keeping in your memory all the websites/apps you want to visit? Even if you could, typing these URLs every time will be exhausting. Things are not different when you use a Mac, either. But have you ever thought about how to remove bookmarks on Mac?
Unfortunately, you cannot find a single button that will remove bookmarks from all browsers. It means you have to remove bookmarks from each web browser, such as Safari, Firefox, and Chrome. If you are new to macOS, these steps may seem a little confusing. It is why we have prepared a quick guide on how to remove bookmarks on Mac from Safari, Mozilla Firefox, and Google Chrome.
Table of Contents
How to Remove Bookmarks from Safari on Mac?
Here is how to remove bookmarks from the Safari browser on your Mac. Depending on where you have kept the bookmarks, you may need different methods to do it. Don’t worry; we will cover them all.
- Open Safari on your Mac
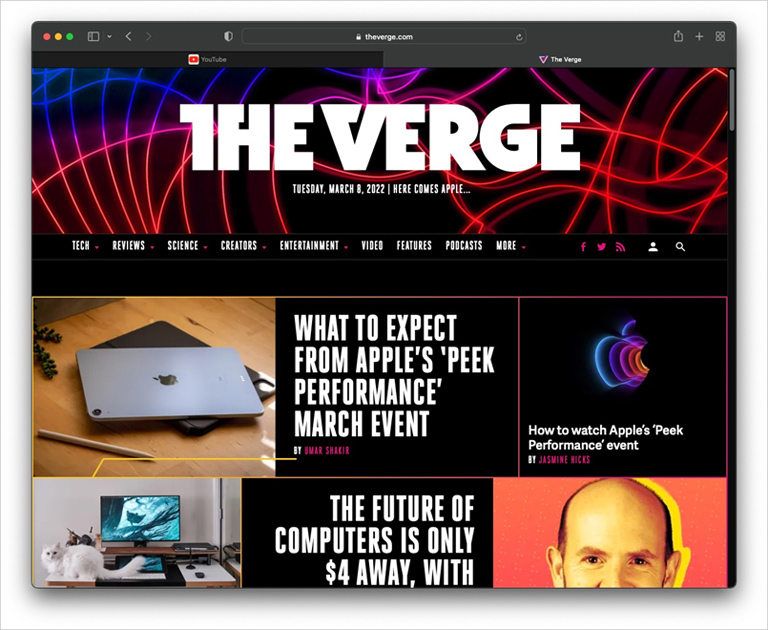
- Click on the Show Sidebar button on the top-right portion of the screen
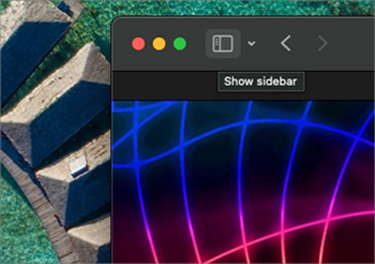
- Now, you can see a list of tabs, received links, and collected links
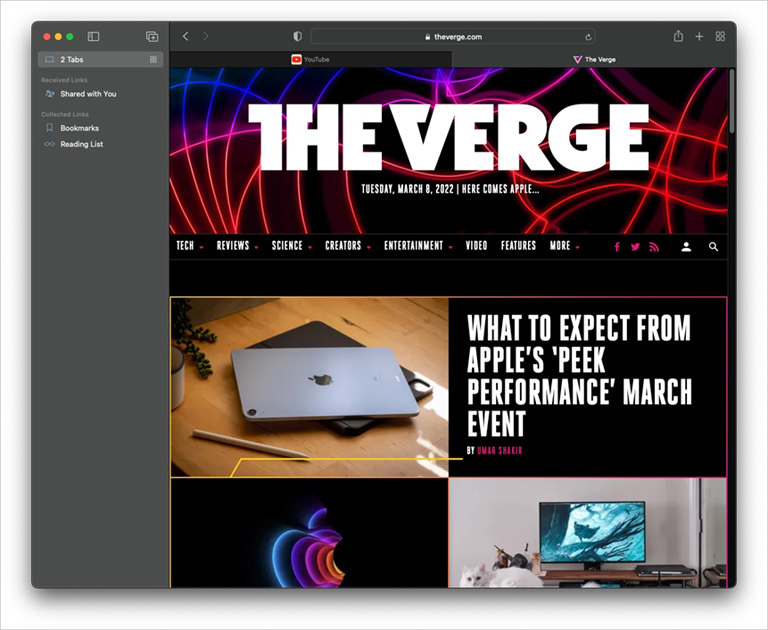
- Click on the folder named Bookmarks
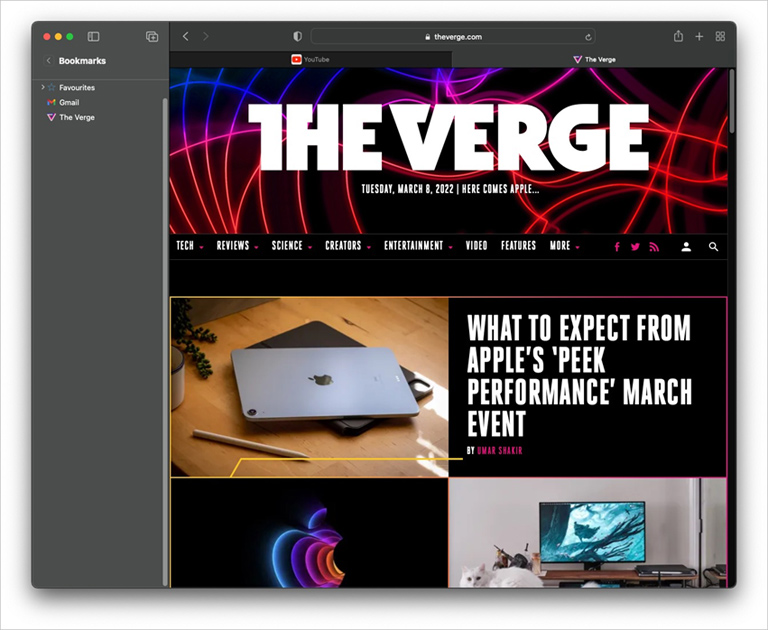
- When you are on the Bookmarks page, right-click on the bookmark you want to remove
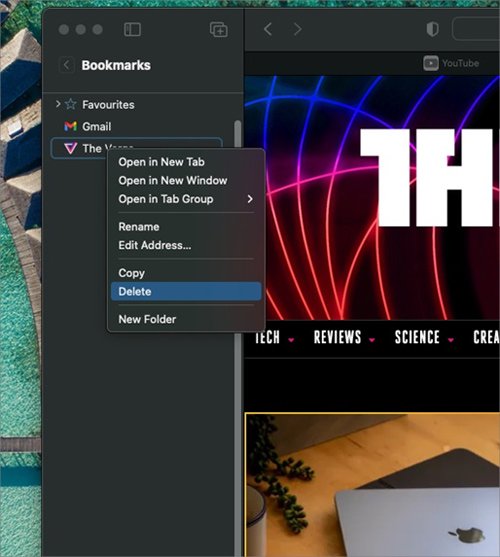
- Click on the Delete button
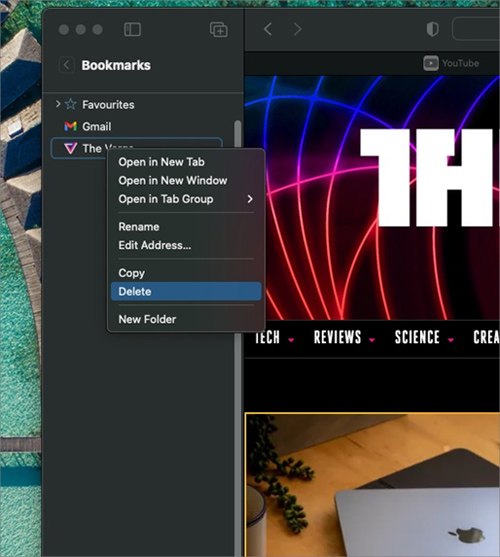
Yay, you have successfully removed the bookmark from Safari on Mac.
If you want to remove all bookmarks, you can press CMD+A to select all bookmarks. Then, you can click on the Delete button from the right-click menu. Alternatively, you can press the Delete button on the keyboard.
Did you delete a Safari bookmark by mistake? Well, press CMD+Z, and it will be restored!
How to Remove Bookmarks from Firefox on Mac?
You have better bookmark management options if you use Mozilla Firefox instead of Safari on macOS. You can use different ways to delete these bookmarks as well.
- Open Firefox on your Mac
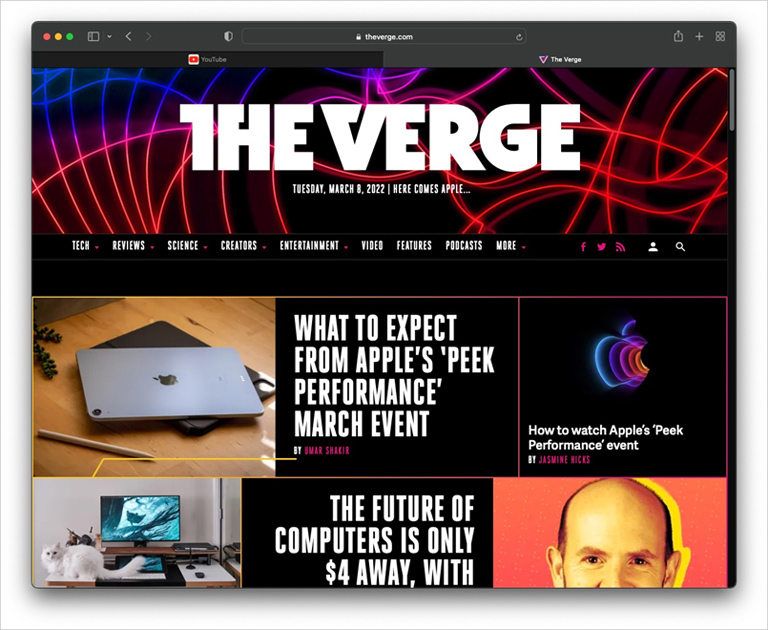
- Go to Bookmarks > Manage Bookmarks
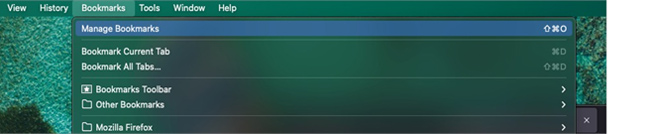
- Now, you can see the Library window open up
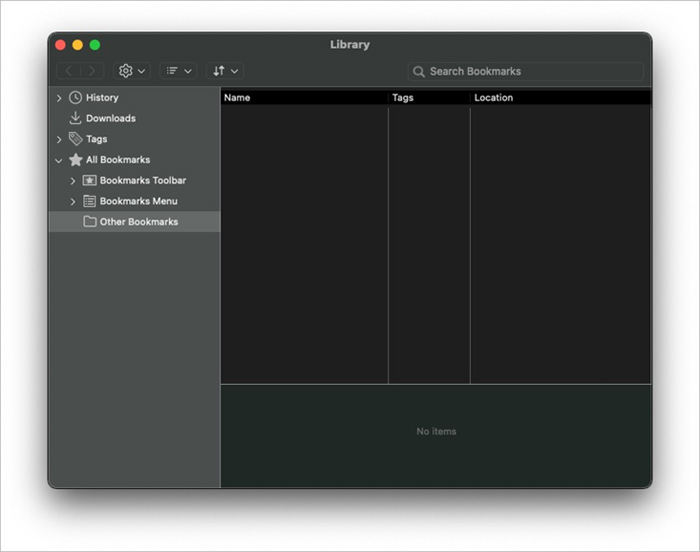
- From the window, choose the folder from which you want to remove the bookmark
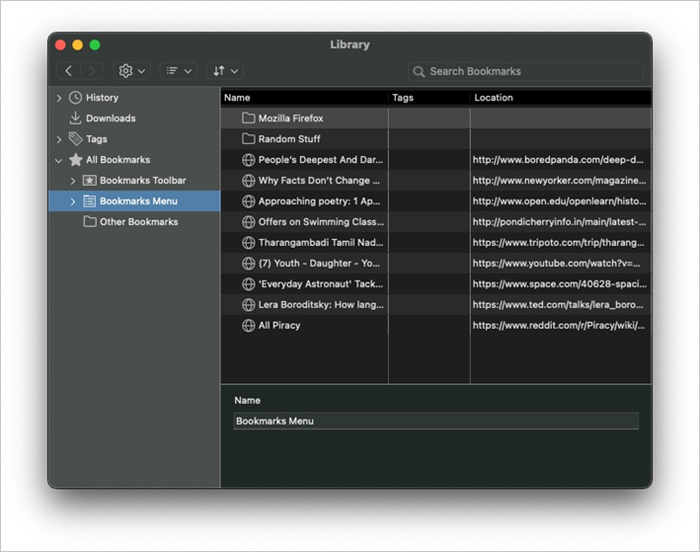
- From the list of bookmarks, select the bookmark and right-click
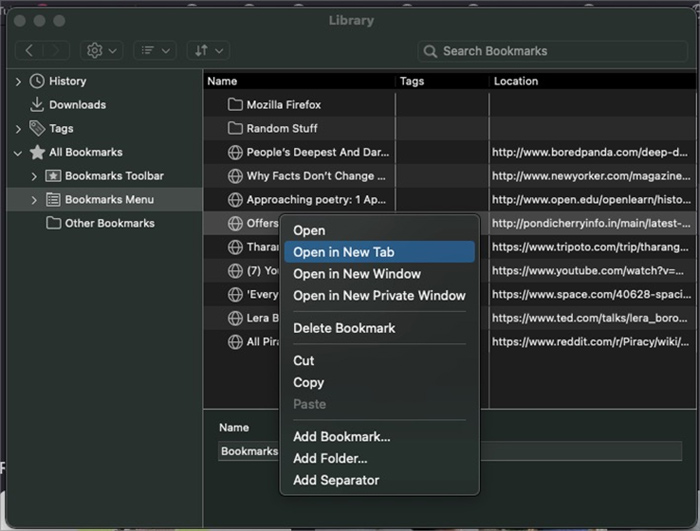
- Click on the Delete Bookmark button
That’s it. You have gotten rid of the bookmark from the Firefox browser on Mac.
How to Remove Bookmarks from Chrome on Mac?
Google Chrome is one of the fastest browsers available for Mac right now. So, it’s no surprise that you can remove bookmarks from Chrome in an instant.
- Open Google Chrome on your Mac
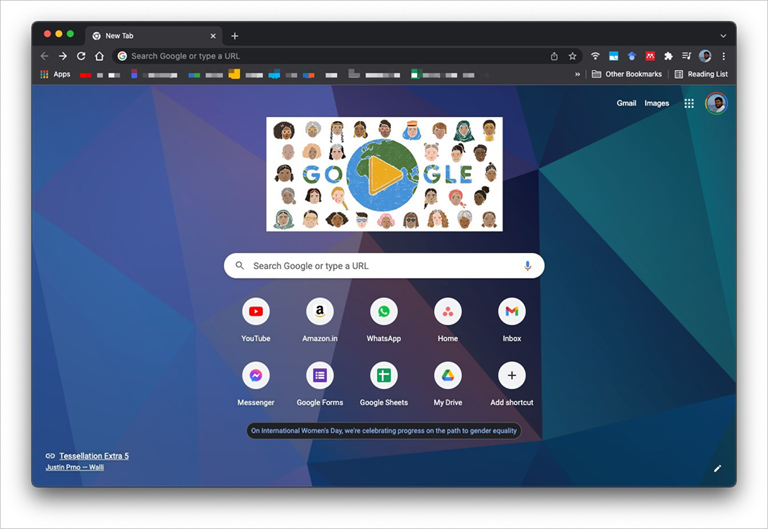
- Go to Bookmarks > Bookmark Manager
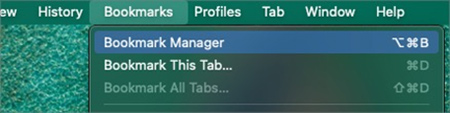
- On the next screen, you can see the fully-fledged bookmark manager
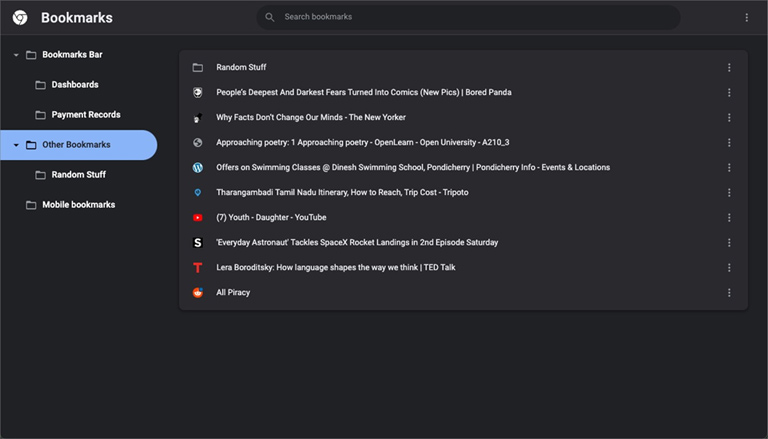
- Choose the folder from which you want to remove the bookmark
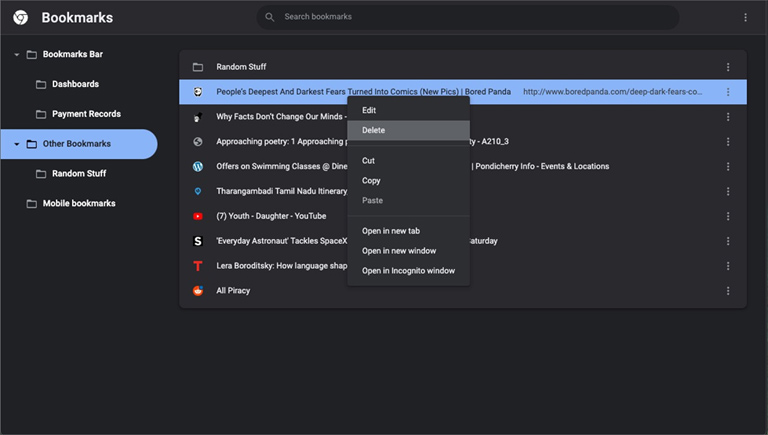
- Right-click on the bookmarks and choose the Delete button
Did you know it was this easy to remove bookmarks from Google Chrome on Mac? By the way, if you have placed all the bookmarks on the Bookmarks Bar, you can right-click on the entry and remove it right away.
How to Delete All Bookmarks from All Browsers on Mac?
As you can see, you have to remove bookmarks from individual browsers as bookmarks are browser-based. However, there is a way to remove all bookmarks at once using third-party apps. For example, apps like CleanMyMac X come with a built-in bookmark remover.
You can also eliminate other elements such as autofill data, tabs data, downloads history, cookies, search history, etc. You may want to use such an app if you want to completely revamp the browsing experience on your Mac. More importantly, such tools will come in handy when you want to remove all traces of your past browsing history from a browser – and start afresh.
Frequently Asked Questions

How to edit bookmarks on Mac Chrome?
You can use the Bookmark Manager utility to edit bookmarks on Chrome for Mac. To launch the bookmarks manager, you can go to Bookmarks > Bookmark Manager. Then, you can right-click on the bookmark that you want to edit and replace the existing info.
How do you add bookmarks on a Mac?
The process to add bookmarks on a Mac varies based on the web browser that you are using. In most cases, though, you can add a bookmark by pressing CMD+D. This shortcut works on both Chrome and Safari. If you are using Chrome, you can use the Bookmark button right next to the URL bar as well.
Conclusion – How to Remove Bookmarks on Mac
We believe you have found a way to remove bookmarks on a Mac regardless of the browser that you use. In fact, you can use similar methods on other web browsers like Brave and Opera as well. But, at least a few browsers may offer additional features.

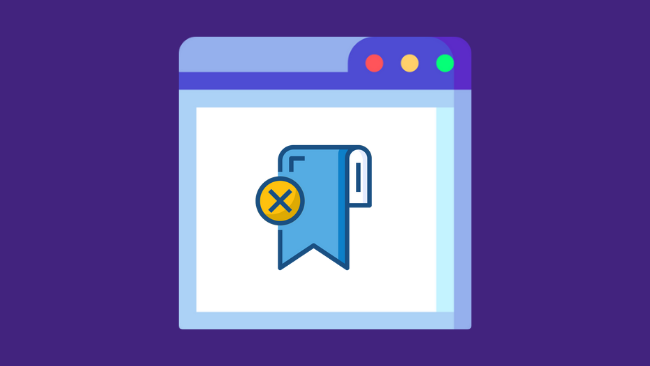
Leave a comment
Have something to say about this article? Add your comment and start the discussion.