It can be frustrating when you sit down to watch your favorite movie or show on Hulu only to discover that subtitles won’t work. There could be numerous reasons for that to happen. Fortunately, you can resolve this issue with ease. Here’s a guide to fix the Hulu subtitles not working issue.
Hulu Subtitles Not Working
If Hulu subtitles are not working, try turning the subtitles off and then on again. After that, restart the Hulu movie or show. If this doesn’t help, restart your device and Wi-Fi and clear the app cache. It should work now. If not, try changing the language settings, updating, or reinstalling the Hulu app.
You can also search for subtitles on third-party websites if the file is missing or incorrect.
What Causes the Hulu Subtitles Out of Sync or Not Working Issue?
Here are some of the potential reasons why subtitles on Hulu are not working:
1. Incorrect Language Preferences
Hulu allows users to select their preferred subtitle language. It may not appear if the chosen language preference doesn’t match the available subtitles for a specific show or movie.
2. Missing or Incomplete Subtitles
Sometimes, the content you’re watching on Hulu may not have subtitles available or only offer subtitles in specific languages. If this is the case, you can report it or request subtitles from the Hulu support team.
3. Outdated Hulu App or Browser
If you use an outdated version of the Hulu app or a browser, it can lead to compatibility issues with subtitles. So, ensure you’ve installed the latest Hulu app or browser version.
4. Corrupted Cache Data
Over time, cache files can get corrupted, leading to streaming issues like Hulu subtitles not working, screen lagging, or content not loading.
5. Poor Internet Connection
Internet speed determines the quality of the content you’ll watch on Hulu. If the speed is low or the connection is poor, it can lead to streaming issues.
6. Third-Party Extension
If you’ve installed any third-party extensions or add-ons on your browser, they may interfere with the proper functioning of Hulu subtitles.
Related Reading: How To Add HBO Max To Hulu (Simple Way)
How to Fix Subtitles Not Working on Hulu?
If you encounter subtitles not working on Hulu, you may also experience problems like:
- Can’t enable or disable subtitles
- Can’t sync subtitles
- Can’t change the language of subtitles
- Videos are missing subtitles
- Can’t format closed captions
- Captions or subtitles are in a different language
If you face any of the above issues, you can try the following troubleshooting methods to resolve them:
1. Restart the Hulu Movie or Show
The first thing you need to do to resolve subtitle issues is to restart the movie or show you’re watching on Hulu.
To do this, temporarily stop the playback by pausing the content, then return to the Hulu menu and close the app. Make sure you’ve closed the app in the device’s background process. Then, relaunch the Hulu app and try playing the content again.
If you’re streaming content in a browser, refresh or reload the page once you stop the playback. Now, start streaming the content to see if it resolves the issue.
2. Turn Subtitles or Closed Captions Off, Then On Again
If you’re streaming content on Hulu and the subtitles are out of sync, try disabling and re-enabling it. Sometimes, due to a network problem or technical glitch, subtitles or closed captions may not work properly.
To rectify this issue, follow these steps:
- Play the video on which you experienced the issue and pause it.
- Click or tap the Settings icon on the screen.
- Now, select Captions & Subtitles and turn it off.
- Go back and restart Hulu.
- Start streaming the movie or show and turn on subtitles.
- Make sure to select the correct subtitle language from the options available in the video player.
That’s all! Hopefully, it should work now!
Note: If you see two subtitles, English and English (CC), try choosing the former one, as it’s more accurate.
3. Restart Your Device
Another quick way to get Hulu subtitles working again is by restarting your device.
Restarting your device on which you stream Hulu can resolve numerous issues, including freezing, a lagging screen, buffering, or Hulu subtitles not working.
Simply power off your device. Wait a minute or two, then power it back on.
Doing so helps refresh the device’s system and clear any temporary glitches affecting the Hulu app.
4. Clear the Hulu App Cache
If restarting the device didn’t help get the subtitles back, try clearing the Hulu app cache. Here’s how:
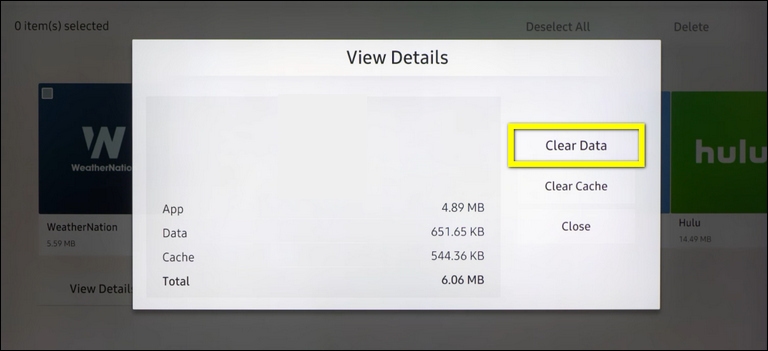
Note: The steps for clearing the app cache may vary depending on your device. Here I’ve mentioned the steps for a few devices, and for the rest, you can visit the Hulu support page.
A. For Android Devices
- Go to Settings on your device.
- Tap Apps > Hulu and select Storage.
- Now, choose the Clear Cache option and then Clear Data.
- Once done, launch the Hulu app and see if the subtitles are working again.
B. For iPhone and iPad
- Go to Settings and select General.
- Scroll down and choose iPhone Storage > Hulu.
- Now, delete or uninstall the app and re-install it again from the App Store.
5. Switch Hulu Profiles
If you’ve got multiple profiles set up on Hulu, switching to a different profile and then switching back to your original profile can sometimes resolve subtitle problems.
Moreover, some users have reported that switching profiles resolves the Hulu subtitles out of sync issue.
Follow these steps to switch profiles on Hulu:
A. For Android, iPhone, and iPad (Mobile App):
- Tap the “Profile” option at the app’s bottom bar.
- Tap on your account name at the top-center of the screen.
- Choose a different user from the list on the “Switch Profile” page.
Note: If you don’t have another profile, you can also log out of the current one and then log in again.
B. For macOS and Windows (Web Browser):
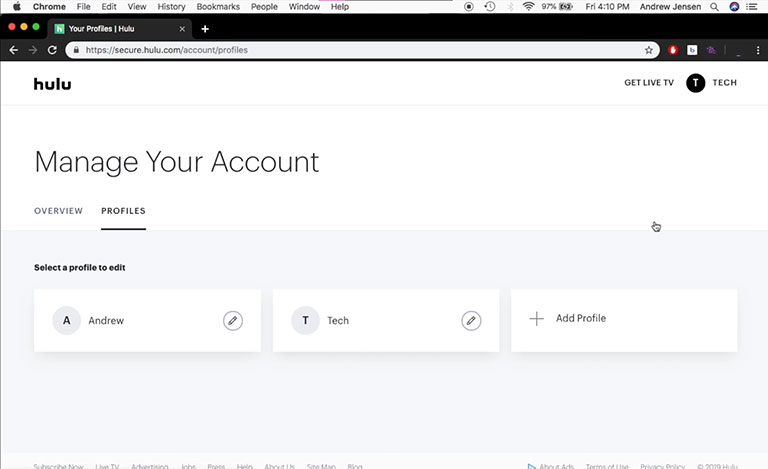
- Hover over your profile at the top-right corner of the screen.
- From the drop-down menu, select a different profile to switch to.
Related Reading: Hulu PlayBack Failure (How to Fix Easily)
6. Try Another Film or Series
Sometimes, the reason subtitles do not work on Hulu is their availability. Hulu has subtitles for most of its content in the English language. However, some shows or movies may not have embedded subtitles.
To check if that’s the case, try watching another film or series. If the subtitles are working, you can request the Hulu support team to upload the subtitles for the content you want.
7. Search for Third-Party Websites for Subtitles
If you haven’t found the subtitle file for the movie or show you want to stream on Hulu, search for subtitles on third-party websites like subscene.com or opensubtitles.org.
Once you find the compatible subtitle file for the content, download it and add it to Hulu.
Sometimes, the subtitle file you download may not be properly synced with the video playback. To rectify this, use third-party software like Subtitle Workshop to synchronize it with the video.
8. Change the Hulu App or Device Language Settings
Sometimes, your device’s language settings may not match those of Hulu. As a result, you may not see subtitles working. To fix this, you can change Hulu’s or your device’s language settings. Here’s how:
A. Change Language Settings on Hulu
- Launch the Hulu app and play the content where you face the subtitle problem.
- Pause the video and select the Settings icon displayed on the screen.
- You’ll see the multiple languages option (if available).
- Now, select the desired one and see if it resolves the issue.
B. Change the Language Settings on Your Device
- Go to your device’s settings and look for language settings.
- Next, set it to your preferred language that matches the language you want for Hulu subtitles.
There are many shows available on Hulu in multiple languages. A particular show may have different pages for different languages, like Blue Bloods and Blue Bloods en Español. So, make sure you’ve selected the right one for streaming.
Note: If you can’t find your favorite show in your preferred language, it’s only because the content is available in the original language and not in the one you wanted.
9. Update Your Google Account Language Settings
If you’ve integrated your Google account with Hulu, ensure that the language settings within your Google account are accurate. If not, it may create a language barrier between the Hulu app and your preset language on your Google account.
You can go to your Google account language settings to set it to your preferred one. Moreover, try to delete the ones you don’t need.
Related Reading: Hulu Is Not Working on Samsung TV (PROVEN Fix!)
10. Examine Your Router’s Internet Speed
The speed of your internet connection determines the quality of the content you can watch on Hulu. The basic download speed requirement Hulu recommends is at least 3 Mbps for the Hulu Streaming Library, 8 Mbps for live streams, and 16 Mbps for 4K content.
However, if you want to stream your favorite movie or show seamlessly, you’ll need at least 15–20 Mbps download speed.
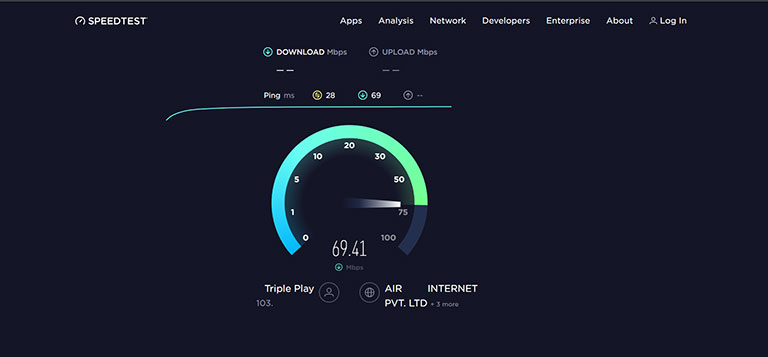
You can run a speed test on your device or browser. If it’s below 15-20 Mbps, you may be able to stream content but can’t enjoy it.
If you’ve got a sufficient internet plan but your device doesn’t receive proper download speed, try restarting your router or turning off Wi-Fi on extra-connected devices.
11. Update the Hulu App
If you haven’t found the solution to subtitles not working on Hulu, it might be due to using an outdated app.
When you do not update the Hulu app for a long time, it can result in compatibility issues. As a result, you may not be able to stream content on it properly.
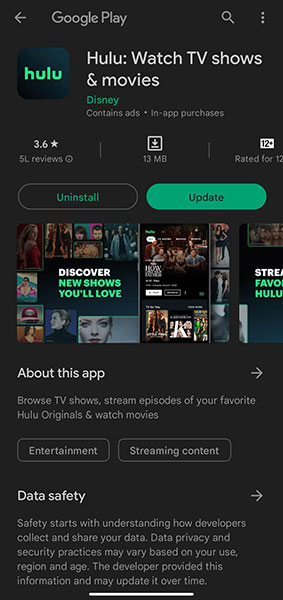
To rectify this issue, you’ll need to update the Hulu app.
The steps to update Hulu app are almost identical across all devices. All you need to do is go to the Play Store or App Store and locate the Hulu app page. Once found, you’ll see the Update option (if available).
12. Uninstall and Re-Install the Hulu App
If updating the Hulu app didn’t help get subtitles back on the screen, try uninstalling and then re-installing it.
A. For Android devices:
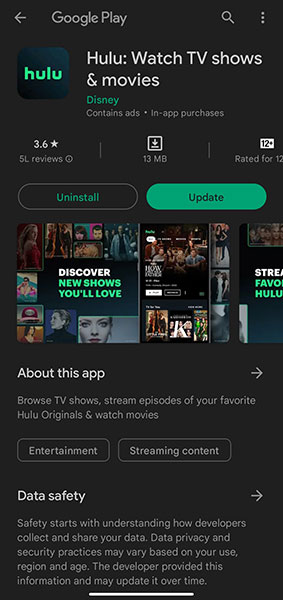
- Go to Settings and select Applications.
- You’ll see a list of all the installed apps. If not, you may have to select Manage Applications > All to see that list.
- Locate Hulu, select it, and tap Uninstall.
- Now, turn off your device, wait for one minute, and turn it back on.
- Go to the Google Play Store and install Hulu.
B. For iPhone and iPad:
- Locate the Hulu app on your device’s home screen.
- Press and hold it until it starts wiggling, and you see a small “x” appear in its upper corner.
- Tap it and confirm your selection to delete the app.
- Now, turn off your iPhone or iPad, wait a minute or two, and turn it back on.
- Go to the App Store and install Hulu.
Note: If you’ve got any device other than the two mentioned above, you can go to the Hulu support page.
13. Update Your Streaming Device
Now that you’ve re-installed the Hulu app, and even now, the problem occurs, try checking for updates on your streaming device.
Updating device firmware can often fix temporary bugs, improve performance, and enhance compatibility with streaming apps.
You can update your device’s OS by going to Settings > System or Update & Security > Update > Check for Updates.
The steps for updating your device’s firmware may vary. So, you’ll have to search for that.
If you stream Hulu on a web browser, make sure it’s updated to its latest build. In most cases, browsers update automatically, but it’s worth checking.
14. Free Up Disk Space
Sometimes, insufficient disk space on your device can impact the overall performance of the Hulu app, including subtitles.
Your device will show you a notification if it’s running out of space. If your device doesn’t have enough space, it may not work properly and cause other apps to malfunction.
To rectify this, try deleting unnecessary files, apps, or media to free up space and ensure smoother operation of all the apps.
Related Reading: Hulu Error Code 406 (Try This Fix First!)
15. Check Your Device’s Accessibility Settings (If Applicable)
Your device’s accessibility settings may have an impact on subtitle display. If the accessibility options work on your device, and if you haven’t configured them, it may cause problems with subtitles on Hulu.
To rectify the issue, you’ll need to enable the “Closed Captioning” feature in the accessibility settings. Here’s how:
A. For Android:
- Go to Settings > Accessibility > Caption Preference.
- Now, choose Use Captions and enable it.
Enabling this feature ensures that whenever you play any video on Hulu with subtitles available, they will automatically start displaying on the screen.
B. For iPhone and iPad:
- Go to Settings > Accessibility > Subtitles & Captioning.
- Now, choose Closed Captions + SDH and turn it on.
16. Contact Hulu Customer Support
If none of the above steps resolve the subtitles not working on Hulu issue, it’s time to contact Hulu’s customer support for further assistance.
You can contact them on their official Hulu Support page. Make sure to discuss the problem properly and how you’ve tried to fix it.
How to Improve Subtitle Accuracy?
If you experience Hulu subtitles out of sync, try improving their accuracy. Here’s how:
A. Edit and Add Subtitles
If the subtitle file doesn’t match the content you’re watching, try downloading the file from a third-party website. After that, add it to Hulu.
B. Request Missing Subtitles
Sometimes, while streaming a movie or show, you may find the subtitles missing for a certain part or a specific episode. In that case, you can request Hulu to add the complete subtitle file by sending them an email to [email protected].
C. Report Subtitle Errors
If you find something wrong with the subtitles or they’re not synced properly, you can report it to Hulu. They’ll assist you with the problem you’re facing.
Related Reading: Hulu Keeps Crashing or Shutting Down (10+ EASY Fixes)
How to Customize Subtitles on Hulu?
There are a few adjustments you can make to customize subtitles on Hulu. Here are some of them:
A. Adjust Text Opacity
- Play a video and pause it.
- Now select the Settings icon and choose Subtitles & Captions.
- Select Opacity and adjust it according to your preferences.
B. Enable and Disable the Background Color
- Go to Settings > Subtitles & Captions > Background.
- Select the background and color of your choice.
C. Change Font Size, Type, and Color
- Go to Settings > Subtitles & Captions > Style.
- Here you can choose different font types, sizes, and colors.
- Make the adjustments according to your preferences.
What Should I Do if Subtitles Are Incorrect on Hulu?
If you find that subtitles don’t appear to be correct while streaming on Hulu, keep these few things in mind:
- Every live and unscripted content (sports, news, etc.) may contain errors.
- If you’re watching content older than 2014, it may not have proper subtitles. It’s because, at that time, captions were paraphrased.
Related Reading: Hulu Error Code drmcdm78 (How To Fix)
Frequently Asked Questions

How Do I Turn Off Subtitles on Hulu on My Samsung TV?
To turn off subtitles on Hulu on Samsung TV, follow these steps:
> Take your Samsung TV remote, launch the Hulu app, and play a video with subtitles.
> During playback, press the “Down” arrow button.
> Select the “Settings” icon and locate the “Subtitles” or “CC” (Closed Captions) option.
> Choose it and toggle it off.
Why Won’t Hulu Let Me Change the Language?
There could be numerous reasons why Hulu is not letting you change the language, such as:
> Subtitles may not be available
> Compatibility issues with the device
> Using an outdated Hulu app or browser
The Bottom Line
It can be frustrating when you experience the Hulu subtitles not working issue. Fortunately, with these fixes, you can get them working again quickly!
- Restart the Hulu Movie or Show
- Turn Subtitles or Closed Captions Off, Then On Again
- Restart Your Device
- Clear the Hulu App Cache
- Switch Hulu Profiles
- Try Another Film or Series
- Search for Third-Party Websites for Subtitles
- Change the Hulu App or Device Language Settings
- Update Your Google Account Language Settings
- Examine Your Router’s Internet Speed
- Update the Hulu App
- Uninstall and Re-Install the Hulu App
- Update Your Streaming Device
- Free Up Disk Space
- Check Your Device’s Accessibility Settings (If Applicable)
- Contact Hulu Customer Support
Hopefully, one of these fixes has helped you resolve the issue. Were you able to get subtitles working on Hulu again? If so, let us know what worked for you in the comments below!



Leave a comment
Have something to say about this article? Add your comment and start the discussion.