Hello, photo enthusiast! Is your iPhone not sending pictures to Android? Are you unable to send pictures from iPhone to Android?
I definitely know the struggle, and it gets tiring, so let’s break down the barriers preventing your iPhone from sending those picture-perfect moments to Android. Let’s make some digital photo-sharing magic happen!
iPhone Not Sending Pictures to Android
If your iPhone won’t send pictures to Android device, restarting it usually can fix software bugs. Second, ensure that MMS messaging is enabled. Also, pictures that are too large may not send, therefore check the size of the pictures. Another thing to check is carrier settings updates.
If that fails, try resetting your network settings. Finally, if you’re still having the problem, use an alternative to send the pictures.
Why Won’t My iPhone Send Pictures to Android?
It’s difficult to pinpoint the main reason why your iPhone is unable to send pictures to Android, since there are so many shifting and hidden factors that contribute to this issue. But in general, the “iPhone not sending pictures to Android” issue can be caused by a few reasons, including:
- There’s an issue with the pictures themselves (large size, etc.).
- The iPhone settings are misconfigured.
- The iPhone itself has an issue (bugs, errors, etc.).
- Your network connection is not working properly.
- There’s a problem with the MMS messaging service.
How to Fix iPhone Not Sending Pictures to Android
Here are 10 ways to fix the issue of iPhone not sending pictures to Android device:
Fix #1: Restart Your iPhone
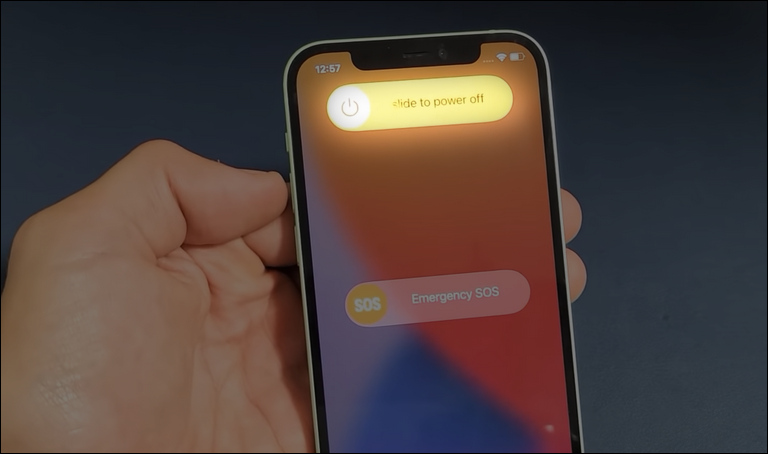
Restarting your iPhone will refresh the operating system with all its apps and help you clear any software bugs or glitches that may be causing the “iPhone not sending pictures to Android” issue.
So go ahead and restart your iPhone, and then check to see whether the problem still exists, if so, move on to the next fix.
Fix #2: Make Sure MMS Messaging Is Enabled
MMS, which stands for Multimedia Messaging Service, is what allows you to send multimedia messages like photos and videos to those who don’t have iPhones — in this case, Android users — or who don’t use iMessage.
The MMS messaging feature is usually enabled by default on your iPhone device, however, it never hurts to double-check because it might be accidentally disabled.
The steps to do so are as follows:
1. Open the Settings app.
2. Navigate to Messages.
3. Ensure that MMS Messaging is enabled (The icon should be green).
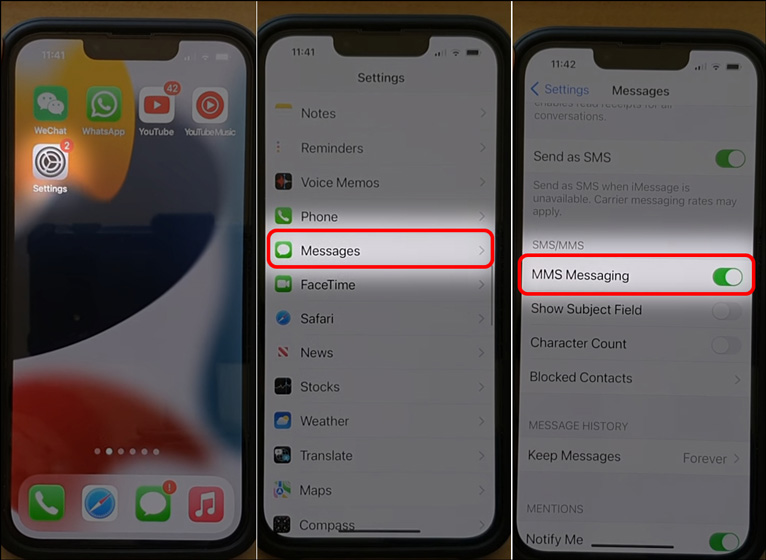
If you have found that MMS Messaging is turned On, then temporarily turn it Off, wait a few minutes, and then turn it back On.
Fix #3: Make Sure the Pictures Are NOT Too Large
You must be aware that any MMS message you want to send has a size limit, and you must adhere to the limits. Otherwise, the MMS message will not be sent, and an error message will be shown.
Because of this, you must ensure that the pictures you want to send to the Android user within the MMS message, are not too large, and do not exceed the limits allowed by the cell phone carrier you are using.
“But what is the maximum picture size that my phone carrier allows in an MMS message?”
According to Bandwidth Support Center, these are the MMS file size limits for the major carriers in the US:
- AT&T = 1 MB
- Verizon = 1.2 MB
- T-Mobile = 1 MB
- Sprint = 2 MB
- US Cellular = 500 KB
If you have a different service provider, try Googling ‘The MMS file size limits for X provider’.
This was actually the reason why I was unable to send photos to an Android device, so I had to do some resizing so I can send pictures successfully from my iPhone.
Fix #4: Check the Number You’re Messaging
Perhaps the reason you can’t send pictures from iPhone to Android is that the number you’re trying to send them to has blocked you, or you’ve accidentally blocked them. Therefore, I recommend you checking the number you’re messaging.
“What should I do now?”
The first thing you can do is: Navigate to Settings > Phone > Blocked Contacts; this will show you the list of all blocked numbers on your iPhone.
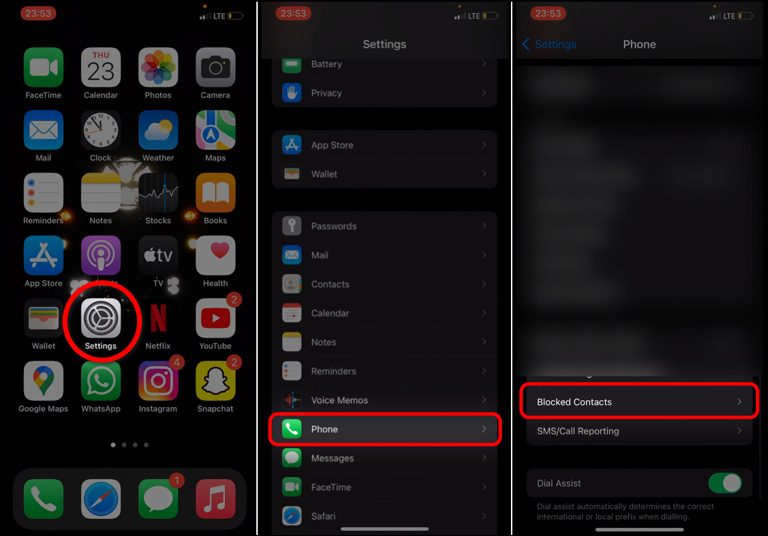
The next thing you can do is: Call the number or send an SMS message to them, this way you can confirm that they haven’t blocked you.
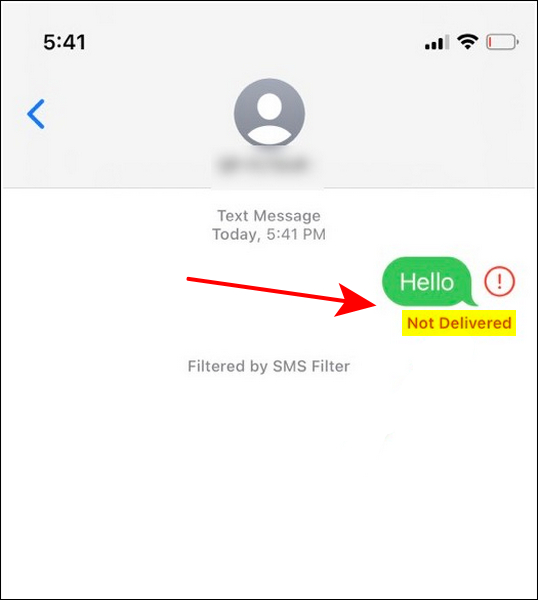
Fix #5: Make Sure Airplane Mode Is Disabled
Another thing I advise you to do is to make sure Airplane Mode is disabled on your iPhone.
If Airplane Mode is on, your iPhone won’t be able to connect to a cellular network, which means you won’t be able to send normal messages or pictures to anybody.
When you see an airplane icon in the top corner of your screen, you know your iPhone is in Airplane Mode.
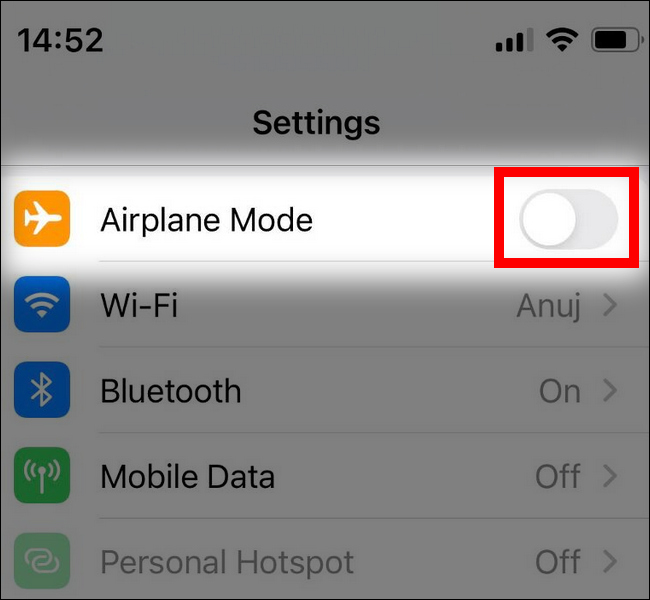
Fix #6: Turn Mobile Data Off & On
Sometimes, network connection bugs can cause the “iPhone not sending pictures to Android” issue and other network connection-related problems.
In this case—in addition to restarting your phone—it is recommended that you switch off and on Mobile Data. This action will refresh the Mobile Data feature and clear any potential bugs that may be causing connection issues.
Here’s how you do it:
1. Open the Settings app.
2. Navigate to Mobile data or Cellular.
3. Turn Off the Mobile Data option.
4. Wait for a few minutes.
5 As a last step, turn On the Mobile Data option once again.
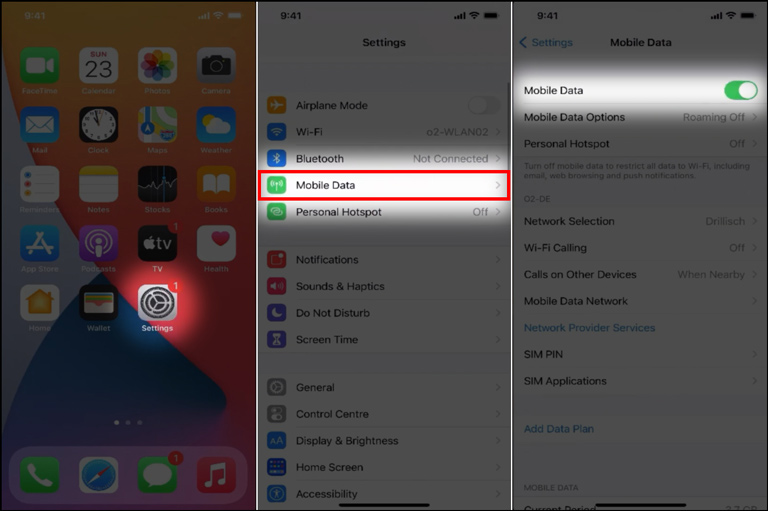
Fix #7: Update the iOS Version on Your iPhone
If you are someone who updates his iOS version regularly, good! By doing so, you’ll prevent many problems and issues, like this one, from appearing in the first place. Additionally, you’ll get the most recent features and security updates.
If you aren’t, here’s how to get the most recent iOS update on your iPhone:
1. Make sure that your device is connected to Wi-Fi or a cellular network.
2. Open the Settings app.
3. Navigate to General, then Software Updates.
4. Finally, click the Download and Install button if there are any new updates available.
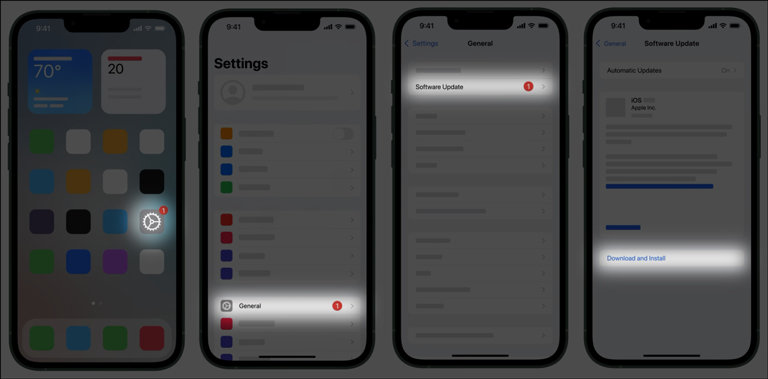
Fix #8: Check for Carrier Settings Updates
According to Apple; carrier settings updates will allow your carrier provider to update the carrier network and other related settings to improve the connectivity and performance of the cellular network.
This means that regularly updating your iPhone’s carrier settings—whenever new updates are available—will prevent network connection bugs from causing problems like the one you’re currently experiencing.
Here are the steps to manually update carrier settings on your iPhone:
1. Make sure that your device is connected to Wi-Fi or a cellular network.
2. Go to Settings.
3. Navigate to General, then About.
4. If there’s a new update available, you’ll get a pop-up message saying “New settings are available. Would you like to update them now?”
5. Click the Update button to install the new update.
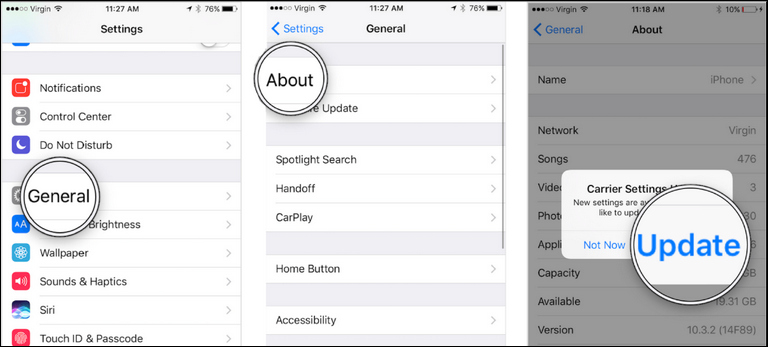
Fix #9: Reset Network Settings
If you’re experiencing a network connection issue, it’s a good idea to reset the network settings on your iPhone.
However, bear in mind that when you reset network settings, it will remove all network information, including saved Wi-Fi passwords and VPN configurations.
As a result, make sure to write down any essential information before moving further because you’ll have to set up everything over from scratch.
To reset your iPhone’s network settings, do the following:
1. Open Settings.
2. Head over to General, then Reset.
3. Click on the Reset Network Settings option.
4. Finally, enter your password or PIN to start the process.
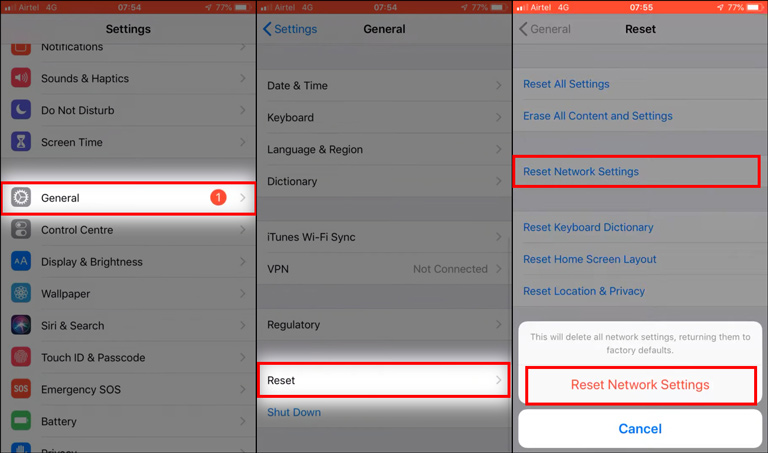
Fix #10: Use an Alternative
If none of the solutions mentioned above helped, and you still can’t send pictures from iPhone to Android, you should consider using an alternative to MMS messaging.
Obviously, this means using an instant messaging app like: WhatsApp, Telegram, Facebook Messenger, Viber, or even Instagram if the recipient uses that platform.
In my opinion, using an instant messaging app is far better than using SMS or MMS messaging, since it’s more popular, simpler to use, and less resource-demanding.
Personally, my friends ask me to send iPhone photos to Android thru Viber or Telegram. There was a time I sent via email as well.
Frequently Asked Questions

How Do I Fix My iPhone Not Sending to Android?
If your iPhone isn’t sending texts to Android, here’s what you can do to fix this issue:
1) Restart your iPhone.
2) Ensure SMS messaging is enabled.
3) Switch mobile data Off and On.
4) Make sure that the number you’re texting hasn’t blocked you, or that you haven’t blocked it by accident.
5) Update iOS.
6) Check for carrier settings updates.
7) Reset network settings.
8) Use an alternative to get around this problem.
How Can iPhone Users Send Pictures to Android?
There are many ways for iPhone users to send pictures to Android, but the best ones are:
1) Use a cross-platform file-sharing app, such as SHAREit, Zapya or Xenders.
2) Send the pictures to the Android user via email.
3) Use an instant messaging service like WhatsApp, Telegram, Facebook Messenger, and so on.
The Bottom Line
The ‘iPhone not sending pictures to Android’ issue is fairly common, but fortunately, it is also very simple to resolve.
We have explained all the valid fixes that you can try, and I hope that this blog post has helped you in some way.
If you have any further questions, please feel free to tell us, we are always willing to help!
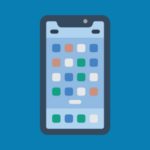
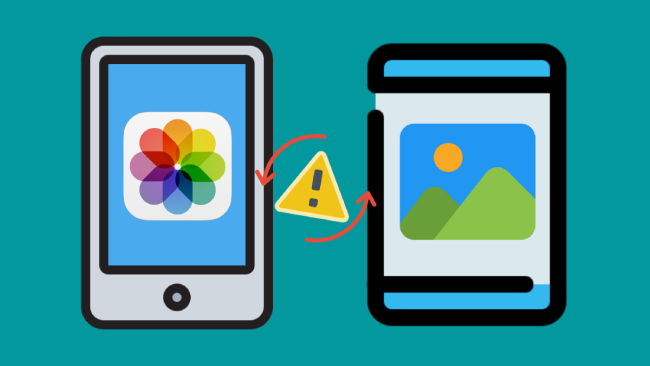
Leave a comment
Have something to say about this article? Add your comment and start the discussion.