“Why does my iPad keep shutting down?” This has been bugging me because my iPad kept crashing whatever I do, whether browsing, using apps, or watching videos.
I wondered if this was just temporary or maybe even something serious, so I wasted no time and did the following fixes. And I did get my iPad to function as it should!
Why Does My iPad Keep Crashing?
If your iPad turns off by itself, it could be a software glitch. Fortunately, you can resolve this issue by performing a power cycle on your iPad. To do this, hold down the home and power buttons at the same time until the Apple logo appears on the screen.
This will reboot your device and hopefully resolve its crashing issue. A power cycle can resolve various issues on your iPad, so it’s always worth the first shot.
How to Fix iPad Keep Crashing Problem?
Here are some steps you can follow to resolve the crashing issue in no time.
1. Remove All Background Apps
Sometimes the apps running in the background can cause your iPad to crash. For instance, if you update an app while using it, your iPad may freeze because the application will restart after an update.
The quickest way to resolve this issue is to close all background apps. To do this, press the home button twice and flick right or left to close apps running in the background. Make sure to remove every app you’re using at the moment.
Hopefully, closing and restarting the app will fix iPad keep crashing issues. If that doesn’t work, move on to the next method.
2. Reboot Your iPad
Another surefire way to fix an “iPad keeps turning on and off” issue is to reboot it, especially if you face this issue for the first time.
Apple iPads are just like using an iPhone, and rebooting it can fix many bugs and problems, including shutting down unexpectedly.
To force reboot your iPad, follow the steps below.
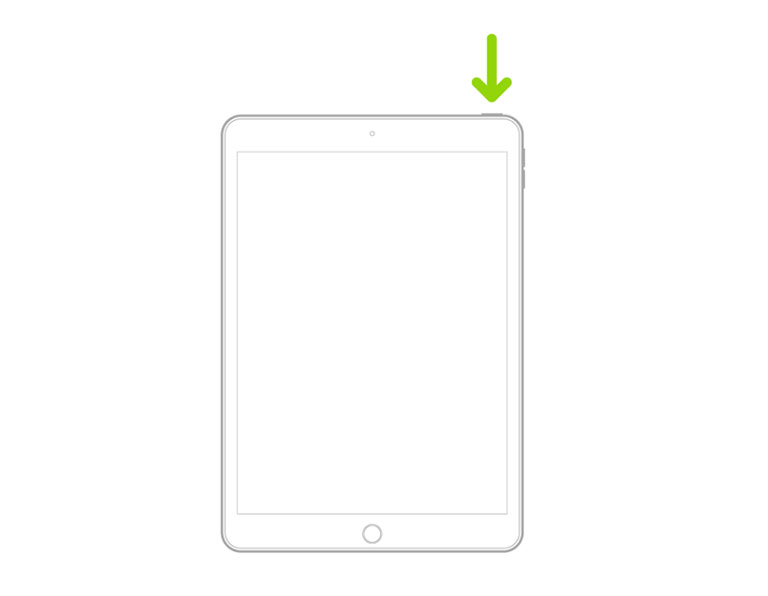
- Hold the home and power buttons until the Apple logo appears on the screen.
- After that, release them and let your iPad restart.
- Type the passcode and see if this fixes the issue.
However, if you own an iPad without a Home button, here’s how to reboot it.
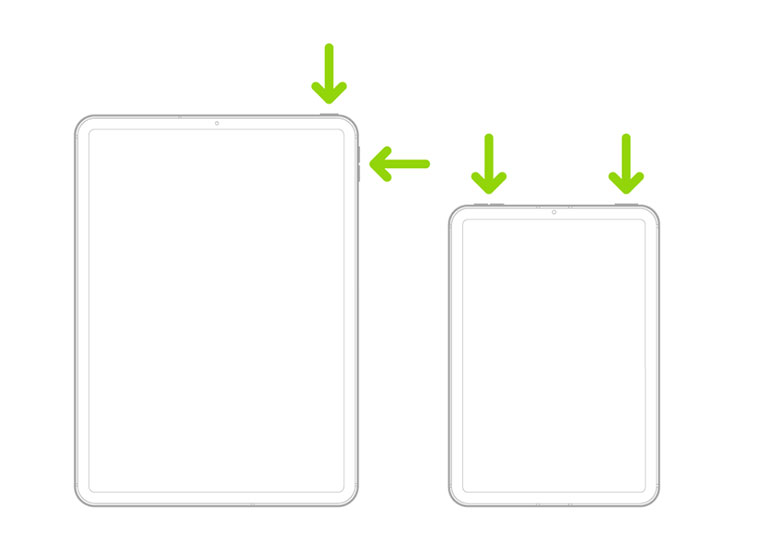
- First, press the volume up button and release it quickly.
- Followed by the volume down button, and release it quickly.
- Now, hold down the power button until your iPad reboots.
See if this resolves the iPad issue.
3. Reset All iPad Settings
If your iPad turns on and off randomly, try resetting all its settings.
Using the wrong settings may cause your iPad to shut down, and determining which one is causing the malfunction can be troublesome.
Fortunately, there is a fix that will bring all iPad settings back to factory defaults without deleting your vital data or files.
Here’s how.
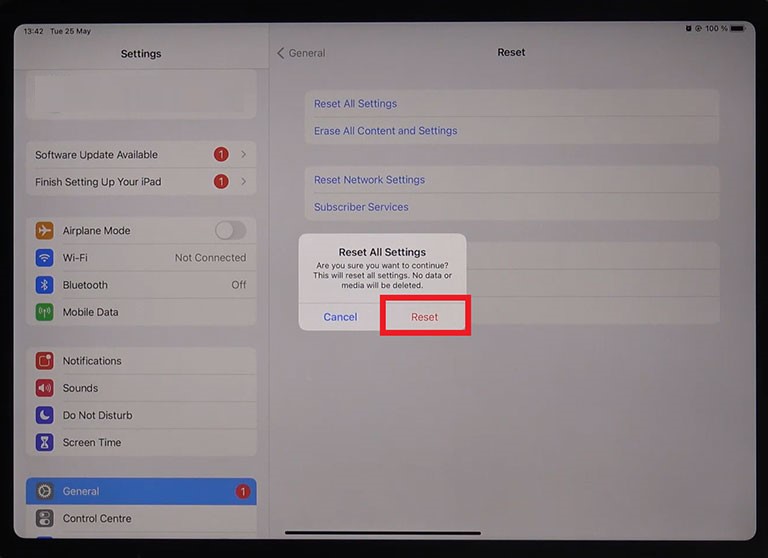
- Power on your iPad and go to Settings > General > Reset.
- Select the “Reset All Settings” option and type the security lock or passcode.
- Click on “Reset.”
- Click “Reset“again to confirm your decision to reset all iPad settings.
- After that, your iPad will restart automatically, and you can see if this resolves the issue.
4. Perform a Factory Reset on Your iPad
If resetting the iPad’s settings didn’t do the trick, consider factory resetting your device.
However, a factory reset will erase all the files you’ve stored on your iPad, making your device as good as new. So, creating a backup of all your data is crucial before performing a factory reset.
You can back up your iPad by connecting it to your laptop or PC and transferring your data there, or you can use iCloud storage to back up your files.
Once done, follow the steps below to perform a factory reset on your iPad:
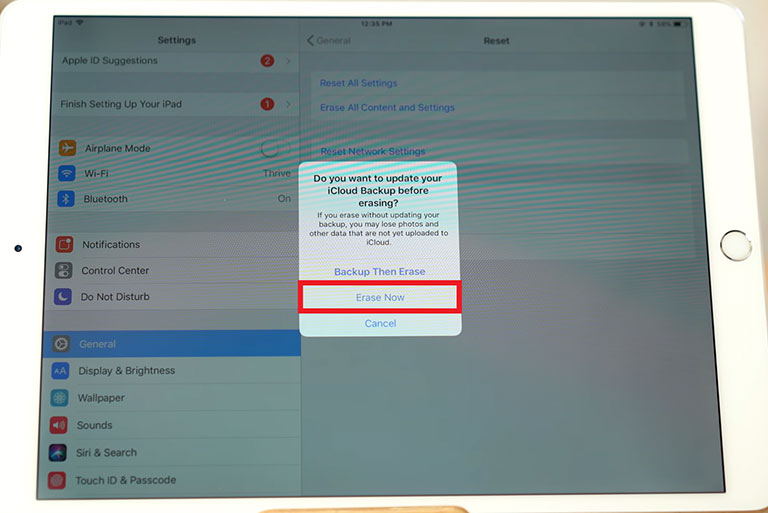
- Go to Settings > General > Reset.
- Select the “Erase All Content and Settings” option.
- Click on the “Erase Now” option.
- Type the security code in the following prompt and click “Erase.”
- Click on “Erase“again to confirm your decision.
This will reboot your iPad automatically and restore it to factory defaults.
My iPad was fairly new, so I had no concern about wiping everything out. I just backed up a few important files then I factory-restored my iPad. And it didn’t crash or shut down unexpectedly again!
5. Recharge Your iPad
Your iPad might keep crashing because the battery is not charged enough. In that case, you need to plug in your iPad to charge.
To do this, insert the USB-C cable into the iPad’s charging port and connect the power adapter to a wall outlet.
Apple suggests letting the battery drain completely before plugging it into a charger again. This will allow your battery to calibrate its sensor and ensure better performance once fully charged.
If that doesn’t do the trick, try out the next method.
6. Update iPad Software
Sometimes a firmware glitch can be the culprit behind this whole crashing issue on your iPad.
Fortunately, Apple keeps on releasing security and firmware updates from time to time to keep its products free from bugs and glitches. So, try updating your iPad software to fix this issue.
Updating the iPad OS is pretty straightforward, and there are two ways to do it.
Solution #1: Using WiFi
- First, backup your files using your PC or iCloud.
- Now, connect the charger to your iPad.
- Connect your iPad to the internet using WiFi.
- Open Settings > General > Software Updates.
- Click on the software update option to install the latest OS version.
- Enter the security code in the following prompt to enable your iPad to finish updating its software.
Note: You can also turn on automatic updates in the software updates setting, and your iPad will download and install the new updates whenever they become available.
Solution #2: Using the iTunes App
- First, backup your files using your PC or iCloud.
- Connect your iPad to your PC using the USB-C cable.
- Open the iTunes app and search for your iPad.
- Choose your device and tap on Summary.
- Select “Check for Update.”
- Tap on Update again to install the latest version available.
- Once done, tap Eject to unpair your iPad.
Note: Make sure to connect your computer to the internet to update your iPad using the iTunes app.
7. Perform iPadOS System Recovery
If none of the above solutions have resolved the issue, consider performing a system recovery using reliable third-party apps like Tenorshare.
These applications are designed to restore the optimal functions of your iPad and fix the software issue without deleting the data.
Here’s how.
- First, install Tenorshare on your computer.
- Use the USB-C cable to connect the iPad to your computer.
- Open the TunesKit application on your PC.
- Tap on “Start” and select “Standard Mode.” (Note: Advanced Mode will delete all your data.)
- Choose the iPad model number and firmware version.
- Tap on download to start repairing the firmware.
- Once downloaded, Tenorshare will repair your iPad automatically.
Note: Another good alternative application for repairing your iPad is iMyFone Fixppo.
8. Update All iPad Apps
Pending app updates on your iPad may cause it to crash, freeze, or even turn off on its own in some cases. That means some apps have bugs that need to be fixed.
All you need to do is update these apps to resolve the issue in no time.
Here’s how.
- Launch the App Store on your iPad.
- Click on “updates” at the bottom of your screen.
- Now, update each app one by one (while connected to WiFi).
- Restart your iPad and check if it fixes the issue.
9. Remove Any Unnecessary or Incompatible Apps
When you buy an iPad, you probably want to download as many apps as possible. However, this might not be the best option for your device.
Installing too many apps on your iPad can cause them to conflict with or clutter up other apps. As a result, your iPad may freeze, crash, or even shut down unexpectedly.
So, it’s best to uninstall unnecessary or unused apps from your iPad to clear up some storage. Here’s how.
Method #1: Through the Home Screen
- Press and hold the app icon for a few seconds.
- Click on “Remove” and select “Delete” to uninstall it from your iPad.
Method #2: Through the App Library
- Open Settings > General > Storage.
- Now, select the app you want to uninstall.
- Press the app icon until you see the “Delete App” option.
- Click on Delete, and you’re done.
10. Check the iPad’s Battery Health
iPads are integrated with high-capacity batteries with a 5-year lifespan. However, depending on how you use your iPad, the battery may degrade over time. As a result, your device may start to experience unexpected issues like shutdowns.
Fortunately, you can check the iPad’s battery health status to see if it needs replacement.
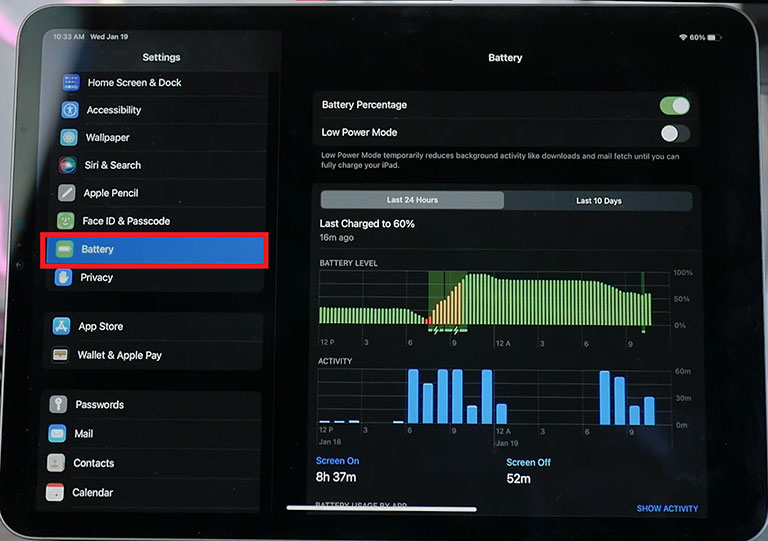
However, unlike iPhone, you cannot check the battery health of your iPad by opening Settings > Battery > Battery Health. You need to take the assistance of third-party apps like iMazing to check the iPad’s battery health. Here’s how.
- First, download and install the iMazing app on your Mac or PC.
- Once installed, launch the app and click on continue trial.
- Connect your iPad to your PC or Mac using the USB-C cable.
- Now, unlock your iPad and click on Trust.
- The app will detect and connect your iPad to the PC.
- Once connected, tap on the battery icon at the bottom right corner.
- You’ll see the battery health of your iPad. (Note: If it’s below 50%, consider replacing the battery.)
11. Visit an Apple Repair Facility
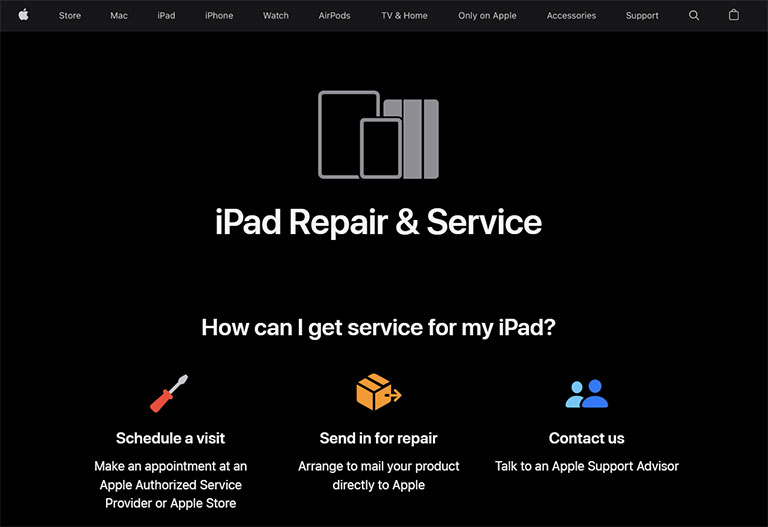
If nothing has worked so far, take your iPad to the nearest Apple service center and let the genius repair it.
Related Reading: 12 Best Video Chat Apps for iPhone and iPad (Reviewed and Compared)
How to Check and Clear All iCloud Data
- First, open Settings > iCloud.
- Scroll down to Downloaded Apps and click on “Delete All.”
Note: These steps won’t remove all data from your apps; they’ll delete all downloads from your iCloud.
Where Is the Data Stored on Your iPad?
In most cases, users are unaware of the location of iPad data, especially when they want to transfer or back it up.
If you don’t know where the iPad data is stored, you won’t be able to restore it after the repair or factory reset.
To check whether your files are backed up or not, do the following:
Open Settings > iCloud > Documents & Data and make sure this feature is enabled. That way, you can ensure your files are backed up.
If your iPad is crashing, make sure to back up your iPad data before performing any fixes. To do that, you need to open Settings > iCloud > Storage & Backup and then click on Manage Storage.
After that, click on “Backup Now.” Voila! Your files are backed up now.
Frequently Asked Questions

How Do I Stop My iPad From Crashing?
> First, try rebooting your iPad to remove any bugs or damaged caches in the memory that might be the culprit.
> Connect your iPad to the charger and let it charge for a few hours.
> Check how much storage space your iPad has; try removing unused or unnecessary apps to free up some space.
Why Does My iPad Repeatedly Crash?
Apple iPads may crash due to insufficient storage space or an outdated iPadOS update, so it’s best to keep your device updated and free from unnecessary apps and files.
Why Does My iPad Shut Down Randomly?
This could be due to the following reasons:
> A software glitch can cause your iPad to shut down unexpectedly.
> A damaged or overheated battery can shut down your iPad randomly.
> Your iPad may be experiencing hardware issues, such as an issue with the logic board or another component.
How Do I Stop My iPad Screen From Shutting Down?
To keep your iPad from shutting down, change the auto-lock setting. Here’s how.
First, open iPad Settings > Display & Brightness > Auto-Lock.
Change the auto-lock to “Never.”
Viola! This will keep your iPad’s screen from shutting down.
Why Does My iPad Keep Turning Off When It Is Fully Charged?
If your iPad keeps turning off unexpectedly, it could be due to a software glitch, a hardware problem, or a damaged battery that needs to be replaced.
The Bottom Line
We know how frustrating it is to see the iPad turn off by itself. Fortunately, there are multiple fixes you can try before resorting to a service center or repair shop.
If your iPad has no liquid or physical damage, you should be able to resolve any issue quickly. Here’s a list of possible solutions you can try to fix iPad keep crashing issue in no time:
- Remove All Background Apps
- Reboot Your iPad
- Reset All iPad Settings
- Perform a Factory Reset on Your iPad
- Recharge Your iPad
- Update iPad Software
- Perform iPadOS System Recovery
- Update All iPad Apps
- Remove Any Unnecessary or Incompatible Apps
- Check the iPad’s Battery Health
- Visit an Apple Repair Facility
Hopefully, this guide answered your question, “Why does my iPad keep crashing?” You can use the above fixes to resolve the issue before calling it quits. Were you able to stop your iPad from shutting down? Let us know in the comments down below!

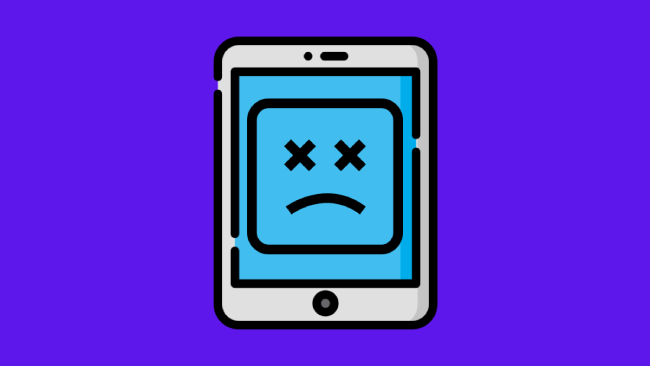
Mila
Is it safe to force reboot??
Pearly
Yes, sometimes it must be done especially to fix a crashing iPad. This is to help it restart and refresh its system and hopefully work as it should.