Did you get yourself a new Samsung TV? Now, where is the power button on Samsung TV? Let me make it an easy and quick search for you!
The Samsung TV power button is usually located discreetly but again nothing too hard to find. I got you! I’ve listed the prime locations you should check to get the power and entertainment going with your Samsung TV.
You’ll find the power button on most Samsung TVs at the 1) center, beneath the Samsung logo. If it’s not there, check 2) the front right or left bezel of the TV (models with touch controls), 3) the front right, beneath the television 4) the backside of your TV on the right side.
Remember that every Samsung TV model comes integrated with a manual power button. You just need to find it.
1. Center, Underneath
The most common Samsung TV power button location is right in the middle, beneath the Samsung logo.
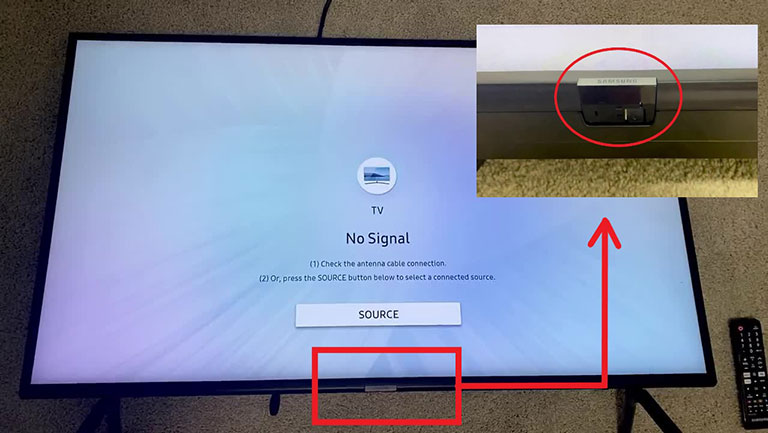
However, it may vary from one model to another. The power button is often placed a little differently than the others; otherwise, you’ll find it in the middle.
Right beneath the TV and feel around to locate it.
2. Right or Left Front Bezel (Touch Control)
Many Samsung TV models are integrated with touch control buttons, including power, volume up and down, channel control, etc.
You’ll often find these touch buttons on the front right bezel of your TV. Anyone can miss it easily; you have to look closely.
Your Samsung TV should power on when you gently click on the button where it’s labelled “Power.”
However, if you own an older Samsung TV model, you’ll locate these touch buttons on the left bezel, so make sure you check that too.
You have to tap it once and wait for your TV to respond, so be patient if it takes a long time to turn on.
3. Front Right, Underneath
This position of the power button on Samsung TV has become a frustration for users. It seems like Samsung likes to play hide and seek.
Feel around the front right, underneath the Samsung TV, and you’ll feel the infrared receiver (that’s where the remote interacts with your TV).

Just beneath the receiver, there is a tiny power button. Most often, users can’t find it. Once you do, press the power button to turn on or off your TV.
4. Right Side of the Back
If you still can’t find the power button on your Samsung TV, it’s possible that it will be on the back side of your TV.
Once again, Samsung has poorly placed the power button.

To find the power button, slightly move the TV away from the wall and inspect its back, right side.
If it’s not there, use a flashlight to locate it. If you can’t find it on the back right side, inspect the back left side of your Samsung TV just to be sure.
Fewer models have the power button on the back left side, but if you can’t find it on the right side, check the left one for good measure.
Samsung TV User Manuals (All Years and Models)
If you still can’t find the Samsung TV power button, you can go through the user manual to find the exact power button’s location. To do that, you’ll need the model number, which you’ll find on the back of your Samsung TV.
Fortunately, Samsung support has created a great archive that includes every TV manual in case users lose theirs.
Each manual includes a diagram demonstrating the position of the power button on your exact Samsung TV model.
How to Turn On Samsung TV Without Remote
If you don’t have a TV remote, you can control your Samsung TV using either the control buttons or the SmartThings app.
1. Use the SmartThings App
You can control your Samsung TV using the SmartThings app on your smartphone. Here’s how.
- First, download the SmartThings app from the Google Play Store.
- Now, open the app and sync it with your TV. (Note: Ensure your device and TV are connected to the same Wi-Fi network).
- Once connected, you can use your smartphone to control your Samsung TV.
Here’s how to control Samsung Smart TVs using the SmartThings App.
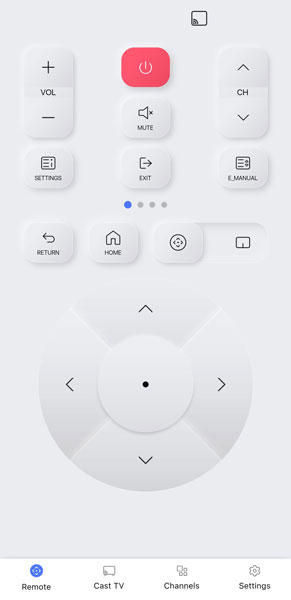
You’ll see a red power button in the middle, which you can use for powering on or off your TV.
On the right side, you’ll find “+” and “–” buttons for controlling the channels. You can change the TV volume using the buttons on the left side of the power button.
Underneath the power button, you’ll find the mute button, and below that, there are buttons like Settings, Home, Return, Sources, and Smarthub.
Fortunately, all the buttons are included in the app, and if you want to use the touchpad, you can click on the button right next to home, and it will pop up.
If your TV has a single control (power) button, hit it to power on your TV. You can open the menu by pressing the button once again. It’ll include the following options.
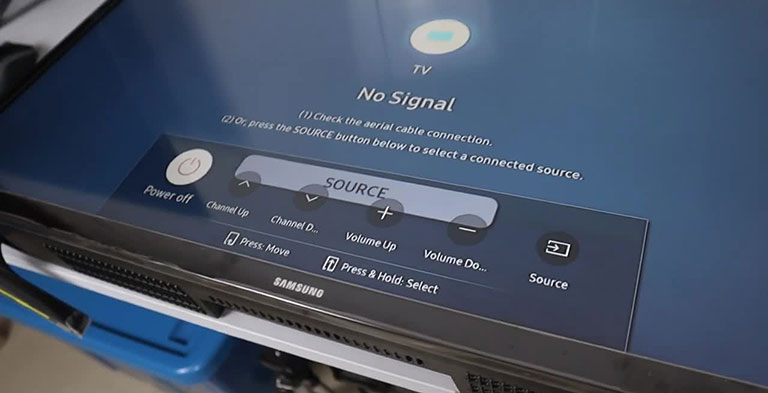
- Sources
- Volume Down
- Volume Up
- Channel Down
- Channel Up
- Power Off
To hover around the next option, you need to single press the power button, and to select an option, hold down the control button until the next window appears.
B). Control Stick
If you own a TV that comes with a jog controller or control stick, it’ll be easier for you to control your Samsung TV.
All control sticks are integrated with multiple buttons, which users can press by rotating the jog controller in various directions.

Rotating the jog controller will power on the TV if it’s off.
Now, you can move the control stick to the right to increase the TV volume, and if you turn it to the left, it’ll reduce the volume.
Similarly, if you move the jog controller downwards, it’ll take you to the previous channel, and moving it upwards will take you to the next channel.
Hitting the jog controller will pop up a menu option, which includes:
- Source
- Settings
- Smart Hub
- Power Off
- Return or Reset
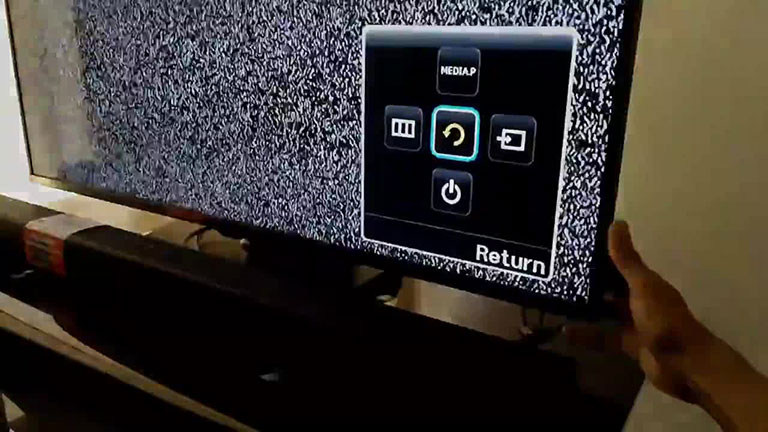
Hover over the Smart Hub option using the controller stick and click on it to access the smart features of your TV.
Move the controller to highlight the power icon and press the button. It will turn off your TV. Or, if you want to change the TV source, you can highlight the source option and select from the following options:
- USB
- Screen Mirroring
- TV (Cable)
- HDMI 1
- HDMI 2
- HDMI 3
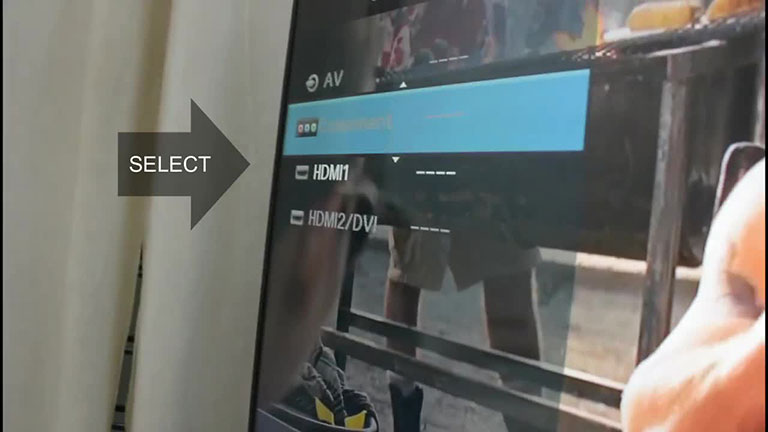
If you want to open the TV’s settings, move the jog controller to highlight “Settings” in the pop-up menu and select from the following options:
- Picture
- Broadcasting
- Sound
- System
- Smart Features
- Support
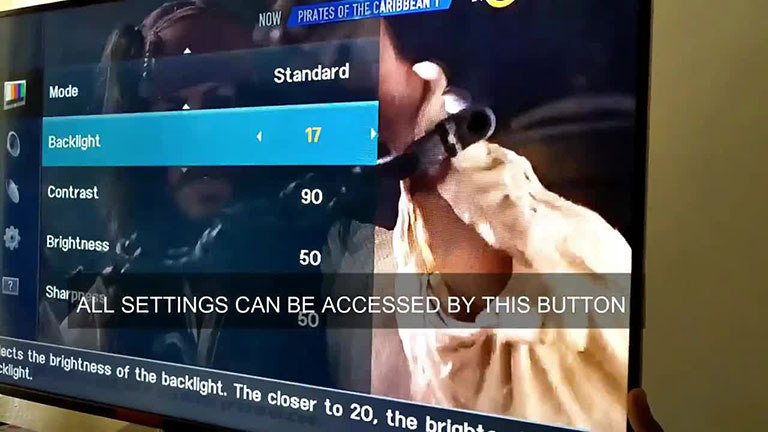
How to Troubleshoot the “Samsung TV Won’t Turn On” Issue?
If your Samsung TV doesn’t turn on, it could be for one of the following reasons:
1. No Power Supply
Check whether the standby light is on or not. If it is not, see if the power supply is turned on.
2. Loose Connections
Make sure the power cable is connected to your TV, as it will ensure power supply; otherwise, you may end up in a situation like this.
3. Faulty Remote
If you’re still having trouble turning on your TV and the standby light is on, you can use your TV remote to turn it on.
Ensure to replace the old batteries with the new ones and press the reset button for 10–15 seconds to debug your remote and check if it works.
Frequently Asked Questions

Yes, every Samsung TV is integrated with a power button that allows you to power on and off the TV along with controlling other options like source input and volume. Some Samsung Smart TV models also allow you to access the SmartHub, settings and menu using the power button.
If you’re having trouble finding the power button on Samsung TV, don’t worry. Every Samsung TV has a power button; you just have to search for the right spot. Here are some main areas to inspect on your Samsung TV.
> Center, Underneath
> Front right, underneath
> Right or left front bezel (touch control)
> Right side of the back
How Do I Turn My Samsung TV On Without the Remote?
You need to hold the center button until your Samsung TV turns on. In some models, the power button is located on the front portion in the middle of your Samsung TV. Once you find the button on your TV, press the center one, and it will power on your TV.
In most Samsung Curved TVs, you’ll find the power button underneath the Samsung logo in the lower bezel at the center.
How Do I Manually Turn My Samsung TV On?
Press and hold the power button on your Samsung TV until it turns on. Or you can also use a Samsung mobile app to turn on your TV. Make sure the app is connected to your TV; otherwise, you won’t be able to power it on if it’s not paired.
How Do I Reset My Samsung TV Without a Remote?
Unplug your Samsung TV from the power socket and wait for 60 seconds. In the meantime, press and hold the start button on the front bezel or back of your TV for 20-30 seconds. Now, plug your TV back in, and it should start working like before.
The Bottom Line
Where is the power button on my Samsung TV? It seems like Samsung loves hiding the power button on every model since the location changes every year.
If you’re having trouble finding it, don’t worry! Every Samsung TV model comes equipped with a manual power button. You just need to locate it.
Here are some places to look for the power button on your Samsung TV.
- Center, Underneath
- Right or left front bezel (touch control)
- Front right, underneath
- Right side of the back
If you’re still having trouble finding the power button on your TV, go through the user manual that comes with your TV or download it online. You’ll find illustrations regarding where all the TV’s buttons are located.
Where was the power button on your Samsung TV? Feel free to share the exact location of your TV’s power button in the comments below!

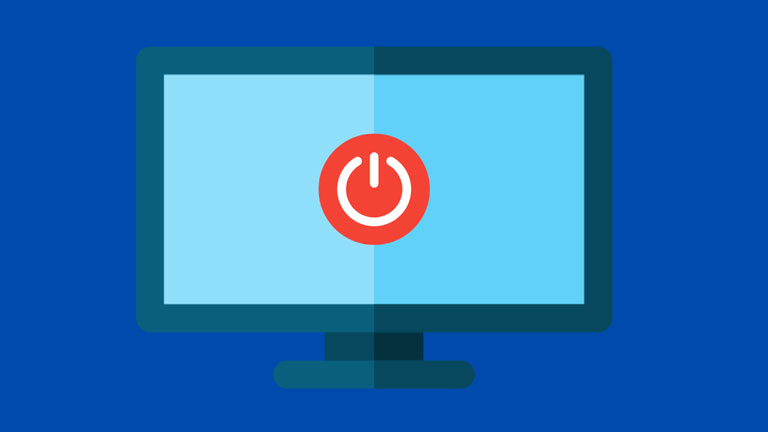
Leave a comment
Have something to say about this article? Add your comment and start the discussion.