Is your computer monitor flickering on or off continuously all of a sudden? A flickering computer monitor can be very frustrating. It can cause eye fatigue and make it difficult to work on your computer.
In this blog post, we will discuss the causes of monitor flickering and how to fix it. We will also provide some tips to help prevent monitor flickering from happening in the first place.
Easily Fix a Monitor Flickering On and Off
If your computer monitor is flickering, it could be due to a loose connection, bad cable, or a problem with the monitor itself.
To fix a flickering monitor screen:
- Turn off your computer and unplug the power cord from the back of the monitor.
- Check all connections between your monitor and computer. Make sure each one is secure.
- If you’re using a VGA cable, try replacing it with a DVI or HDMI cable.
- If you’re using a laptop, make sure the power cord is plugged into the laptop securely.
- Check your monitor’s settings. Some monitors have an “Auto Adjust” setting that can cause flickering.
- If you’re still having problems, it’s likely that the problem is with the monitor or with the system. You’ll need to contact the manufacturer for warranty or repair options.
Why Is My Monitor Flickering?
Apart from the above-mentioned reasons, the monitor can flicker due to other reasons as well. Here are those:
- Hardware Failure: The first thing you need to check is if the flickering is because of any hardware failure. If it’s a loose connection, then simply tighten the screws. If there’s something wrong with the power cord or any other cable, then replace those.
- Driver Issues: Sometimes, the drivers installed on your computer can also result in flickering screens. In such cases, you need to update or reinstall the drivers.
- Overclocking: If you have overclocked your PC components, then it might also cause screen flickering. So, if you have overclocked your CPU or GPU, then you need to reset it to the default settings.
- Older versions of Windows: If you are using an older version of Windows, then it might also cause screen flickering. So, you should update your Windows to the latest version.
- Environmental Conditions: If you live in an area with high humidity or dust, then it can also result in screen flickering. So, you should keep your computer in a clean and dust-free environment.
- Improperly attached graphics card: If your graphics card is not properly attached to the motherboard, then it can also result in screen flickering. Open your CPU panel and check if the graphics card is properly attached or not. If not, then attach it properly and restart your computer.
- Incompatible applications: Sometimes flickering can cause due to some incompatible applications. If you have recently installed an application, the flickering can be because of that. So, you should uninstall the incompatible applications.
- Faulty Monitor: If you have tried all the above solutions and still flickering exists, then it can be because of a faulty monitor. In such cases, you need to contact the manufacturer for warranty or repair options.
Top Ways to Fix a Computer Monitor Flickering On and Off
If your computer monitor is flickering on and off, there are several things you can try to fix the problem:
1. Perform Basic Troubleshooters
Before trying out the solutions below, we recommend that you perform some basic troubleshooters first. This will help rule out any simple issues that could be causing the problem.
- Check All Connections: First, check all of the connections between your monitor and computer. Make sure each one is secure. If you’re using a VGA cable, try replacing it with a DVI or HDMI cable.
- Check Monitor Settings: Some monitors have an “Auto Adjust” setting that can cause flickering. So, be sure to check your monitor’s settings and disable any features that could be causing the problem.
- Check Power: Examine both ends of the power cable for tightness. A loose power cable might cause a screen to flicker and make a buzzing noise, although this is not always the case.
- Check Monitor: If you’re still having problems, it’s likely that the problem is with the monitor itself. Ensure that your monitor is not overheated, as that can lead to monitor flickering on or off. You’ll need to contact the manufacturer for warranty or repair options.
2. Update Display Driver to Fix Flickering Monitor
If you are using an outdated display driver, it could be causing your monitor to flicker. To update your display driver:
- Right-click on the Windows Start button and select Device Manager from the menu.

- Under the Device Manager, expand the Display adapters section.

- Next, right-click on your display driver component and select Update driver.

- On the next screen, you will be asked to update the drivers automatically or manually. If you don’t have any drivers downloaded on your PC, select Search automatically for drivers. On the other hand, if you have downloaded the latest drivers from the manufacturer’s website on your system, select Browse my computer for drivers.

- Follow the on-screen instructions based on the option you have selected.
- Restart the system after the driver is updated.
3. Modify the Monitor Refresh Rate
If your system monitor flickers while playing games, you can try modifying the refresh rate of your monitor. A higher refresh rate can help reduce screen flickering.
To modify the refresh rate of your monitor on Windows OS, follow these steps:
- Open Windows settings and switch to the System settings.

- Under the System settings, stay on the Display tab on the left pane, scroll down on the right and click on the Advanced display settings option under Multiple displays.

- Scroll down and expand the drop-down menu under Refresh rate and set that best suits your display monitor.

4. Ensure that Graphics Card Is Properly Attached
In some cases, the flickering issue can be caused by an improper connection between your graphics card and motherboard. If you are using a desktop PC, open the cabinet of your CPU and check if the graphics card is properly placed in its slot or not.
Here is how to do that:
- Turn off your computer completely.
- Open your CPU case and look for the motherboard.
- On your motherboard, look for the graphic card and remove it.
- Clean the graphic card properly and also the section where it is fixed.
- Re-attach the card to the motherboard and make sure it is fixed firmly at its allotted place.
- Now, re-cover the CPU and boot your system.
- Check if the monitor is still flickering.
Do this if you have the expertise and confidence to open up your CPU. I removed and reseated the graphics card and I found that this is the most effective way for me.
5. Update Your OS
If you are still facing the issue, it might be something to do with your Operating System. It is recommended that you keep your OS up-to-date as the developers release updates to fix bugs and glitches.
To update Windows OS:
- Open the Start menu and click on Settings (the gear icon).

- In the Settings window, click on Update & Security.

- In the Update & Security window, click on Windows Update from the left pane and then click Check for updates from the right pane.

- If there are any updates available, they will be downloaded and installed automatically.
- Restart your system after the installation is completed.
6. Change Your Monitor
If you have tried all of the troubleshooting steps and your monitor is still flickering, it’s likely that there is a hardware issue with your monitor. In this case, you will need to replace the monitor. Look for a monitor with an anti-glare screen and a high refresh rate. These features will help reduce the chances of your monitor flickering in the future. Apart from that, also make sure that the monitor you purchase has a warranty from the manufacturer.
Frequently Asked Questions

Why Does My Monitor Keep Flickering On and Off?
There are a few reasons why your monitor might be flickering. It could be an issue with the display driver, the refresh rate, or the graphics card. It’s also possible that there is a hardware issue with the monitor itself.
How Do I Fix a Flickering Monitor?
There are a few things you can try to fix a flickering monitor. One is to update the display driver. Another is to modify the monitor refresh rate. You can also try to ensure that the graphics card is properly placed in its slot and that it’s clean. Finally, make sure that your OS is up-to-date.
Why Does a Computer Monitor Flicker?
A computer monitor may flicker for a variety of reasons as listed in this post. If you are experiencing this problem, try one of the solutions listed in this article.
Conclusion
The article provides several tips on how to fix a computer monitor that is flickering on and off. Starting with some basic troubleshooting, we have discussed some other quick solutions:
- One possible solution is to update your display driver.
- Another solution is to modify the monitor refresh rate.
- Next, you need to ensure that your graphic card is properly placed in its slot and it’s clean.
- An outdated OS can also cause the monitor to flicker, so make sure your OS is up-to-date.
It’s possible that one or more of the above solutions will help you fix your computer monitor flickering issue. If you have tried all of the steps and are still experiencing problems, it might be time to purchase a new monitor. Make sure to choose a model with an anti-glare screen and a high refresh rate to reduce the chances of future flickering issues.
We hope you found this article helpful. If you have any questions or comments, please feel free to leave them in the section below.

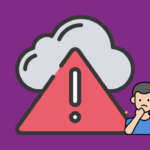
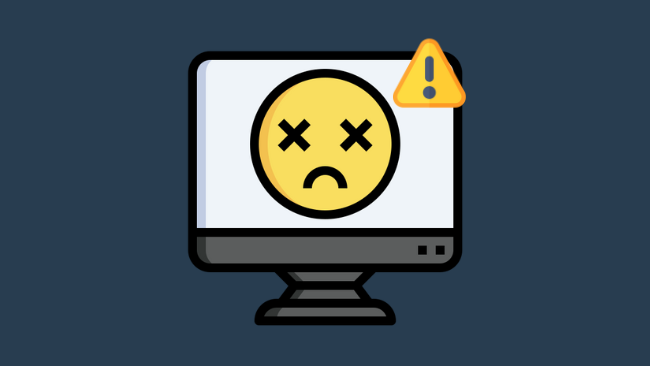
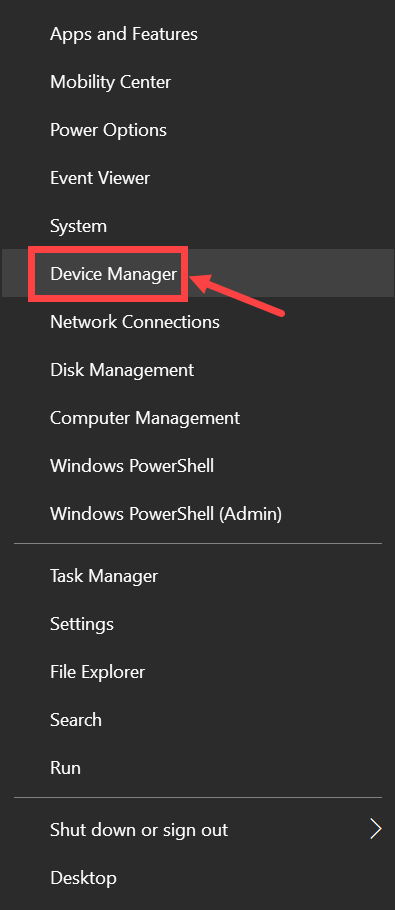
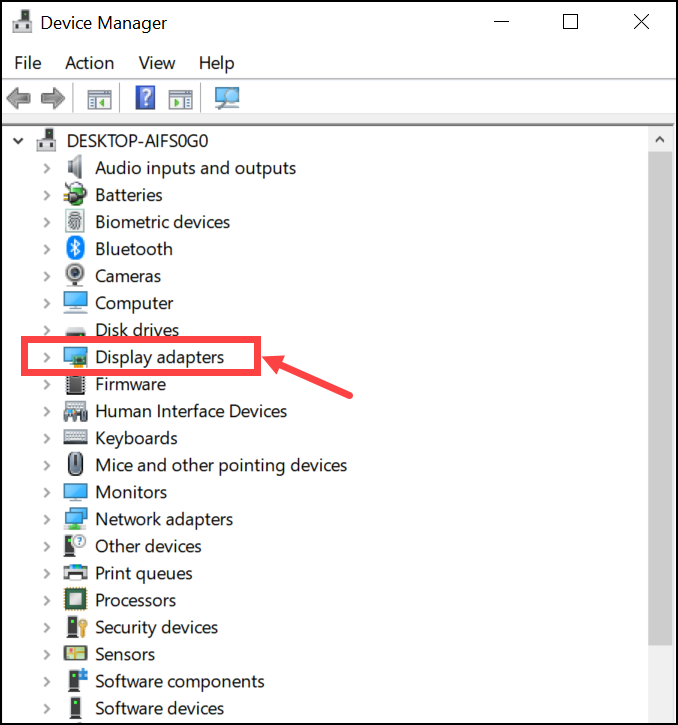
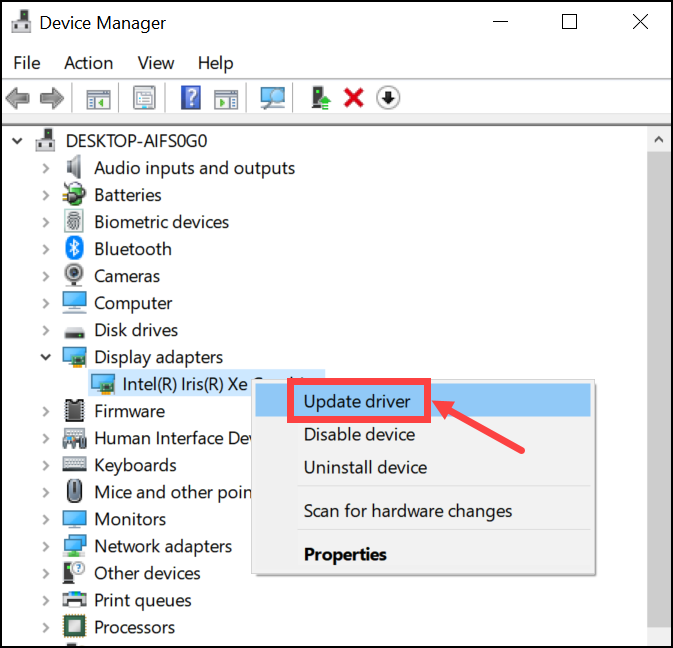
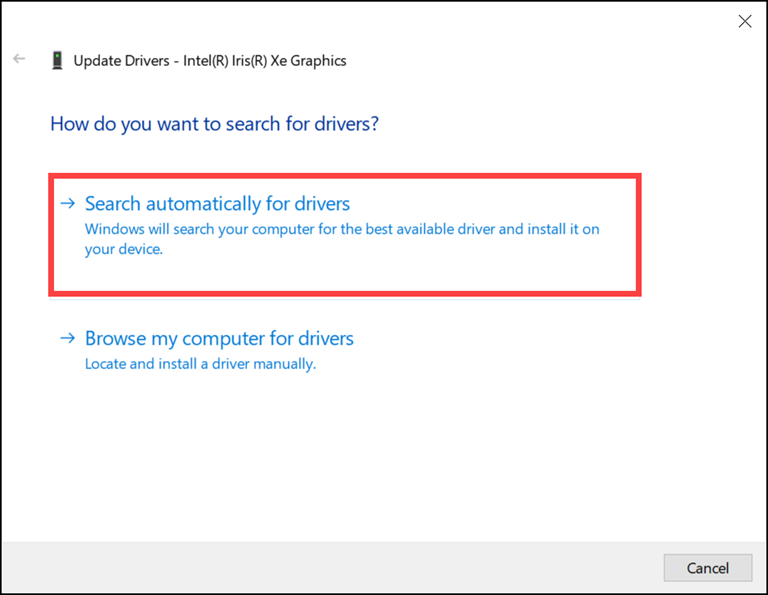
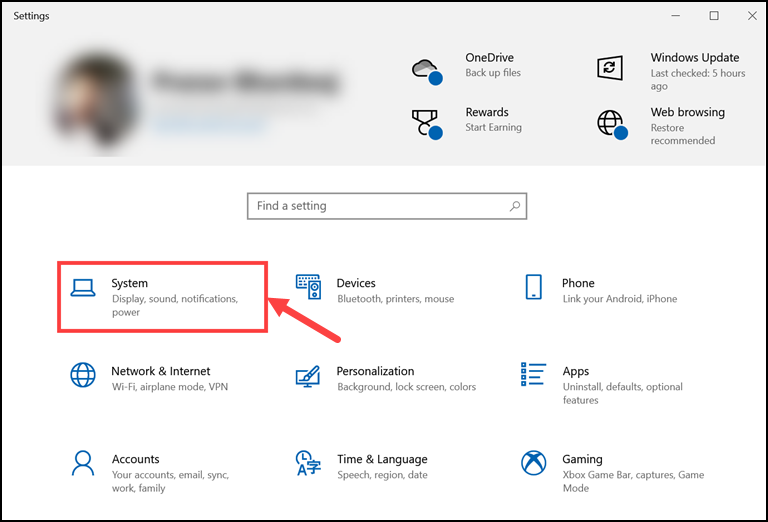
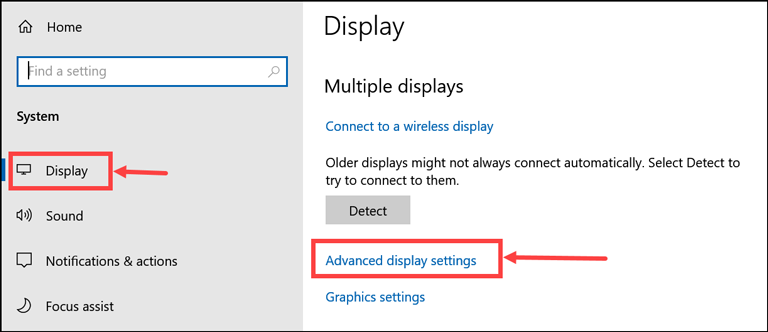
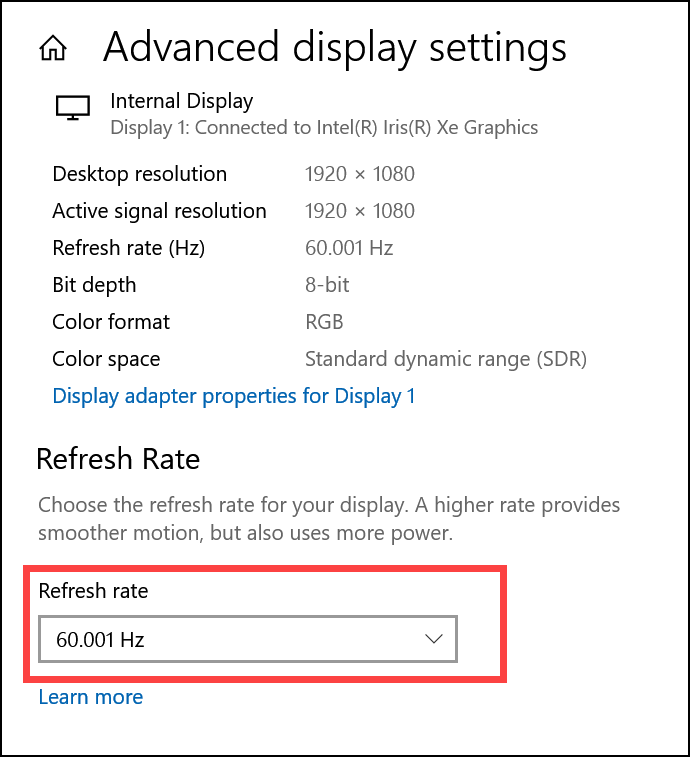
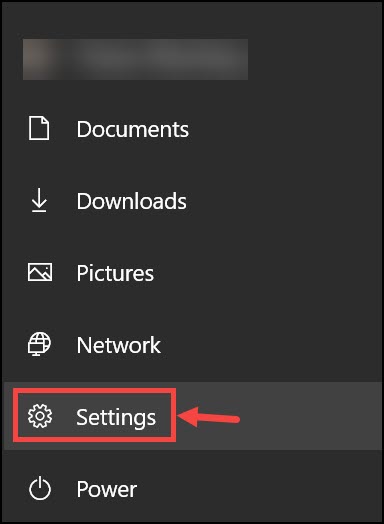
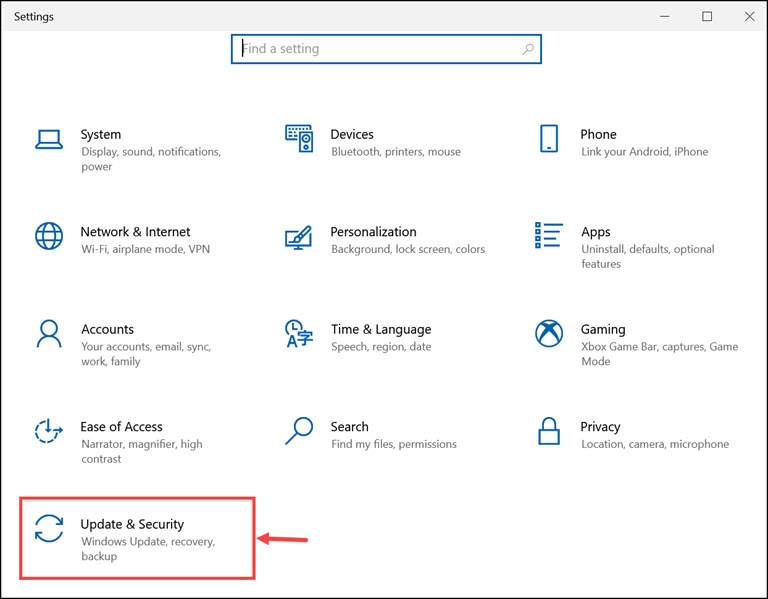
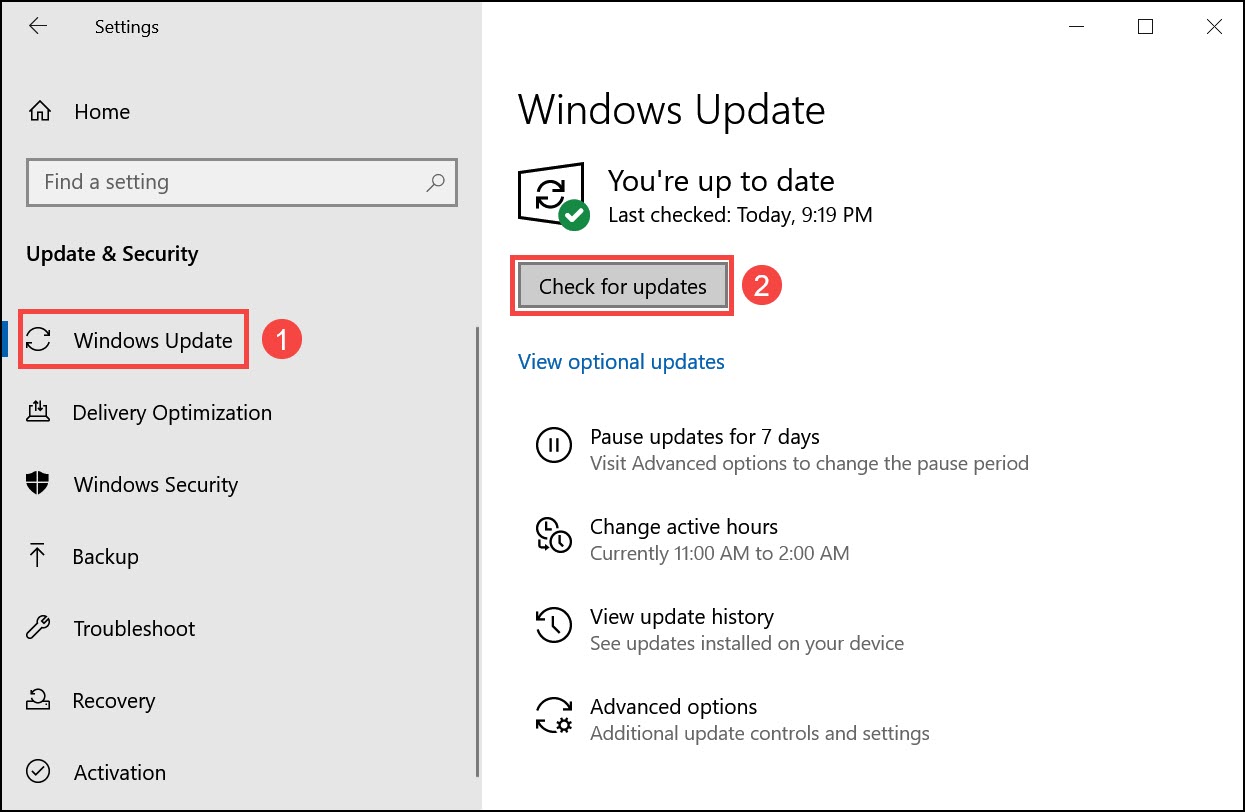
Leave a comment
Have something to say about this article? Add your comment and start the discussion.