Isn’t it annoying when you want to open an app, but you see an error that says this app has been blocked by your system administrator? This error can come without prior warning and can be a pain in the ass. The error can have different impacts as well. For instance, the error may appear when you try to install or uninstall an app on your device.
Anyway, you have to get rid of the error as soon as possible, right? Only then will you be able to install or run the app in question. But keep in mind that you may have to contact the system administrator if you are dealing with your work system.
On the other hand, if you encounter the error mentioned above on your personal computer or a family PC, you can fix the issue more quickly than you think. You just have to use the right solutions and follow the correct steps. Do not worry, though. We have compiled all the effective ways to unblock this app that has been blocked by your system administrator error on Windows 10 and 11.
Table of Contents
Fix ‘This App Has Been Blocked by your System Administrator’
Solution #1 Restart Your PC
You may be seeing the app has been blocked by your system administrator error due to a small problem with the Windows OS or the PC. Therefore, restarting your computer is an effective way to eliminate the error. It needs to be noted that restarting your PC is not a universal solution for the error.
Nevertheless, before you make changes to the system, you can restart the computer and see if it makes a difference. You may also see the error if your system has any bugs. You can fix these minor bugs with a simple restart in most cases.
Solution #2 Unblock the File
Sometimes, you encounter the error because you are dealing with a blocked file on your computer. The ideal solution is to unblock the file and regain access in these instances. For example, if you have trouble launching a specific app, you should check if its EXE file has been blocked by any user(s).
So, to fix the issue, you have to locate the EXE file from Program Files > Right Click > Properties > Security > uncheck the ‘Block’ button. You might have to provide the password to make the changes, though. After you have done this, you can open the app again. Then, it should run fine without showing you any errors.
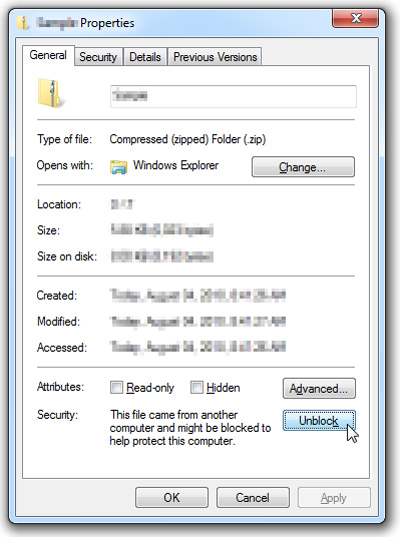
Solution #3 Disable Windows SmartScreen Feature
As you may know, Windows comes with several security-focused features. These features ensure that your PC is continuously monitored for various threats and blocked. One of them is called Windows SmartScreen scanning. It will ensure that your system does not open malicious apps and files. The SmartScreen system will continuously scan your files and apps to make this possible.
Nevertheless, Windows SmartScreen is not 100% perfect. As you can expect, it comes across errors, and there are false judgments as well. For instance, SmartScreen may mistake a safe app for something unsafe. It also means you will see the administrator has blocked the app error message. So, if you open an app but see the error while you know that the app is legit, you can go ahead and disable Windows SmartScreen.
To disable Windows SmartScreen on your computer,
- Search for SmartScreen on the Start Menu

- Choose App & browser control from the available options
- From the upcoming window, choose ‘Reputation-based protection settings.’

- Scroll down and uncheck the option to ‘Check apps and files.’
- As you can guess, Windows will warn you about the potential threats. You can ignore them.
That’s it; you have successfully turned off Windows SmartScreen. Now, you can open the app that you had a few issues with. You should be able to open the app without any errors. If this method does not solve your problem, you can move to the next one.
Solution #4 Use A Native Admin Account
As you probably know, your Windows PC may have different types of accounts. One of them is called a native admin account. You should use this type of account if you want to access all the features. In this case, if you cannot access the app through the normal account, you can log out and log in using an admin account. You must then be able to launch the app without the app has been blocked by your system administrator error.
You should also make sure that you launch the app with admin privileges. To do it, you will have to choose the ‘Run as administrator’ option from the right-click menu. You may also have to confirm the admin access to make it work fine.
If this method does not unblock the error, you can try the following method.
Solution #5 Use the Hidden Admin Account
Did you know that Windows has a hidden admin account? Well, there is one, and you can use it to unblock the error and install/open apps. However, you have to manually enable this admin account using the CMD Command Prompt. The steps you have to follow are:
- Open Command Prompt from the Start Menu (Run as Administrator)
- Enter the following command on the Command Prompt window:
net user administrator /active:yes
- Press the Enter key, and Windows will enable the admin account
Unlike the typical admin account on Windows, the hidden account offers better privileges. It means you can complete tasks that you cannot complete using a normal account. You can now log out of your account and log in again using the hidden admin account.
We do not recommend using this hidden admin account for everyday purposes. On the other hand, you can keep it reserved for special tasks such as installing a complex program. Once you have installed the app, you can go back to the standard (admin) account.
Solution #6 Temporarily Deactivate Your Antivirus Program
Sometimes, you may see this app has been blocked by your system administrator error in Windows 10 due to the interference from your antivirus program. In these instances, it is better to deactivate the antivirus program for a short period and try installing the program then.
In particular, you have to disable real-time scanning and protection. It will make sure that the antivirus does not scan the app you want to install. By the way, keeping your antivirus program turned off all the time isn’t a good idea. It can let malicious programs into your PC.
So, you should follow this step only if you are 100% confident about the app you are dealing with.
Solution #7 Run the Program as an Administrator
You should also make sure that you launch the app with admin privileges. To do it, you will have to choose the ‘Run as administrator’ option from the right-click menu. You may also have to confirm the admin access to make it work fine.
Solution #8 Use the Command Prompt to Install the Program
The Command Prompt on your system is a powerful thing. So, you can use it to solve this issue.
1. Do you know there are multiple ways by which you can access Command Prompt?
- The first way is, Go to Search in your taskbar or press the Ctrl + S keyboard shortcut and look for Command Prompt. Right-click on it and choose run as Administrator.

- The second way is to press the Windows + R keys on your keyboard to get the Run utility. Type in “cmd” and press the Ctrl + Shift + Enter keys on your keyboard. You will get Command Prompt with administrative permissions.

- The third way is to press the Windows + X keyboard shortcut, then select Windows PowerShell (Admin). OR, Windows + X > Task > Run Utility > Ctrl + Shift + Enter on keyboard.

2. When prompted by the User Account Control (UAC), click Yes to allow the app to launch with administrative permissions.
3. Locate the software you want to run, and then right-click on it and choose Properties.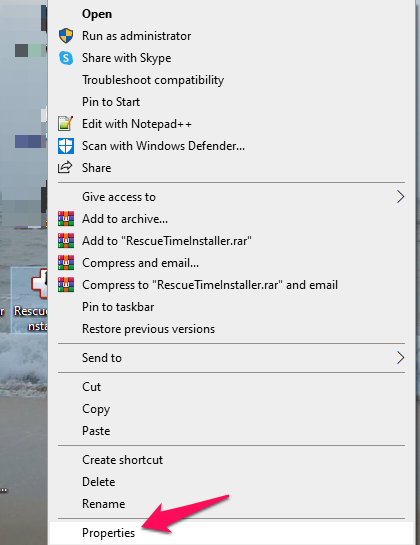
(4) Copy the file’s location and paste it into the command prompt, then type in the file name. In our example, the command would look like this: C:\Users\User\Desktop\Applications\RescueTimeInstaller.exe.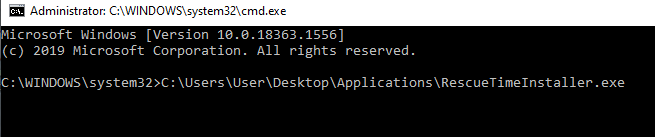
You should be able to run the program without any issues.
Solution #9 Change Group Policy
Group Policy is a function that defines the ways in which your PC works. You can turn off the setting that is responsible for showing you the blocked by your System administrator message in the first place.
To do this,
- Open the Run command from the Search menu
- Type gpedit.msc on the window and hit Enter
- Now, on the screen, choose Computer Configuration
- Move to Windows Settings > Security Settings > Local Policies > Security Options
- Choose ‘User Account Control: Run all administrators in Admin Approval Mode’

- Make sure that you have disabled the option

- Click on Apply and then OK
You should be able to open the file without any issues now.
Frequently Asked Questions

How to remove the “An Administrator Has Blocked You from Running This App” warning?
You can remove the “An administrator has blocked you from running the app” warning in a couple of ways. The easiest one is to install the app using an administrator account. Alternatively, you should check if the file has been blocked by the system. In that case, you have to unblock the app.
How to open a file blocked by Microsoft Security SmartScreen?
You have to right-click on the file blocked by Microsoft Security SmartScreen, select Properties, and click on the ‘Unblock’ button. It will make sure that the file is accessible again. You should be able to move on with the installation easily.
My PC is not part of any organization; why are the downloaded files being blocked?
Windows Security SmartScreen or a third-party antivirus program could be responsible for this action. If any of these things find an app unsafe, it will block the downloads, and you will not be able to open the file/app. You can unblock these files, though.
How do I disable the administrator block?
You can try a few methods. Most importantly, you should use a native admin account that you have on the PC. If you do not have such an admin account, you can enable the hidden admin account using the Command Prompt.
How do I bypass system administrator restrictions?
You can do it by upgrading your standard user account into a native administrator account. You should also open the file/app as an administrator so that it will have proper access. You can also use the hidden admin account if you want
The Bottom Line
We hope you were able to get rid of the “contact your system administrator for more info” and “the app has been blocked by your system administrator” errors on your system. You can use these methods on Windows 10 and 11 without any issues as such. In the end, you should be able to enjoy better access to the system.

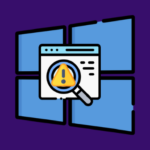
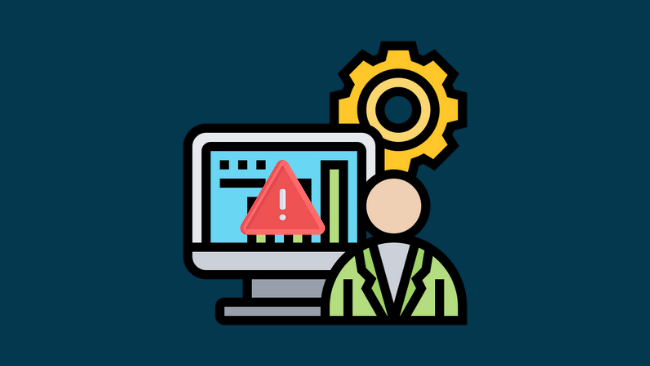
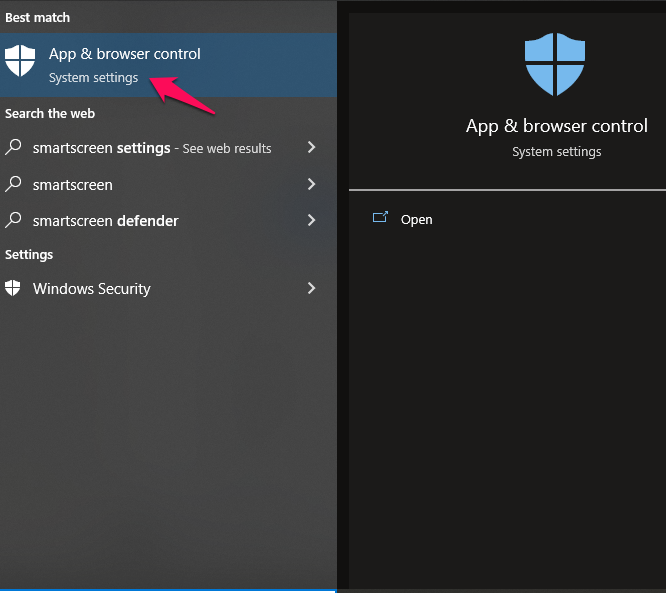
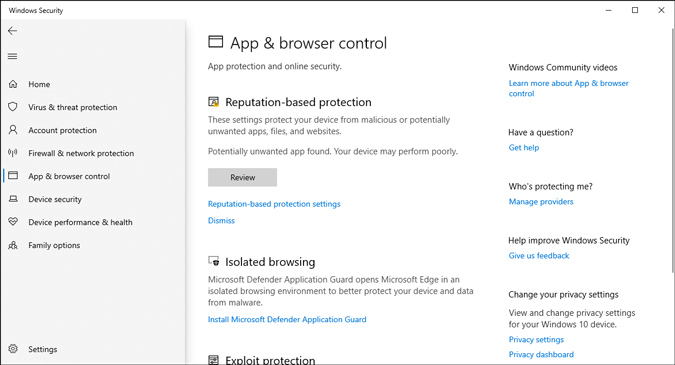
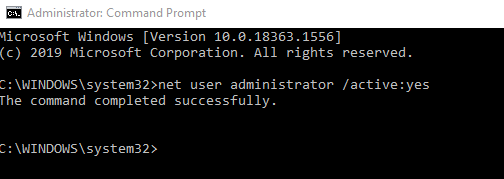
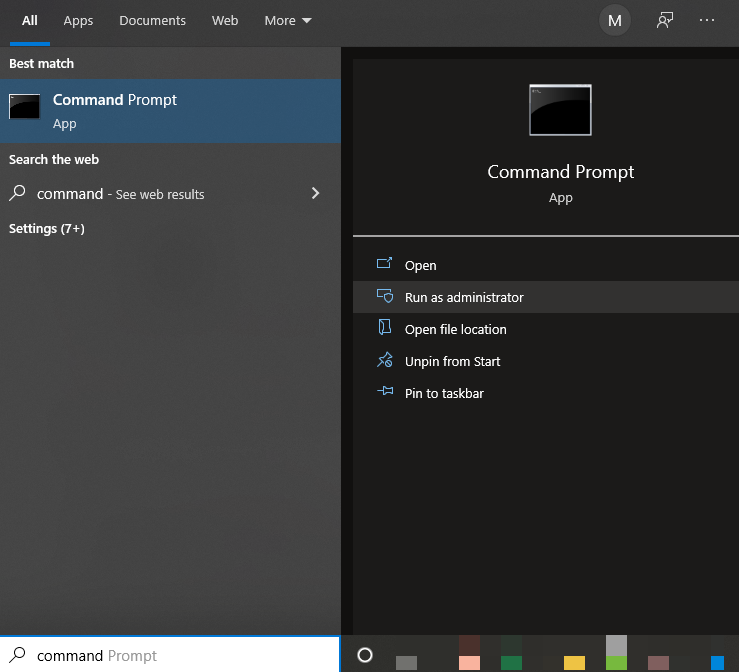
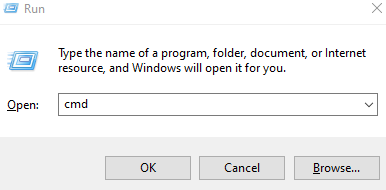
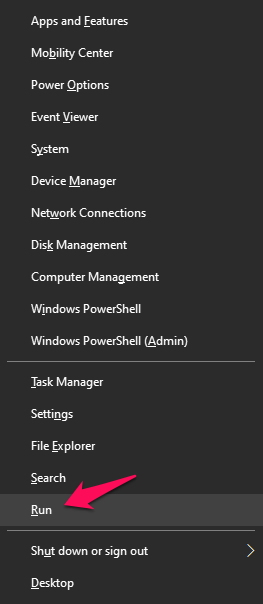
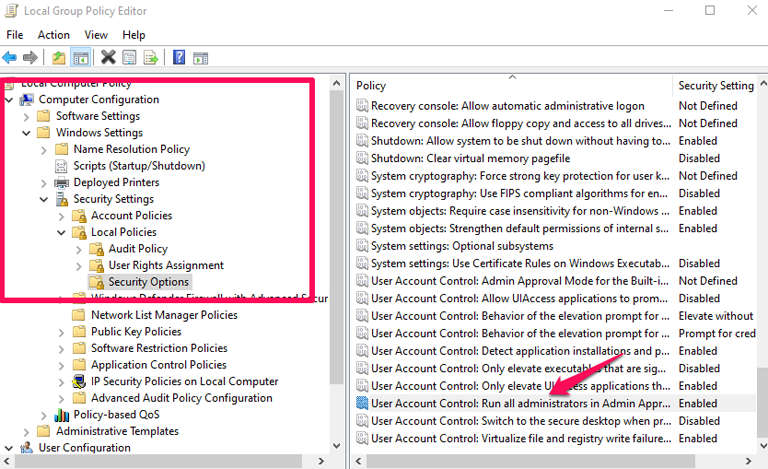
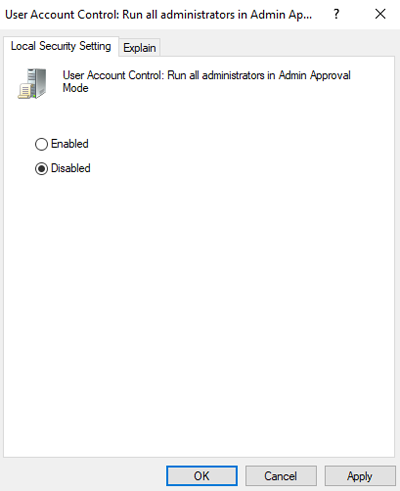
Leave a comment
Have something to say about this article? Add your comment and start the discussion.