Lenovo offers a wide selection of laptops for all purposes, from everyday use to gaming. But I came across an issue just the other day, my Lenovo laptop won’t turn on!
I never turn it off without charging it fully, so that was strange in itself. I also remember I turned it off properly. So what’s the problem? Well, here’s why and what I did to turn my Lenovo laptop on.
Why My Lenovo Laptop Won’t Turn on?
A Lenovo laptop may not turn on because of a damaged power cord, a faulty or dead battery, BIOS issues, overheating, improper shutdown, or AC adaptor issues.
Identifying the cause will help you resolve the issue faster. Most of the time, the problem lies with the battery, power cord, or BIOS.
To identify the problem with the battery, you need to remove the battery, plug in the adaptor, and press the power button. If your laptop turns on, then the issue is with the battery.
You can also use another power cord and AC adaptor to check the issues with the one you have.
Steps to Fix the Lenovo Laptop Won’t Turn on Issue
1. Emergency Reset
The Lenovo laptop specifically features a reset button/Novo button for this problem.

- First, unplug your laptop and find the reset hole on your laptop.

- Use a paper clip or toothpick to press the reset button.
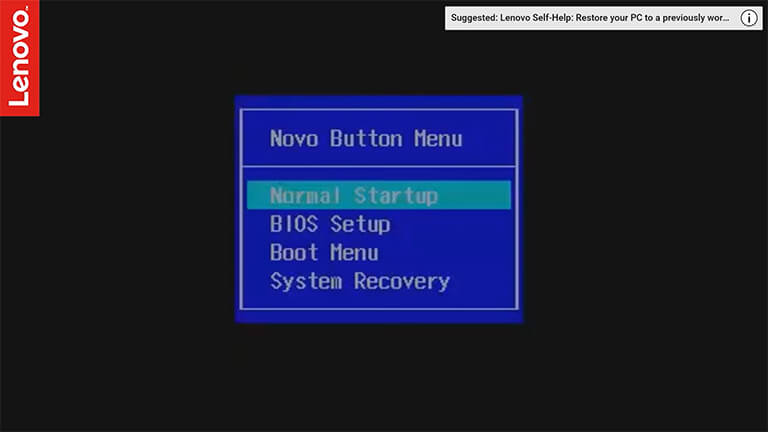
- You’ll see the “Novo Button Menu” on your screen.
- Highlight “Normal Startup” and enter.

- Your laptop will boot up normally.
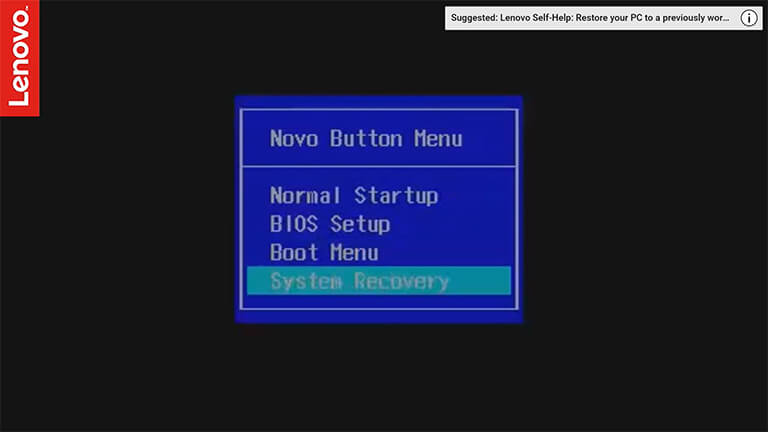
However, there is also an option for “System Recovery” in that menu. You can also choose this option if your laptop is stuck at the Lenovo logo during startup.
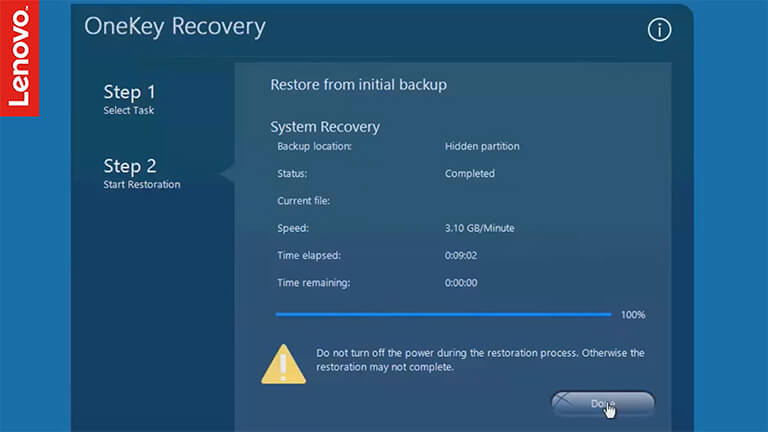
As system recovery helps to recover missing or damaged system files, that helps in starting Windows correctly.
2. Make Sure your Laptop is not Overheating
Overheating causes your laptop to shut down unexpectedly, and sometimes your laptop won’t power on.
Reasons for overheating:
- Insufficient ventilation
- The processor fan fails to work
- Using a laptop in a hot environment
- Running heavy files on your laptop
What to do?
- Turn off your laptop and place it near the air conditioner for some time.
- Power on the laptop once it cools down to see if it works normally.

- You can also use a laptop stand for better ventilation so you don’t run into this issue again.
3. The Power Button Drain Method
- Unplug the adaptor.

- Remove your laptop’s battery.

- Press the power button and hold it for around 30-50 seconds.

- Release the button and insert the battery back into the laptop.
Now, plug in your laptop and press the power button to see if it helps.
4. Check the RAM
If your laptop shows a black screen when you turn it on, then the issue is with RAM.
Steps to Clean the RAM
- Turn off your laptop and unplug the AC adaptor.
- Remove the battery, if possible.
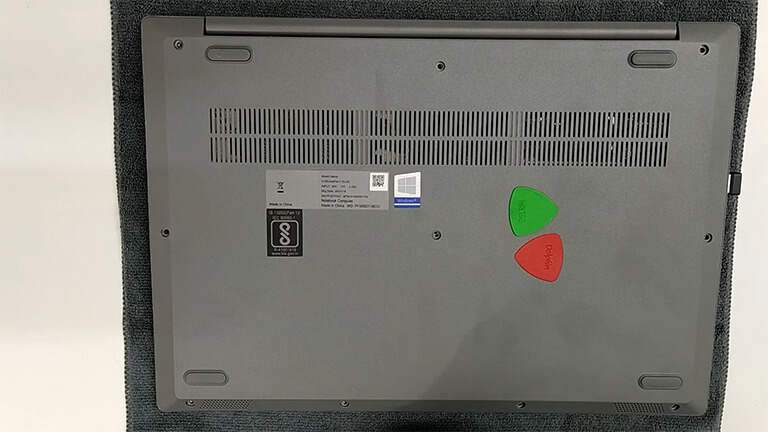
- Now, open the back panel and remove the RAM.
- Clean the RAM with cotton and cleaning liquid, and clean the RAM slot as well.

- After cleaning, put the RAM back into its slot.
- Insert the battery and close the back panel.
- Power on the laptop and see if it works.
- If your laptop doesn’t turn on, you should replace the RAM.
5. Check the Battery
Follow these steps to identify the problem with the battery.
- Remove the battery from the laptop.
- Plug in the adaptor.

- Now, press the power button.
If your laptop turns on, then the issue is with the battery. So, the only choice you have is to replace it.
In some cases, when you plug in the adaptor, you will not see any light on the laptop. It means the motherboard is not in working condition. So, you have to contact the Lenovo service center to solve this problem.
6. Remove the CMOS Battery
The CMOS battery powers the BIOS firmware of your laptop, which boots up the laptop. Removing this battery for a few seconds resets some settings that might help in solving this problem.
- Unplug the power and remove the back panel of your laptop.

- Now, carefully remove the CMOS battery for 30–40 seconds.
- Close the back panel and turn on your laptop to see if it helps.
7. Full Power Drain
For this method, you need to do the following to disassemble your laptop.
- Unplug the AC adaptor from your laptop.
- Turn on your laptop on the battery.
- Leave your laptop till the battery drains.
- Once the battery is drained, open the back panel.
- Now, remove both the batteries, external and internal.

- Press the power button ten times and wait for a few seconds.
- Again, press the power button and hold it for 30–40 seconds.
- Put the batteries into the laptop and close the panel.
- Plug in the laptop and turn it on.
8. Updating BIOS
If your laptop is not turning on, try updating the BIOS. You can visit the “Lenovo service” for updating BIOS and other system drivers.
My Lenovo Laptop Is Plugged In but Won’t Turn On
If you cannot turn on your laptop even if it is plugged in, check the following things on your laptop.
Check the power outlet to see if it’s working or not.

If your laptop shows no charging light while plugged in, replace your charger. You can also use another adaptor (if you can arrange it) to see whether the problem lies with the charger or not.

Check the power cord, charging points, or plugs for any physical damage. If you find any damage to the hardware, replace it.

My Lenovo Laptop is Charging but not Turning on

If your laptop is charging but not turning on, then follow these steps to fix it.
- Unplug the power.
- Open the back panel and remove the battery.
- Press and hold the power button for 15–20 seconds, then release it.
- Plug in the adaptor and power on your laptop.
- Let it boot up completely.
- When you see the Windows desktop, wait for a few seconds and then shut down your laptop.
- Remove the charger and insert the battery back into your laptop.
- Plug in the adaptor and turn on your laptop.
- Let it boot up completely.
When you see the Windows desktop, check the charging status of your laptop. If it’s charging, then let it charge completely. Once your laptop is fully charged, disconnect the charger.
My Lenovo Laptop Won’t Turn On Unless Plugged In
Some Lenovo laptops won’t turn on unless plugged in. The issue might be with the battery or the system. In most cases, the battery is damaged and needs to be replaced. However, you can follow these steps to fix the problem with the system.
- Plug in the adaptor.
- Press the power button and then continuously press the F2 key 5–6 times, holding the function key (Fn).
- You’ll enter the BIOS setup. Now, go to the Exit option.
- You’ll see the “Load Default Settings” option. Highlight it and press the enter key.
- A message will appear on your screen to choose between “Yes” and “No“.
- Select “Yes” and enter.
- Now, press Fn + F10 keys to “Save and Exit“.

- The system will reboot, and once you see the Windows desktop, go to the “Device Manager“.
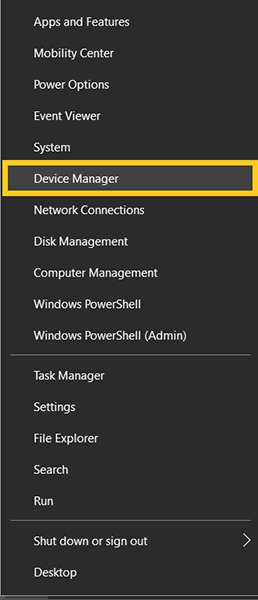
- Click on the “Battery” option and uninstall the Microsoft ACPI.
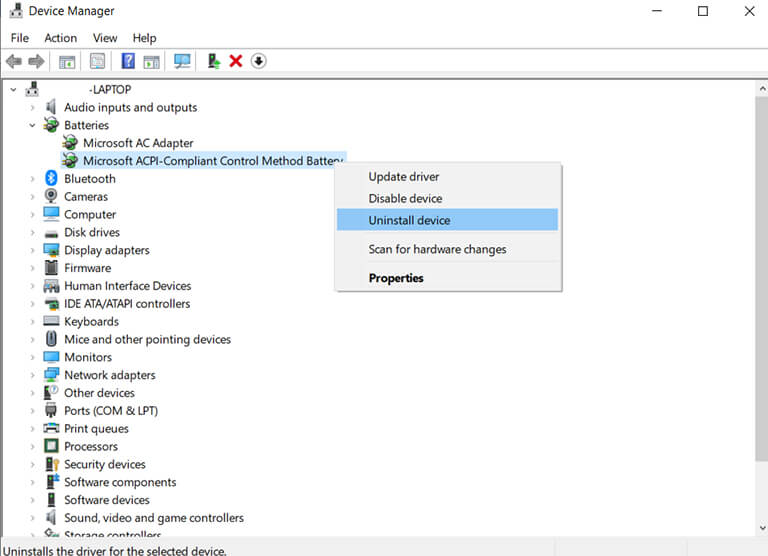
- Now, restart your laptop and download the Lenovo System Update.
- Once the application is installed, check for all the updates your laptop requires.
After the scan, download and install all the required updates.
My Lenovo Laptop Is Not Turning On After Sleep Mode
If your laptop doesn’t turn on after you put it in sleep mode, then follow these steps to fix it.
- The first thing you should do is update the video or graphics driver (Intel or NVidia).
- Update the drivers and BIOS from the Drivers and Software page on the Lenovo site.
- Make sure to connect the charger while updating the BIOS.
After updating your system, test the sleep mode.
My Lenovo Laptop Won’t Turn On and Shows an Orange Light
Blinking orange light means your laptop is in sleep mode. But sometimes, when you plug in the charger and see a flashing orange light, it means there is some hardware issue. Follow these steps to fix it.
- Unplug the charger and turn off your laptop.
- Now, open the back panel and remove the battery.
- Press and hold the power button for 10–15 seconds.
- Plug in the adaptor and see the power LED.
- Take out the charger and insert the battery back into your laptop.
- Again, plug in the adaptor and compare the power lights.
If the LED light doesn’t change, then the problem is with the battery. If that’s the case, you only have one choice, i.e., to replace the battery.
My Lenovo Laptop With a Non-Removable Battery Won’t Turn On
If you own a Lenovo Laptop that comes with an internal battery (not removable) and it doesn’t turn on, try performing a power drain. Fortunately, some of these laptop models may have a pinhole reset button at the bottom, which can be used to reset your device. Here’s how.
- First, disconnect the power cable and unplug all external devices.
- For laptops with a non-removable battery, locate the pinhole reset button at the bottom cover (or check the emergency-reset hole mentioned in the User Guide). Then, use a paperclip to reset your laptop.
- Ideapad models are integrated with a NOVO button that can take you directly to the recovery or BIOS mode.
- If you can’t find the NOVO or reset button, press the power button and hold it for 20 seconds.
- After that, plug the power cable back in and see if it resolves the issue.
If your laptop still doesn’t turn on, there may be something wrong with the internal battery. In this case, we suggest you seek professional help from the Lenovo support team.
Frequently Asked Questions

How Do I Force a Lenovo Computer to Start?
Press and hold the power button for 15-20 seconds to start your device. You can also use the “Reset/Novo Button” to start your Lenovo laptop.
Why Won’t My Laptop Turn On Even When Plugged In?
Your laptop won’t turn on because of a faulty power cord, damaged adaptor, power outlet, or dead battery. The only thing you can do is to get a new charger or a battery for your laptop.
If you think there’s nothing wrong with the adaptor and battery, then shut down your laptop, unplug the charger, and press and hold the power button for 10 seconds. It will drain the battery and, after some time, restart your laptop to see if it helps.
Where Is the Reset Button on a Lenovo Laptop?
The Reset button, or Novo button, is present on the left side of your Lenovo laptop or near the power button. However, on some devices, the button is in the middle of the back panel, or on the right side of your laptop.
How Do I Restart My Lenovo Laptop With the Power Button?
Press and hold the power button for a few seconds to restart your Lenovo laptop.
How Do I Turn On My Lenovo Laptop Without a Power Button?
Press the reset button/Novo Button using a clip on your laptop and wait for a few seconds. You’ll see the “Novo Button Menu” on your screen. Highlight “Normal Startup” and enter. Your laptop will start without using the power button.
The Bottom Line
If your Lenovo laptop is not turning on, don’t panic. Try these easy and tested fixes to get your laptop working again.
- Emergency Reset
- Check for an Overheating Problem
- The Power Button Drain Method
- Check the Ram
- Check the Battery
- Remove the CMOS Battery
- Full Power Drain Method
- Reset the Bios Settings to Default
- Update Your Drivers and Bios
Hopefully, one of these methods has worked for you. Were you able to turn on your Lenovo laptop without any issues? If so, let me know how in the comments below!


Leave a comment
Have something to say about this article? Add your comment and start the discussion.