Spotify is one of the most popular music streaming services in the world. Millions of people use it to listen to their favorite songs and podcasts. Although the Spotify app is pretty advanced and robust when it comes to streaming, some unavoidable errors can still arise and ruin the listening experience of the users. One such error reported by many Spotify users is “Can’t Play this Right Now.”
In this post, we will list out the possible reasons and solutions to fix Spotify can’t play this right now error on Windows, Android, and iOS devices.
What Causes Spotify Can’t Play This Right Now Error?
The Spotify can’t play issue is common and can happen due to various reasons. Here are the most expected ones:
Copyright Issues: Spotify is a global music streaming application. You can listen to the music of every artist or country on it. However, it might be possible that the song you are trying to play is unavailable in your region due to copyright issues and thereby causing the Can’t Play this Right Now issue.
Network Issues: There are times when you might be unable to play a song because of network-related issues. This may happen if there is no active Internet connection or due to unspecified network glitches making your WiFi turn on and off.
Server Error: There could be a technical fault on Spotify’s end that is causing music streams to get interrupted or fail altogether. This might be because of an issue with the service itself or due to any problem with its servers.
Crossed the Usage Limit: A single Spotify Premium account allows you to play and download up to 10,000 songs on up to 5 devices. The reason for the playback error might be that you have exceeded the limit.
Too many users using a single account: If you are one of those Spotify users who have purchased the Spotify Premium Family plan for your family and friends, you can add up to 6 members to it. However, if more than 6 members use the account, it might cause the Can’t Play this Right Now error.
Outdated App: An outdated Spotify app might become unresponsive, causing the music playback error.
How to Fix Spotify Can’t Play This Right Now Error on Windows PC?
If you are facing trouble playing the music and getting a Can’t Play this Right Now error on the Spotify Windows application or web player, you don’t have to struggle anymore.
Here are all possible solutions to fix the error.
1. Restart the Application
The first and most basic step is to restart the Spotify application. Restarting doesn’t mean closing and relaunching the application. Restarting an application means closing it and completely ending its process from the background.
To restart the Spotify application on Windows 11/10, follow these steps:
- Close the application
- Launch the Task Manager on your Windows system. On Windows 10, right-click on the taskbar and choose Task Manager from the list.
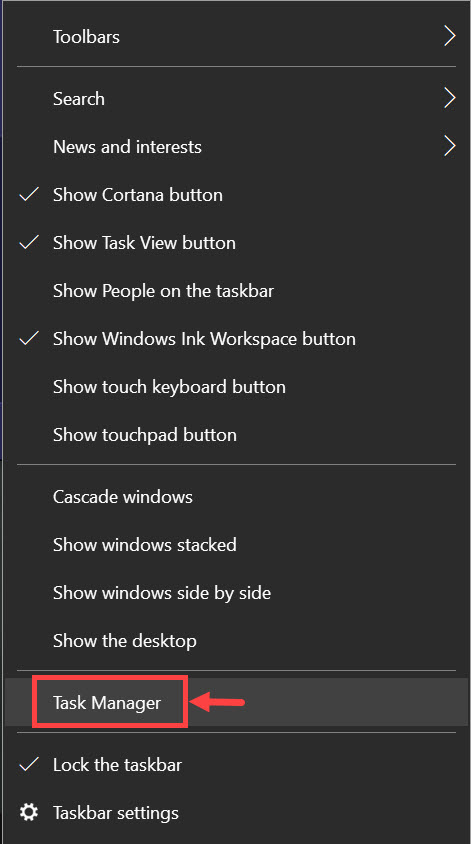
- Under the Processes tab, look for the Spotify process, right-click on it, and select End Task.
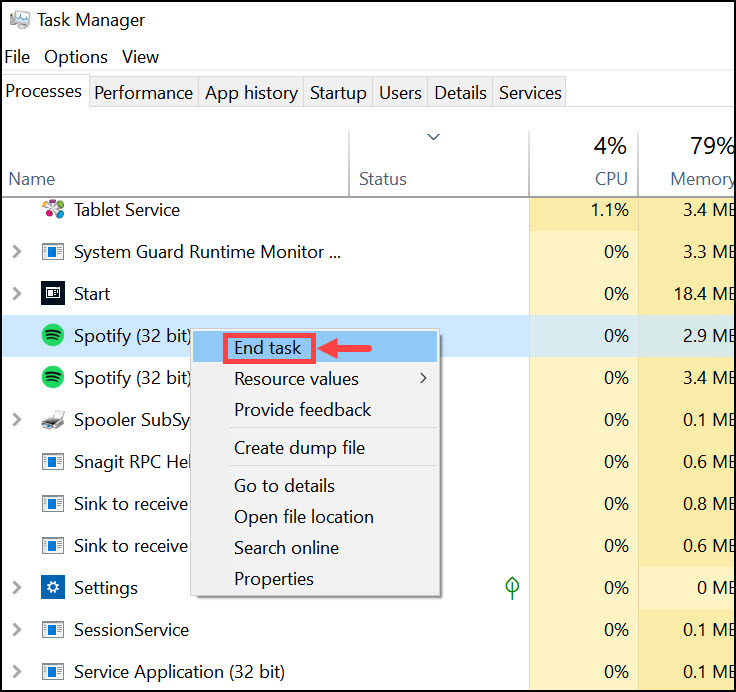
- One by one, end every Spotify process by following the same procedure.
- Re-launch the Spotify application.
Play any song or podcast and check if the problem persists.
2. Disable the Spotify Hardware Acceleration
Hardware acceleration is a great way to get your music playing faster if you don’t want software algorithms doing all the work. By default, Spotify has this turned on, but it can cause Spotify Can’t Play This Right Now issue.
To turn off the Hardware Acceleration on the Spotify Windows application, follow these steps:
- Launch the Spotify Application.
- Click on the three dots at the top-left corner of the app window.
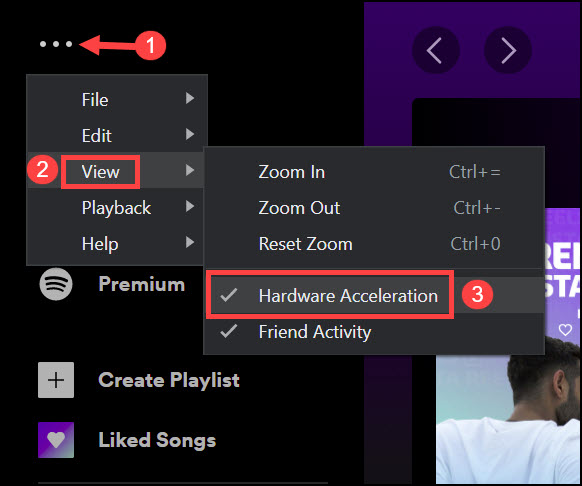
- Hover your mouse pointer to the View option and click on Hardware Acceleration to deselect it.
3. Change Spotify Streaming Quality
If you are using the free version of Spotify, you won’t be able to stream the music in high quality. So, if you have recently switched from the premium to the free version, you might get a Can’t Play this Right Now error until you change the streaming quality.
To change the Spotify streaming quality, follow these steps:
- Open the Spotify on your Windows PC
- Click on the three-dot icon at the top-left corner.
- Hover your mouse over the Edit option and choose Preferences from the sub-menu.
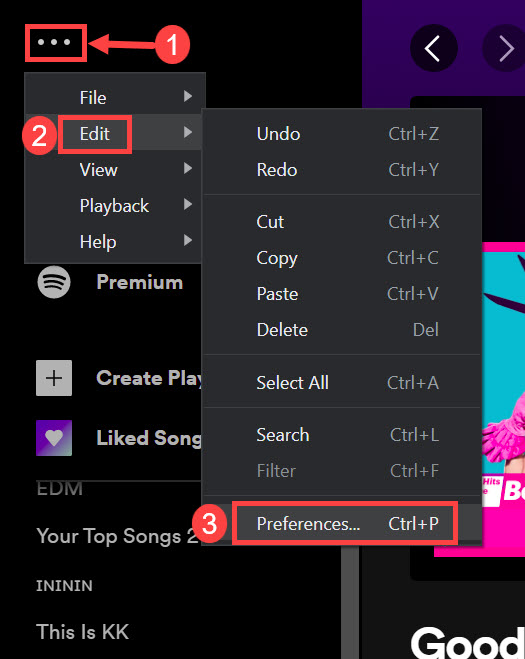
- Look for the Audio quality section.
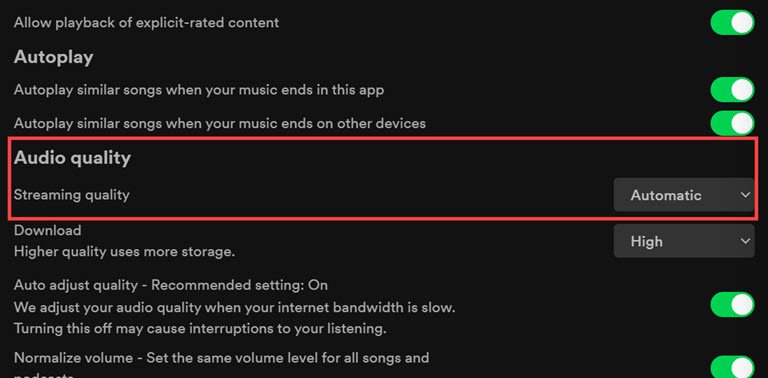
- Expand the drop-down menu next to Streaming quality and switch to Normal.
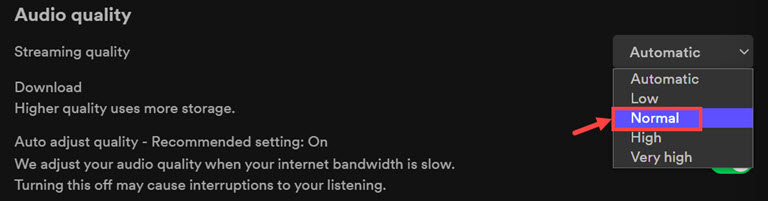
- Restart the Spotify application and check if the problem persists.
4. Delete Spotify Local Files
A locally stored file may be causing the error and disturbing the working of the Spotify app. Clearing the local caches might be helpful in fixing the Spotify not playing issue. Follow these instructions to delete the Spotify local files:
- Exit the Spotify app and end all its processes.
- On the Windows search box, type Run and click on its icon to launch Run Command Box.
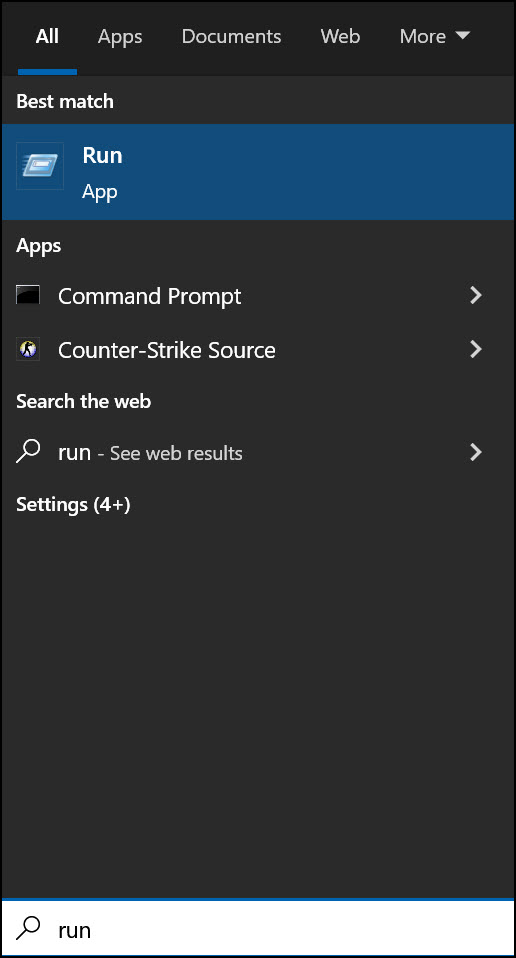
- Type %appdata% and hit the enter key.
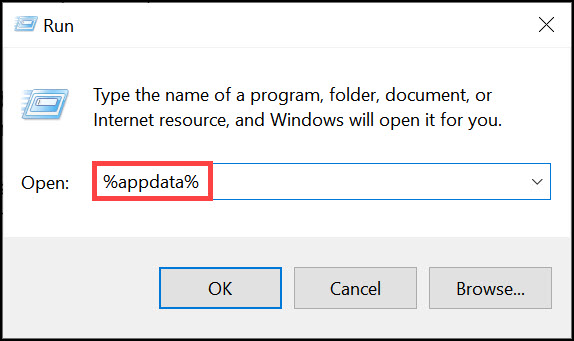
- Look for the Spotify folder and open it.
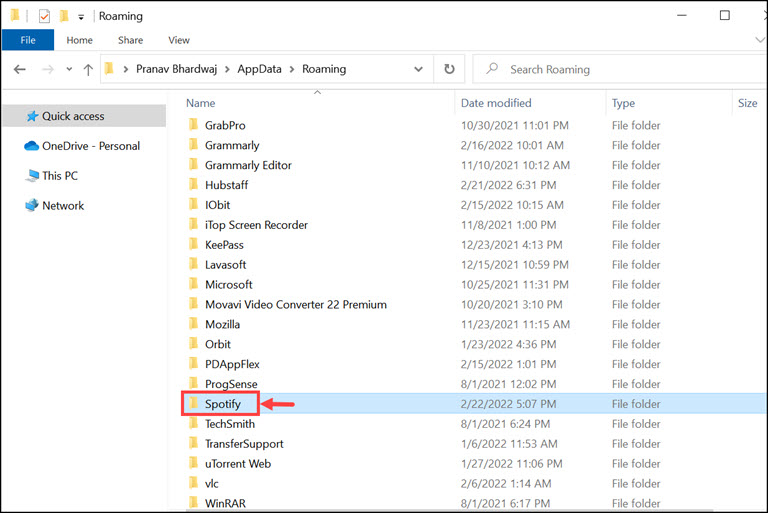
- Under the Spotify folder, open the Users folder.
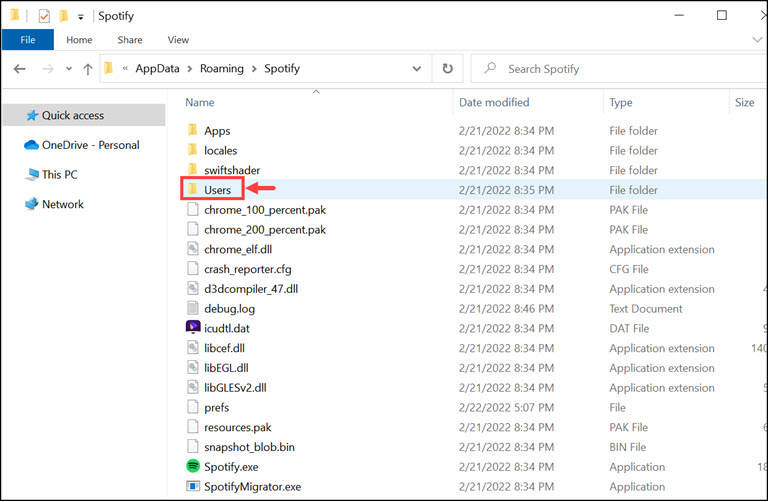
- Finally, open the user profile folder.
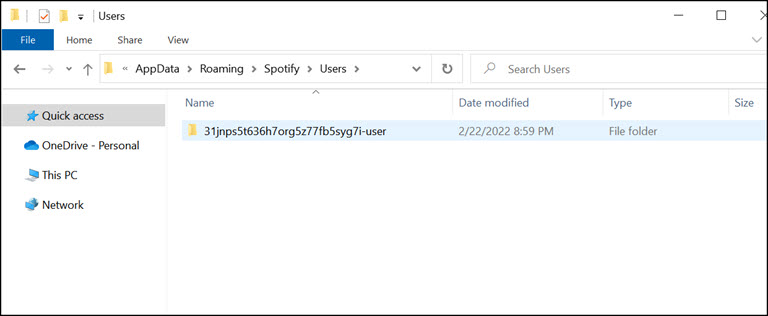
- Under the user profile folder, look for the local-files.bnk file, right-click on it and select Delete.
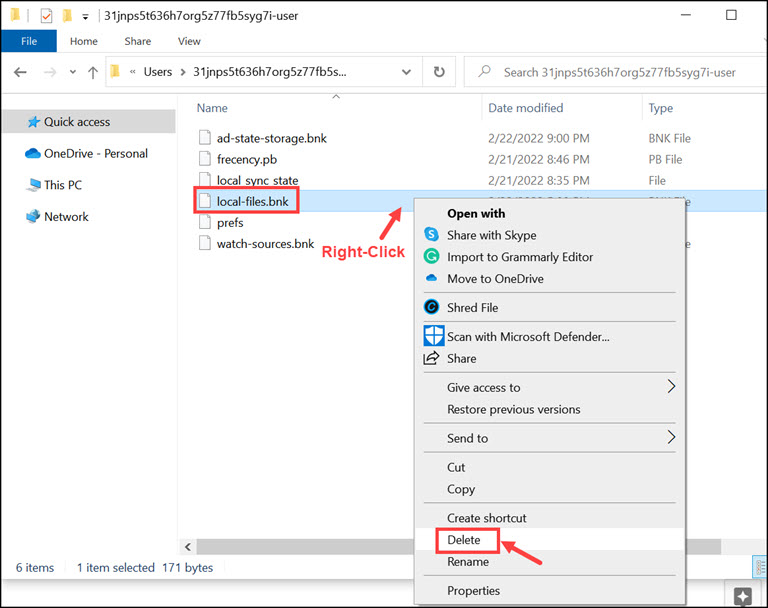
5. Reinstall Spotify Application
If the problem persists even after trying every option, you can try uninstalling and freshly re-installing the Spotify Application.
To uninstall Spotify from Windows, follow these instructions:
- On the Windows search bar, type Spotify, and look for its icon.
- Click on the Uninstall option below the Spotify icon.
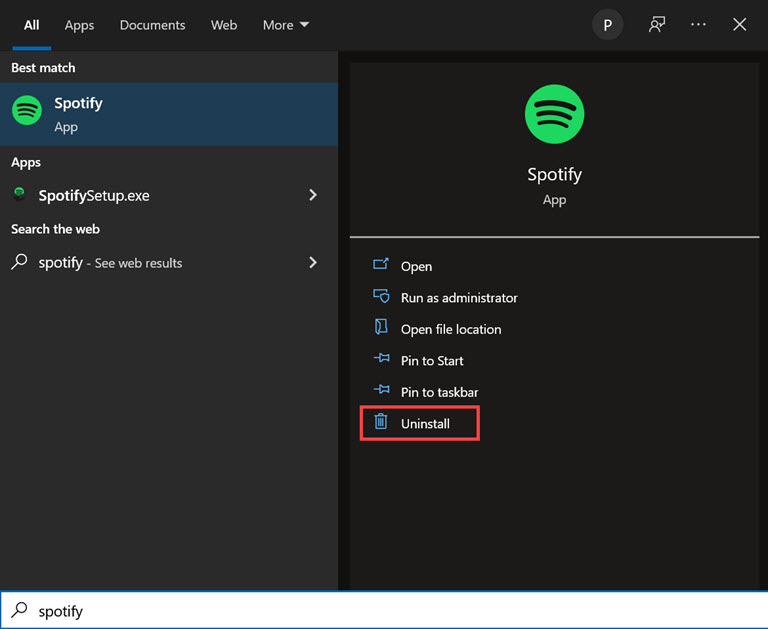
- You’ll be redirected to the Programs and Features window of the Control Panel.
- Select Spotify from the list and click on Uninstall.
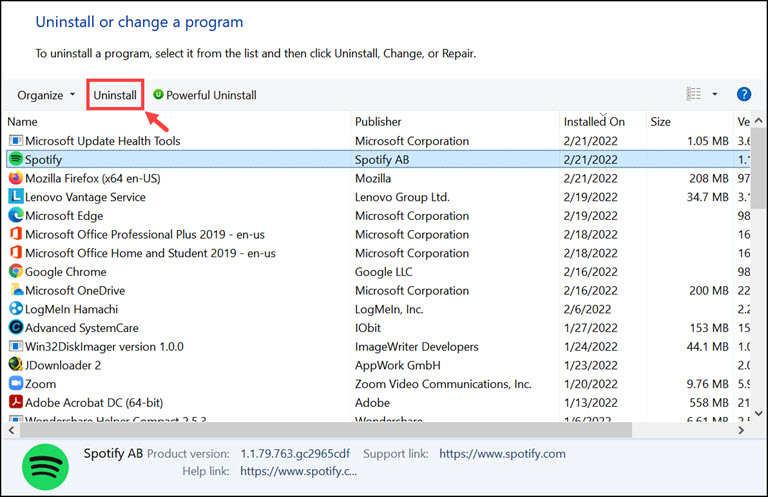
- The app will get uninstalled.
To re-install Spotify on Windows, follow these steps:
- Navigate to the official website of Spotify and download its latest windows app.
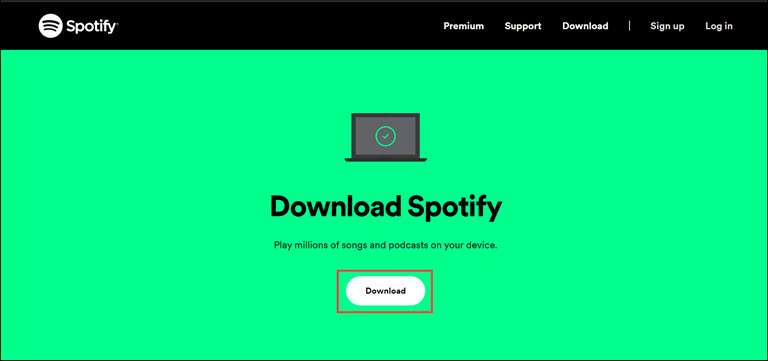
- Double-click on the downloaded installer to install the application.
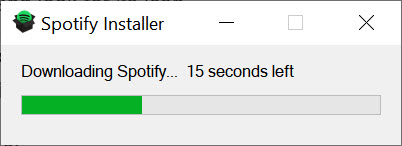
- Log in with your credentials on the freshly installed Spotify app.
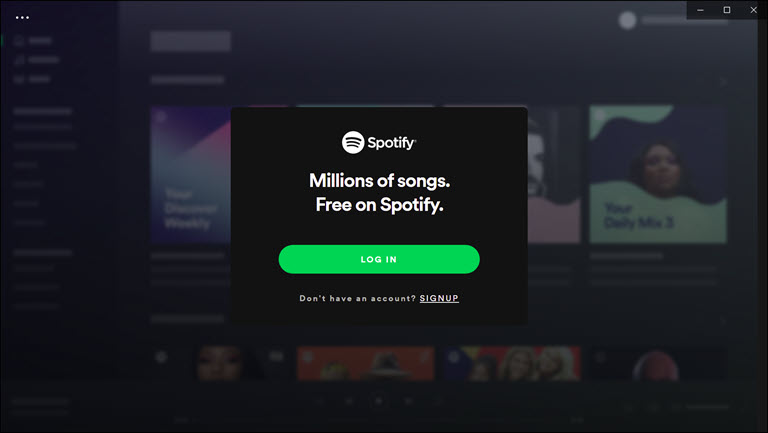
Fix Spotify Can’t Play this Right Now Error on Android
If you are continuously getting the Spotify Can’t Play this Right Now error on your Android device, the following are the best possible solutions to fix that.
1. Force Stop the Spotify App
Force stopping and then restarting the Spotify app might fix the glitch causing the Can’t Play this Right Now error. Here are the steps to force stop the Spotify application on Android.
- On an Android device, tap and press the Spotify app icon and tap on the information icon (i).
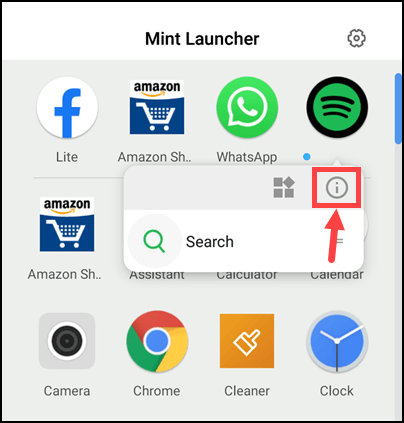
- Tap on the FORCE STOP button to stop the Spotify app.
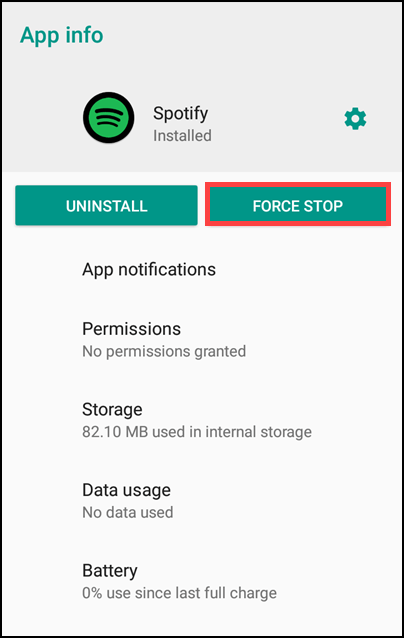
- Restart Spotify by tapping on its icon.
2. Clear Data and Reset the Spotify App
Clearing the data would reset Spotify with its default settings. It might eradicate the file/offline song, which is possibly causing the Can’t Play this Right Now error. To clear Spotify App data on Android, follow these steps:
- On your Android device, tap and press the Spotify app icon and tap on the information icon (i).
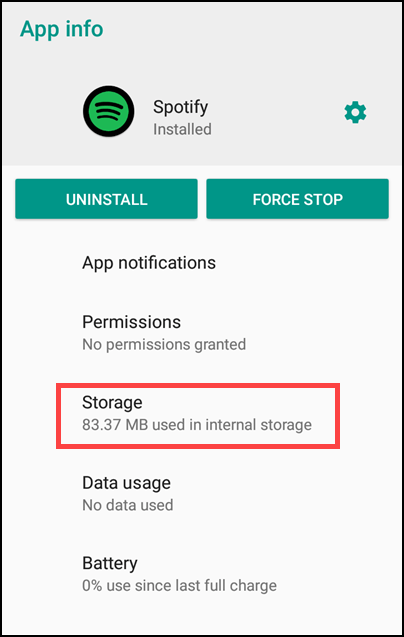
- Tap on the Storage option to clear the data.
- Next, select the CLEAR DATA button to remove every Spotify data, including the downloaded songs, caches, and others, altogether.
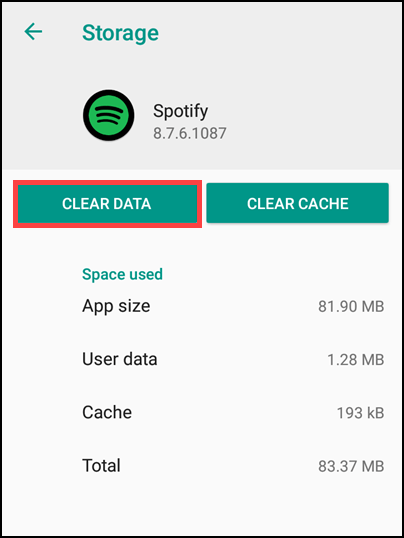
3. Downgrade the Streaming Quality
Like the Windows app, you won’t be able to stream the music in high quality on Android if you don’t have a premium Spotify account. So, if you have recently switched from the premium to the free version, you might get a Can’t Play this Right Now error until you change the streaming quality.
Here is how to change the Streaming Quality on Spotify Android:
- Launch the Spotify app by tapping on its icon.
- Tap on the Settings icon at the top right of the Spotify app.
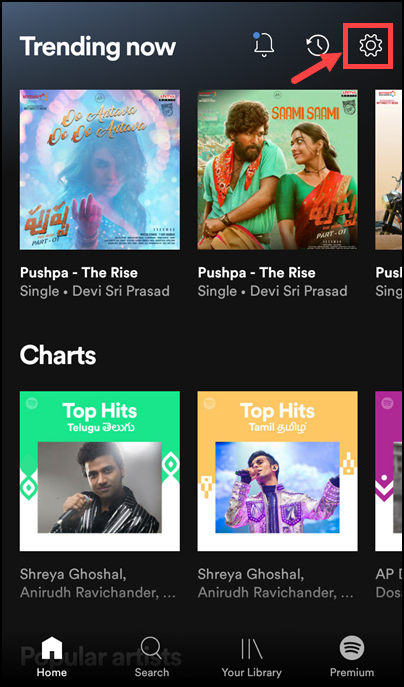
- Scroll down and look for the Audio Quality settings.
- Expand the menu next to WiFi streaming and select Normal or Automatic from the list.
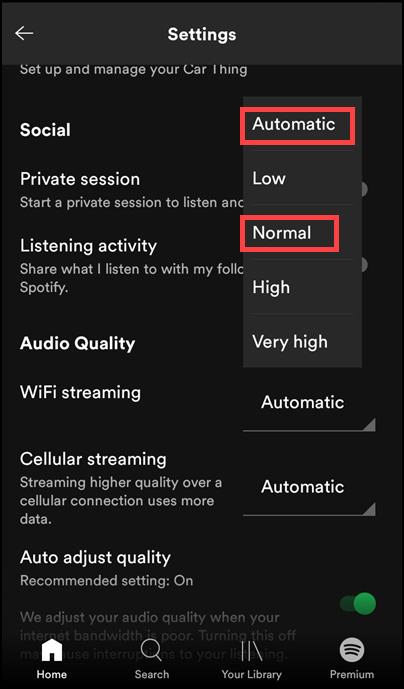
- Similarly, expand the menu next to Cellular streaming and select Normal or Automatic from the list.
4. Update the Application
It might be possible that the Spotify application on your device is outdated and thereby causing the Can’t Play this Right Now error. To update Spotify with the latest version, follow these steps:
- Open the Google Play Store.
- Search for Spotify and tap on the Update button if an update is available for Spotify.
- The app will get updated with the latest version.
Fix Spotify Can’t Play this Right Now on iPhone
Spotify Can’t Play this Right Now can also appear on iPhone. To fix the problem, follow these suggestions:
- Try Restarting the Spotify iOS App. Sometimes it’s just a random glitch causing the app to misbehave and display the Can’t Play this Right Now error. Restarting the app would probably fix the issue.
- Clear Spotify App Cache. If your Spotify app has suddenly started misbehaving and causing the error, you must clear the app caches and freshly restart the app.
- Change the streaming quality on the app: If you have recently switched to the free version of Spotify from the Premium version, do remember to lower the streaming quality from the settings as Spotify Free version does not support high quality.
For a total refresh, I uninstalled the Spotify app on my phone then reinstalled it. This works for both Android and iPhone.
Frequently Asked Questions

Why Is Spotify Giving Me an Error Message?
There could be various reasons for Spotify to show an error message, such as when you play a song that is unavailable in your country or when your application is outdated. Similarly, when more than allowed members use the same Spotify account, the “Can’t play this right now” error might appear.
What to Do if None of the Above Way-Outs Works in Your Case?
If none of the above methods works for you, unfortunately, you have to uninstall the application and re-install it. If the error is because of a copyright issue or the server issue, there is nothing much you can do other than switch to another streaming app.
Why Does Spotify Refuse to Play at Times?
Spotify can refuse to play when there is a network issue, server issue, or the song you are trying to play is unavailable in your region because of a copyright issue.
Summing Up
Spotify is a fantastic app and one of the favorites of many music lovers. However, the errors like Can’t Play this Right Now can totally ruin their experience. Fortunately, this guide has listed all the solutions to fix the error on your different devices. They are straightforward to apply and can be done without the help of an expert.
Hopefully, one of these methods will work for you, and you will be able to listen to your favorite songs and podcasts without any interruptions.


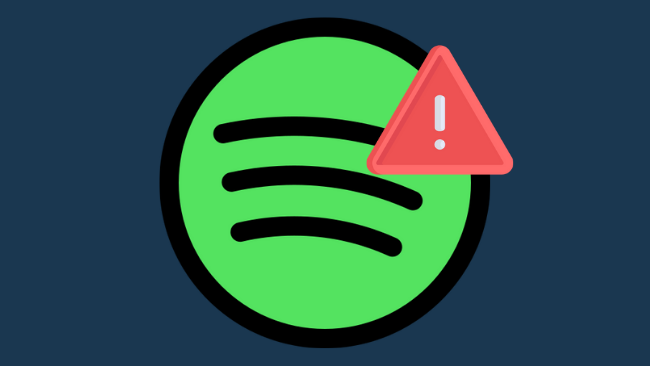
Leave a comment
Have something to say about this article? Add your comment and start the discussion.