If you want the best gaming experience via Steam, you have to keep your games up-to-date. Normally, it can be an easy process. You can hit the Update button and forget about everything else. Sometimes, you might come across the Steam content file locked error.
This error would be frustrating, especially if you wanted to play the latest update of the game. Don’t worry, though. If you are confused about how to fix content file locked error on Steam, you are in the right place. This guide will help you get rid of the issue in just a few minutes.
Table of Contents
What is the Steam Content File Locked Error?
Let us explain what the Steam content file locked error is.
This error appears when you are trying to update a game from your Steam library. When you hit the Update button, you can find the following message on the screen:
“An error occurred while updating GTA 5; content file locked.”
Below the error message, you can see the folder path of the game folder as well. As you can guess, the term GTA 5 can be replaced with the name of any other game that you are trying to update via Steam. The error means that Steam cannot access the game content file.
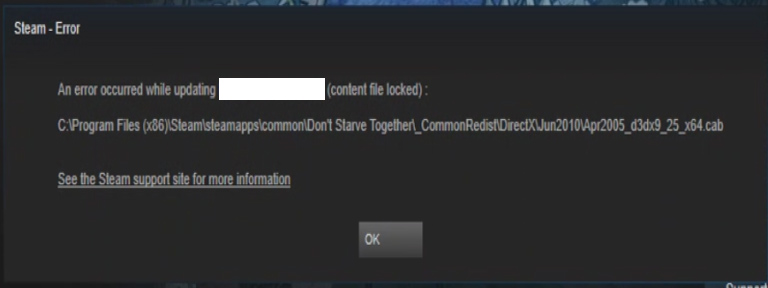
The bigger problem with the error is that it does not show any solution on the screen. You can find a link to the Steam support page, but it is not always helpful. It is also why we have to choose the best solution.
There is always a sure-shot option: reinstalling Steam on your computer. However, it also means you will lose your entire Steam library. Before we try this extreme measure, we shall explore other ways.
Without further ado, we can explore the best ways to fix this error and resume your gaming experience.
Possible Fixes to Steam Content File Locked Error
Solution #1 Delete the Steam Download Cache
On normal days, the Steam download cache is pretty useful. It will help you reduce data usage by keeping the frequent contents within cache storage. However, sometimes, the download cache can cause the Steam content file locked error as well. In these instances, you can consider clearing the Download Cache on Steam. Fortunately, the process is easier than you think.
- Open the Steam client on your PC
- Choose Settings from the main page
- Go to Downloads and find the bottom part of the window
- Click on the ‘Clear Download Cache’ button on the window

For better effectiveness, you can quit the Steam client and relaunch it. After this step, you can try updating the game. If the error was due to the cache storage being full, it would have gone away. If not, you can check out the next solution.
Solution #2 Check and Disable the Antivirus Software
If you didn’t know, antivirus programs could cause the Steam content file locked error. It might happen if the antivirus software mistakes the game files for something problematic and locks them. To make sure that this situation does not happen, you can try disabling the antivirus program. Once you have disabled the tool, you can relaunch Steam and update the app.
Disabling the antivirus program on your PC is simple. You can open the antivirus tool dashboard and look for the Disable button. You may have to ignore a few warnings from the antivirus program, though. By the way, you have to ensure that you have disabled real-time protection and enhanced protection. These features are almost always given administrative access to your PC and may cause errors like the one we are talking about.
But how do you make sure that the antivirus program has not affected the game files? Well, there is a way to verify the integrity of Steam game files. You simply have to follow the steps we have mentioned below.
- Once you have restarted your computer, open the Steam client
- Go to the Steam Library and right-click on the game with which you are facing the issue
- From the menu, choose Properties
- Go to the Local Files tab and click on ‘Verify Integrity of Game Files.’

Now, you have to wait for some time while the Steam client analyzes the game files. Based on the size of the game, the verification process may take up to a few seconds or minutes. After this step, you can go ahead and update the games from Steam. You will not most likely see the Steam content file locked error on the device.
Solution #3 Run Steam as Administrator
You may come across the content file locked error if the Steam client does not have all the basic permissions on the PC. If you have different user profiles and permission levels on your computer, it will happen more frequently than you think. Fortunately, solving this issue does not take a lot of time.
To open the Steam client as administrator,
- Right-click on the Steam shortcut on your system
- Choose the option to ‘Run as administrator.’
- Provide the permissions when you are asked
By the way, if you want to change these settings for all time and run Steam as administrator all the time, you can do that by going to Steam shortcut > right-click > Properties > Compatibility > Run this program as an administrator. Once you have checked the option and pressed Apply, Windows will save the preference. The next time you open Steam, it will be run with administrator privileges.
Running Steam as an administrator will help you solve other problems as well. For instance, if you face any content-access-based issues on Steam, these steps should help you get rid of them.
Solution #4 Reset Winsock on your PC
Winsock catalog can be another reason why you are facing the content file is locked error. Some programs may have made changes to the Winsock catalog, and it may be preventing Steam from accessing the required files. The solution, as you can guess, is simple: reset Winsock.
To reset Winsock, you can
- Press Windows Key + R to launch the Run utility

- On the given space, enter the following command – netsh winsock reset

- Press the enter key and wait for it to finish

Now that you have reset Winsock on the device, you can go ahead and retry updating the game. You should be able to finish the update process without any issues. By the way, you may need to open the Run utility with administrator privileges to make this step work.
You may also have to restart your PC once you have reset the Winsock catalog on the system.
Solution #5 Disk Scan
Steam may not be able to access the content files if there are issues with your hard disk and partition. Don’t worry, though; the Windows OS comes with a few options to check for these errors and fix them with ease. And we recommend the Disk Scan feature for the best results. Even if you do not have much experience with Windows, you can use the Disk Scan feature with ease. Here is what you have to do:
- Search for Command Prompt and run it as administrator
- When asked for Windows permissions, provide them
- Once you have launched the Command Prompt, enter the following command: chkdsk c:/f

- Press the Enter key, and the CMD will ask you whether you want to schedule the process
- Press Y to continue
Now, you can go ahead and restart your computer. When your system boots up, it will go to Disk Scan and check the system for potential errors. Depending on the number of partitions and their sizes, the Disk Scan process may take anywhere from a few seconds to a few minutes. Make sure that you do not turn off your PC during the process.
Once the Disk Scan is over, Windows will boot your system normally. At this point, you can try updating the game from Steam. It should work fine, providing you with the best results.
Solution #6 Move Steam Installation Files
If you could not solve the Steam content file is locked error, you can resort to an advanced option. Here, we will be moving the game installation files from the current location to another one.
- Open Steam Settings and go to Downloads
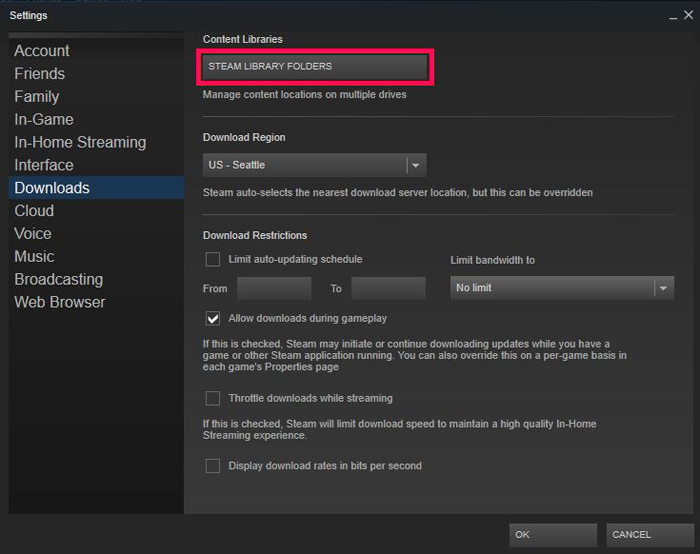
- Click on the option called ‘Add Library Folder’

- In the next step, you can choose the directory where you have to keep the Steam installation files
- Now, you can go to Steam library and right-click on the game that you want to update
- Go to Properties and choose the Local Files tab
- Click on the Move Install Folder button and choose the new Library Folder you have just added

Now, you can close the Steam client and restart your computer. Once you have rebooted, try to update the game again. This time, it should work without any errors. Please make sure that you follow the steps we have mentioned. Even the slightest errors can cause problems, thus requiring a re-installation.
Solution #7 Reinstall Steam
If all the solutions have not solved the error, you are left with the ultimate option: reinstalling Steam. As we mentioned in the introduction, this step comes with a few issues. First and foremost, you will have to set up Steam and download all the games again. Depending on the size of your game library, the process may take a lot of time. But, if you badly want to update a game, you can take this risk. To reinstall Steam,
- Go to Settings and choose Apps
- From the list of apps, locate Steam
- Click on the Uninstall button and follow on-screen directions
- Once you have finished the uninstall process, restart your PC
- After rebooting, you can download the Steam installer from the official site
- Install Steam on your PC and run the program as an administrator
- Now, you can sign in and set up the Steam account
- Once you have signed in, you can sync the library
Here is the best part. When you reinstall Steam and download the library, you will be downloading the latest version of the game. Therefore, you can get rid of the content file is locked error on Steam once and for all.
Frequently Asked Questions

Why does Steam say content file locked?
Steam says the content file is locked because the Steam client cannot access the content files for the game. It may happen due to a number of issues, including but not limited to download cache issues, network issues, and file system errors. Problems with the Steam client may also cause the problem.
How do I fix missing downloaded files on Steam?
The best method is to reinstall Steam, which should restore all the downloaded files. You can also try other methods like verifying the integrity of the game installation files. If you do not mind setting up your library again, reinstalling Steam is the most effective option.
How do I fix Steam download errors?
Most of the time, you can fix Steam download errors by clearing the download cache. If it does not work, it makes sense to ensure that network issues are not causing the error. If these steps do not work, you can try extreme methods like reinstalling Steam on your system.
How do I stop a disk write error on Steam?
There are a few solutions you can try to fix the disk write error on Steam. For instance, you can update the software drivers, remove disk protection, disable the antivirus program, and verify the integrity of the game files. You can also reinstall Steam if you do not mind starting over.
How do I run Steam as admin?
You can run Steam as admin by right-clicking on the Steam shortcut and choosing the option to ‘Run as an administrator.’ Alternatively, you can right-click on the Steam shortcut à Properties à Compatibility and check the option to ‘Run this program as an administrator.’
The Bottom Line
We believe these steps helped you how to fix the content file locked error on Steam. As you can see, the steps are pretty easy and do not affect your gameplay experience. With the right steps, you can enjoy all the games in their latest version as well.



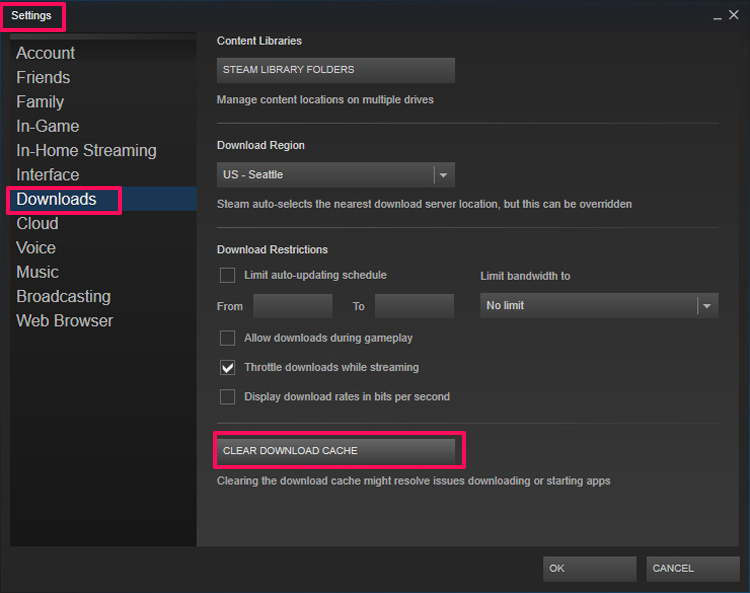
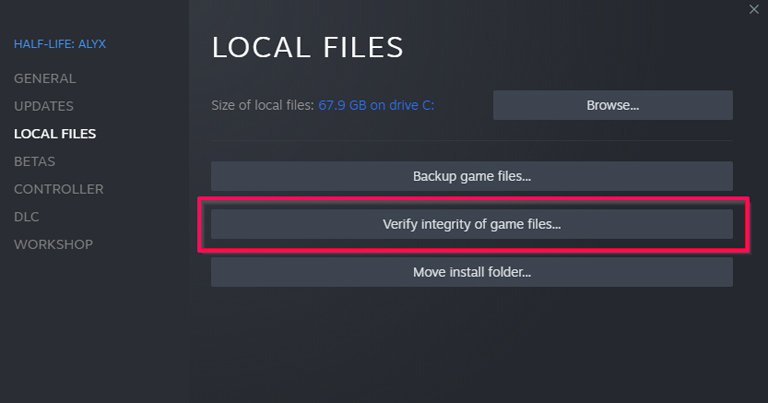
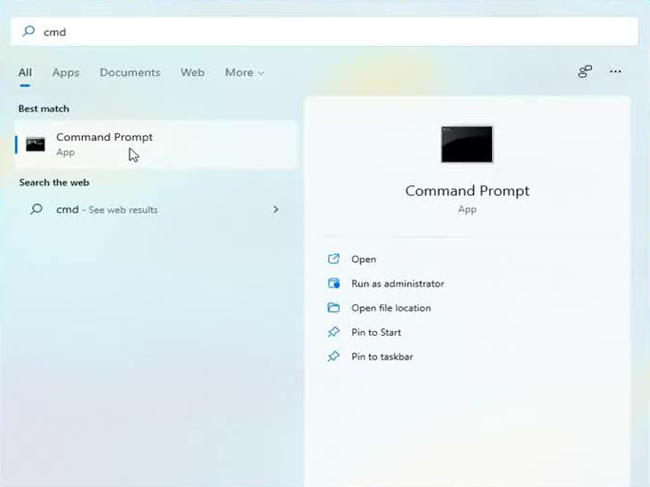
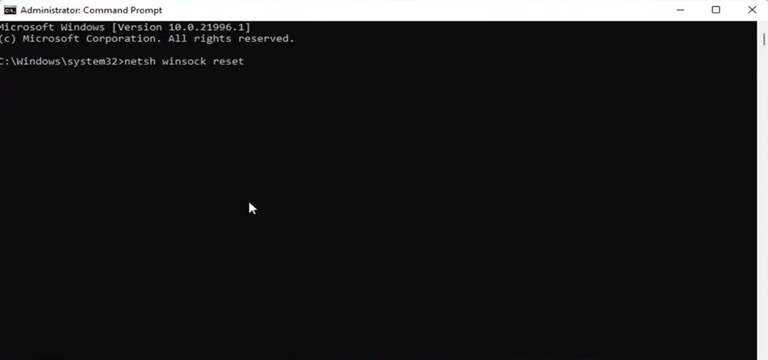
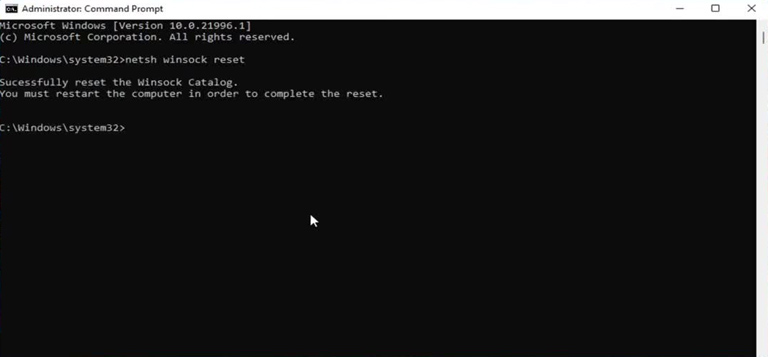
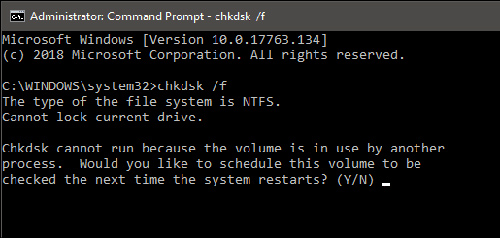
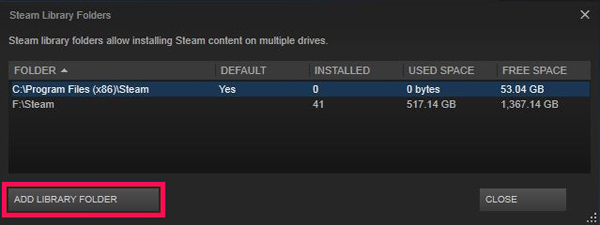
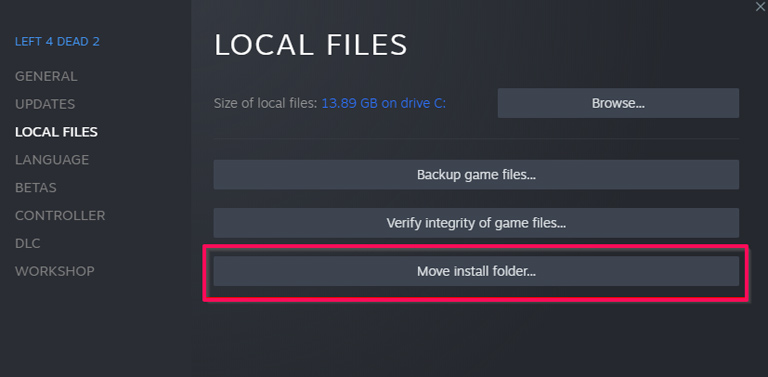
Leave a comment
Have something to say about this article? Add your comment and start the discussion.