Microsoft Excel 365 is used as a core tool for many organizations. The variety of features and the ability to process huge amounts of data make it very useful. Let’s assume you’ve been working all night on this spreadsheet that contains a considerable amount of data. The issue raises when your work has been lost from your device. What might have gone wrong?
Data loss can be due to a hard drive failure, a power outage, or an accidental click. This state asks for reliable data recovery options to recover your data without harm. Wondershare Recoverit is a valuable and reliable recovery tool to recover an excel file. Read on to find out how!
Part 1: Overviewing the Reasons That Cause Data Loss Across Computers
Data loss from your system is an issue that takes place very commonly. Nobody can imagine losing data on which they have worked for days. Let’s look at some possible causes of data loss from your computer:
1. Malware
Malware can quickly destroy your computer. When you visit websites from unknown sources, viruses in the form of trojans, ransomware, and pop-up ads enter the system. In the worst cases of malware attacks, your data will be invisible or coded, and you may even lose it.
2. Hard Drive Damage
Data loss is often caused by a hard drive failure. Some may occur because of mechanical damage, while others may happen due to human error. Misuse, rough handling, overheating, or dust contact can lead to a hard drive crash and usually results in significant data loss. In this case, hard drive data recovery will be needed to retrieve your data.
3. Human Error
Human error is another primary reason why businesses require data recovery aids. Sometimes carelessness in using the software results in data loss. Accidental clicks, overwriting mistakes, or emptying recycle bin without checking the data also contributes to the cause.
4. Power Outage
Power supply failure can be a common reason for losing data and troubling your work operations. A sudden shutdown can affect the hard drive inversely and may result in data loss from your system. Taking regular or automatic system backups is the best way to protect against these issues.
5. Liquid Damage
Data loss can happen due to accidental spilling of liquids such as coffee or water on your computer. It impacts the hard drive and the data stored in it. To reduce the likelihood of such damage, keep liquids away and try to store laptops in waterproof cases.
Part 2: What is Wondershare Recoverit – An Introduction to Excel 365 File Recovery Tool
Recovering data from your MS Excel 365 can be a hard job! Excel files are prone to lose if not handled properly. Sometimes a simple mistake causes a considerable problem. Professionals, in that case, turn towards recovery tools that can retrieve useful data. One such tool is Wondershare Recoverit, and it will save your day!
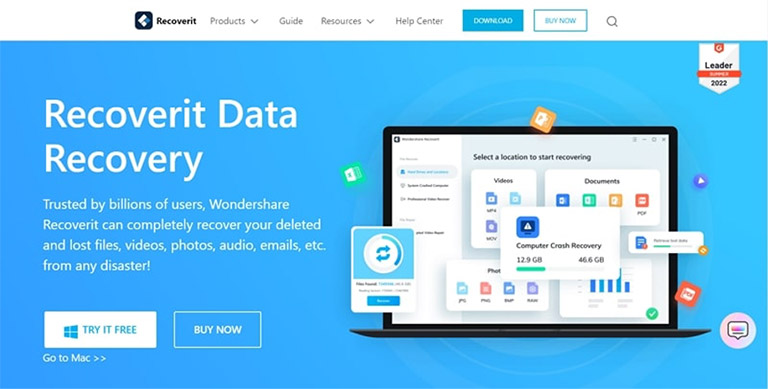
Wondershare Recoverit is an advanced recovery tool that comes with a bunch of valuable data recovery features. It supports 1000+ file formats, images and video, and many recovery options. Recoverit’s robust data recovery algorithm can recover data from a wide range of storage devices, including your Windows computer hard disk, desktop, recycle bin, external devices, and even a crashed computer.
Furthermore, it effectively handles 500+ real-life data loss cases such as formatting, software crashes, virus attacks, and so on. Sounds promising, right?
Part 3: How to Use Recoverit for Recovering Excel Files – A Guide
Wondershare Recoverit is a safe and consistent platform for data recovery. Here you can recover your lost MS Excel 365 files just by following these 3 simple steps. Let’s have a look at them!
Step 1: Select the Excel 365 Lost Location
Starting with the Excel 365 recovery process, locate the Recoverit app on your system. Now open it by double-clicking on the icon. The following window will show you a few options. Click on “Hard Drive and Location,” appearing on the upper left of the screen.
Choose the location where the file was lost. You can proceed with the “Select Folder” option from “Quick Access” if you know the exact file location. To begin scanning the selected location, hit the “Start” button.
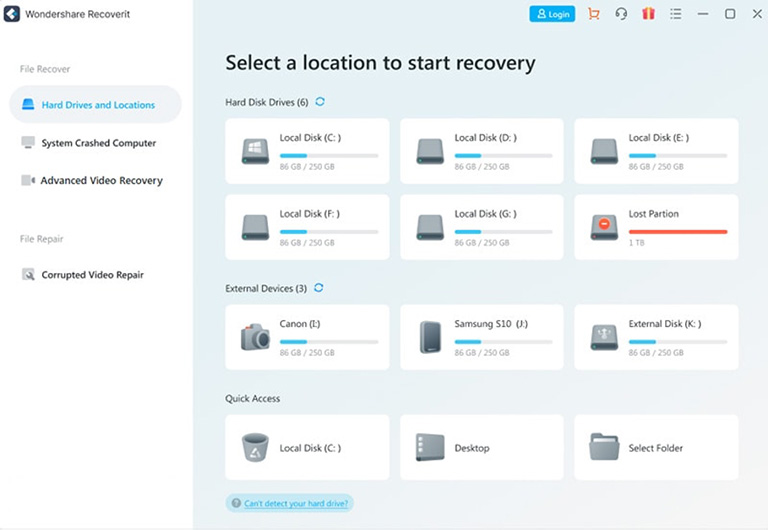
Step 2: Scanning the Selected Location
The tool will now search for the lost file in your chosen location. Real-time scanning will be displayed on your screen, and you can always pause the scan to take a closer look. Stop the scan if you find the lost file by clicking the “Stop” icon. You can also filter the files by format and size for a faster search.
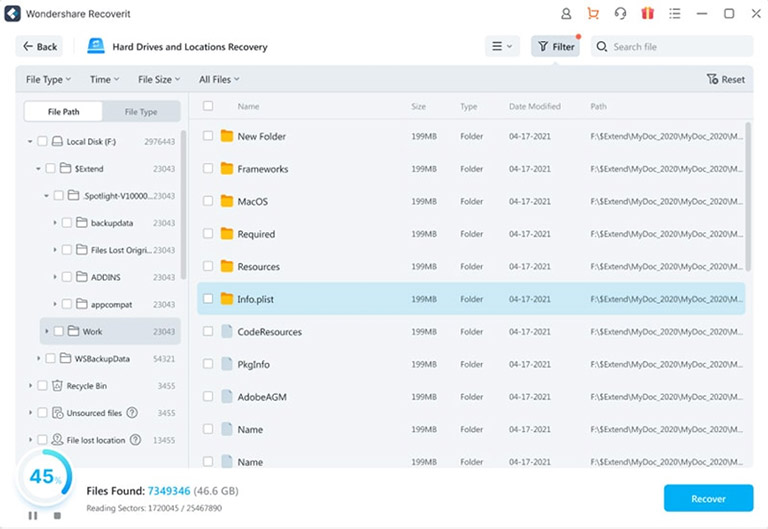
Step 3: Preview & Recover Excel 365 Files
As the scanning stops, you can now preview the Excel 365 file. After reviewing, click “Recover” and select where you want the file to be saved. It is advised to save the file in a different location from where it was initially lost.
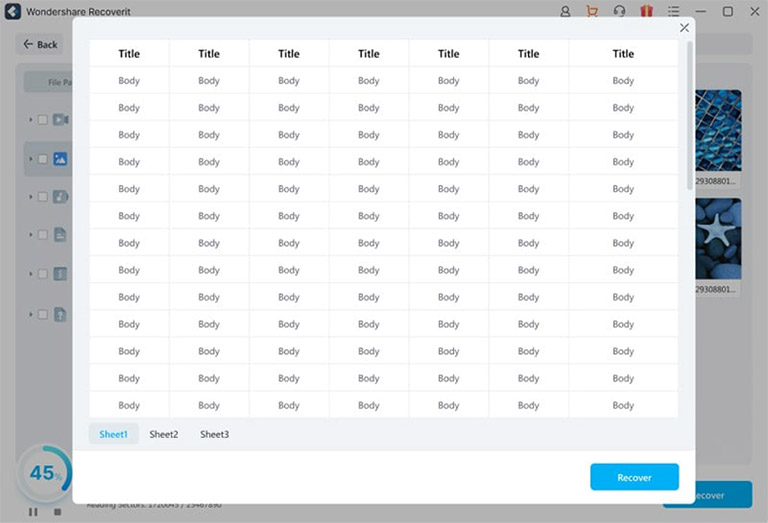
Conclusion
Losing data can be a nightmare! Especially with Microsoft Excel 365, which is used worldwide for managing finance. Tons of users use it to compile valuable data and information in one place. So, if you think the file is lost forever. Give a shot at Wondershare Recoverit’s fast recovery tool. It uses advanced data recovery technology and a powerful algorithm for recovering deleted MS Excel 365 files. Even if you lose a data file, you may be able to restore it.


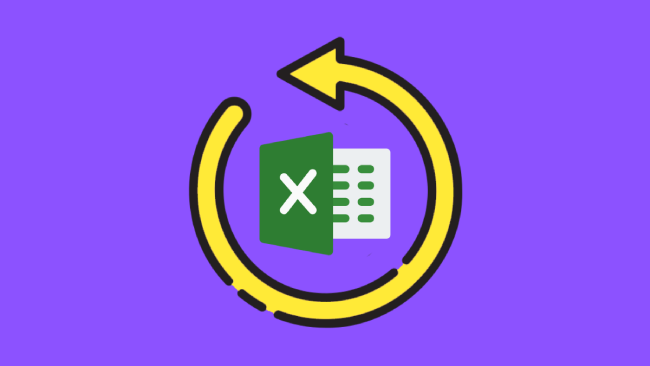
Leave a comment
Have something to say about this article? Add your comment and start the discussion.