Nvbackend.exe is a process associated with the NVIDIA GeForce Experience application. This software provides updates for NVIDIA video cards and allows you to optimize your gaming experience with various settings and tweaks.
If you are experiencing problems with this process, don’t worry – we can help! In this blog post, we will discuss what Nvbackend.exe is, what causes problems with it, and how to fix them. We will also provide some tips on how to keep your NVIDIA GeForce Experience software running smoothly.
What Is Nvbackend.exe?
When you have an NVIDIA graphics card on your PC, you’ll see nvbackend.exe, NVIDIA Streamer Service, and other related processes and services. These files are packages that come with the video card driver installation and contain extra programs that are necessary to get the most out of your graphics card.
Nvbackend exe, often known as NVIDIA Backend or NVIDIA GeForce Experience Backend is a component of the NVIDIA GeForce Experience program. It’s responsible for the backend of network communications utilized by GeForce Experience.
What Are the Problems Associated With Nvbackend.exe?
There are a few different problems that can arise from issues with Nvbackend.exe:
- The most common problem is that the process will use up a lot of CPU resources, which can lead to high CPU usage and performance issues on your PC.
- Your PC may display error messages saying that Nvbackend.exe has stopped working.
- GeForce Experience may not open or load properly.
- Games may crash or have performance issues when GeForce Experience is open.
What Are the Top Reasons for Nvbackend.exe Problems?
There could be various reasons for the nvbackend exe error. Here are some of the most common reasons:
- NVIDIA driver is outdated or corrupt: This is the most common reason for nvbackend.exe high CPU usage. The NVIDIA graphic drivers installed on your system are outdated or broken. You can update your drivers manually or use a driver update tool like Driver Easy to update them automatically.
- GeForce Experience is not up to date: If you’re experiencing problems with GeForce Experience, make sure that you have the latest version installed. You can download the latest version from the NVIDIA website.
- GeForce Experience is disabled: GeForce Experience needs to be running in order for your games to benefit from its features. If it’s not running, you may experience performance issues or crashes. To make sure GeForce Experience is running, open the application and check the status of the service in the bottom right corner.
- Corrupted files in the GeForce Experience installation folder: If the files in the GeForce Experience installation folder are corrupted, it can cause problems with the application. To fix this, you can try uninstalling and reinstalling GeForce Experience.
- Windows Firewall is blocking Nvbackend.exe: In some cases, Windows Firewall can block Nvbackend.exe from communicating with the internet. This can cause problems with GeForce Experience and your games. To fix this, you’ll need to add Nvbackend.exe to the list of exceptions in the Windows Firewall.
How to Fix Nvbackend.exe Error?
If you’re experiencing problems with Nvbackend.exe, don’t worry – there are a few things you can do to fix the issue:
1. Restart Your System
Restarting your system is a simple but effective way to fix many problems on your PC. If you’re experiencing problems with Nvbackend.exe, try restarting your system and see if the problem persists.
2. Update Your NVIDIA Drivers
As we mentioned before, one of the most common causes of Nvbackend.exe problems is outdated or corrupt drivers. You can update your drivers manually or use a driver update tool like Driver Easy to do it automatically.
If you choose to update your drivers manually, you can go to the NVIDIA website and download the latest drivers for your graphics card.
You can also update NVIDIA drivers using the Device Manager:
- Right-click on the Start button and select Device Manager from the list.

- Under the Device Manager, expand the Display adapters.

- Right-click on your NVIDIA driver, and select Update driver.

- Next, click on Search automatically for drivers or if you have a driver downloaded with you, click on Browser my computer for drivers.

- Follow the on-screen instructions to update the NVIDIA driver.
If you prefer an easier and faster way, you can use a driver updater program that will handle all your driver updating tasks automatically.
3. Restart Geforce Experience Backend Process
If you’re experiencing problems with GeForce Experience, one thing you can try is restarting the backend process. To do this:
- Right-click on the Start button and select Task Manager. You can also press Ctrl + Shift + Esc on your keyboard to do the same.

- Under the Processes tab, find and select NvBackend.exe.

- Click on End task to kill the process.
4. Fix NVIDIA GeForce Experience
If Nvbackend.exe is still causing problems you need to fix the NVIDIA GeForce Experience. NVIDIA GeForce Experience includes built-in tools to resolve any problems with linked services and processes. Such difficulties are simple to repair. Here is how to do that:
- On your Windows 10 system tray, right-click on the NVIDIA GeForce Experience icon, and choose Fix Problem with NVIDIA GeForce Experience option.
- Follow the wizard’s instructions till the end.
- Restart your system and check if NVIDIA processes are running well.
5. Disable Security Program Temporarily
If you have any security program installed on your computer, try disabling it temporarily and see if the problem persists.
It’s also possible that your antivirus software is flagging Nvbackend.exe as a virus or malware and blocking it from running. If this is the case, you’ll need to add Nvbackend.exe to the list of exceptions in your antivirus program.
Checking my antivirus settings worked best for me. I just added Nvbackend.exe to the exceptions and since then, nvbackend.exe system error doesn’t happen anymore.
6. Reinstall GeForce Experience
If none of the above solutions worked, you can try uninstalling and reinstalling GeForce Experience. This will delete all your settings, but it will also fix any corrupted files that might be causing problems with the application.
To uninstall GeForce Experience:
- Press the Windows + R macro on your keyboard to open the Run dialog box.
- Type appwiz.cpl and press Enter.

- In the list of installed programs, find and select NVIDIA GeForce Experience.
- Click on Uninstall and follow the instructions to complete the process.

- Once GeForce Experience is uninstalled, restart your system and then download and install the latest version of GeForce Experience from the Nvidia website.
Frequently Asked Questions

What Is nvbackend.exe? How Do I Fix It?
Nvbackend.exe is a process that belongs to the NVIDIA driver. It can cause problems such as high CPU usage, 100% disk usage, and more. You can fix these problems by updating your drivers, restarting the Geforce Experience backend process, or repairing NVIDIA GeForce Experience.
Can I Delete Nvbackend?
No, you shouldn’t delete Nvbackend.exe as it’s a legitimate process that belongs to the NVIDIA driver. However, if it’s causing problems on your system, you can try disabling it temporarily or uninstalling and reinstalling GeForce Experience.
How Do I Turn Off NVIDIA Backend?
To turn off NVIDIA backend, you need to end the Nvbackend.exe process in Task Manager. You can also disable the NVIDIA GeForce Experience service in the Services manager.
What Does It Mean by nvbackend.exe Bad Image?
If you see the “nvbackend.exe bad image” error, it means that the Nvbackend.exe file is corrupted or damaged. You can fix this problem by uninstalling and reinstalling GeForce Experience.
Can I Disable NVIDIA Backend on Startup?
Yes, you can disable NVIDIA backend on startup by disabling the Nvbackend.exe process from the Startup tab under Task Manager.
Summing Up
Nvbackend.exe is a legitimate process but can cause several problems on your system such as high CPU usage, 100% disk usage, and more.
If you’re experiencing problems with Nvbackend.exe, there are several possible solutions to fix them:
- Try updating your drivers, restarting the Geforce Experience backend process, or repairing NVIDIA GeForce Experience.
- If those don’t work, you can try disabling your security program temporarily or uninstalling and reinstalling GeForce Experience
- If none of these solutions work, you may need to get in touch with NVIDIA customer service.
We hope that this article helped you fix Nvbackend.exe issues on your computer. If you have any questions or suggestions, feel free to leave a comment below.



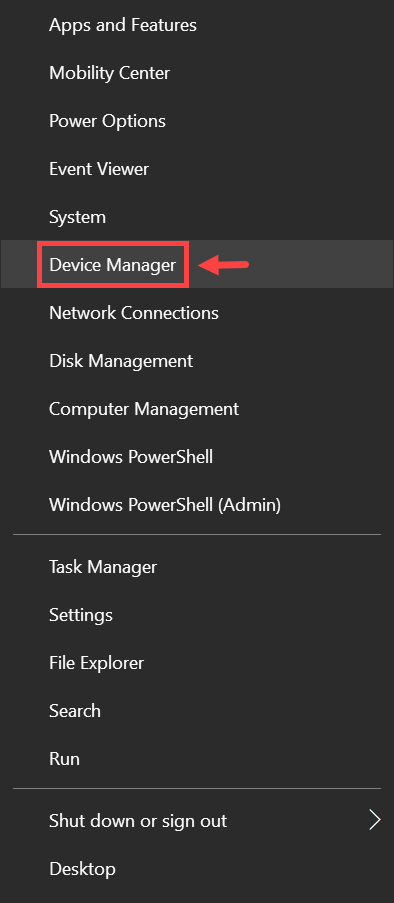
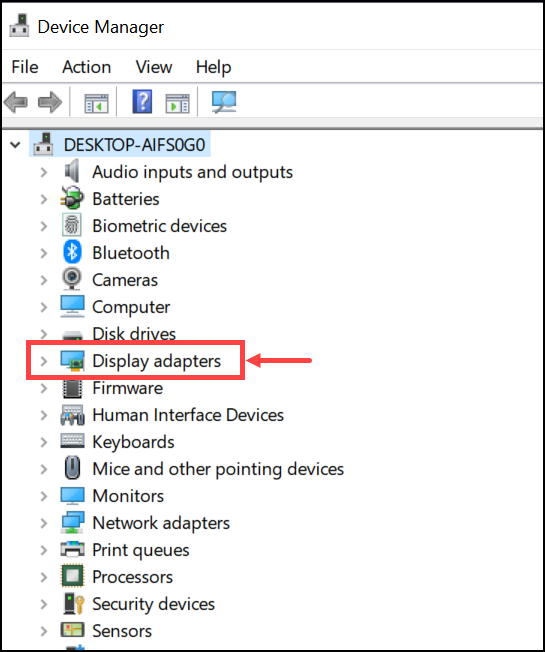
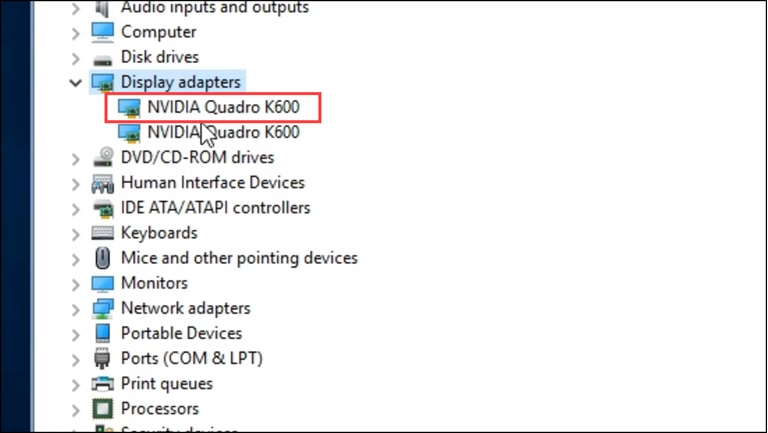
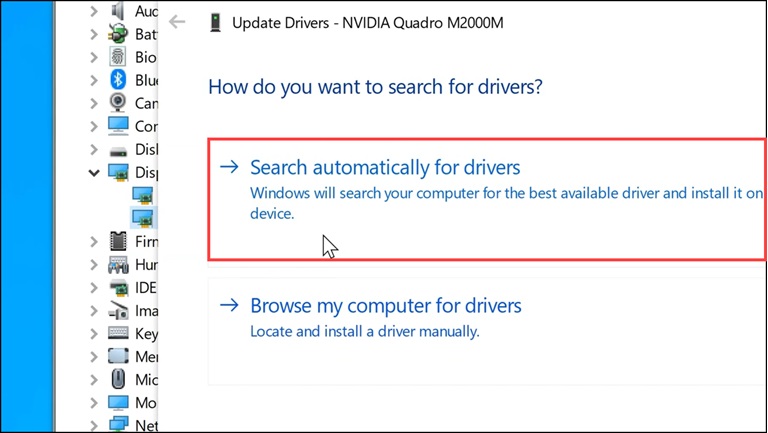
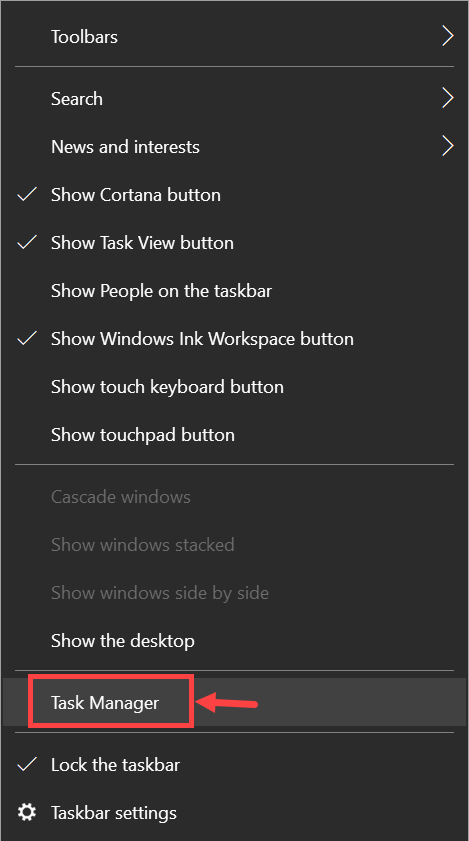
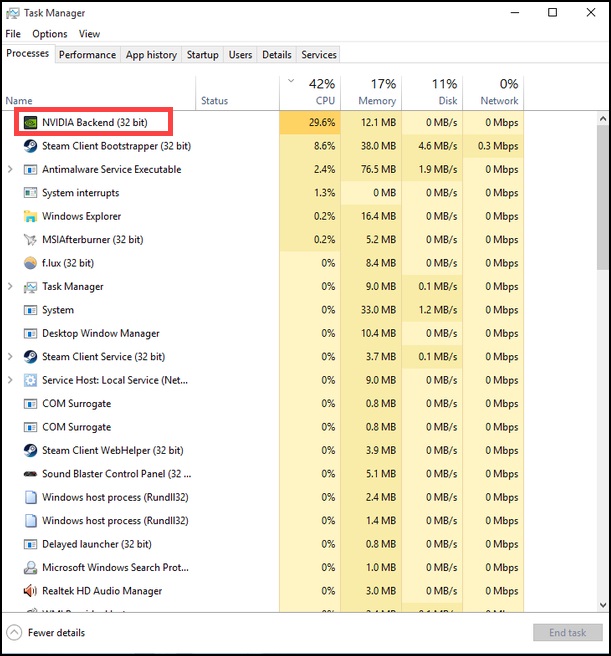
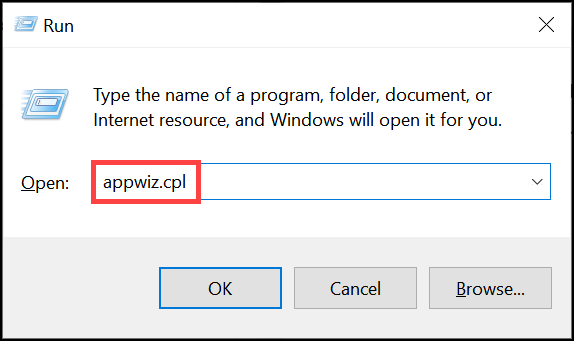
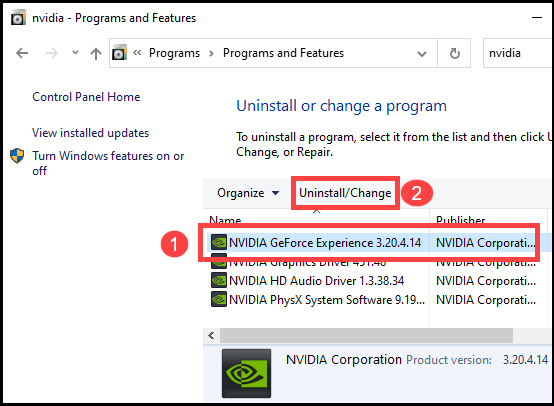
Leave a comment
Have something to say about this article? Add your comment and start the discussion.