Do you encounter problems turning on your ASUS laptop? Although ASUS laptops are renowned for their dependability and longevity, they occasionally experience issues like any other electronic product.
I once had an ASUS laptop that refused to turn on one morning. I thought I just didn’t press the power button well, or I left it on and drained its battery hard. Well, before seeking professional help, I ran down this list of fixes and I sure got this ASUS laptop won’t turn on issue fixed!
Reasons Why Your ASUS Laptop Won’t Turn On

Malfunctioning BIOS
A computer’s BIOS is a crucial and technological part of a PC. The button on your ASUS laptop could not function if your BIOS settings were altered, out-of-date, or installed incorrectly. To get your PC to work correctly, you should reinstall the BIOS.
Fault Charging Port, Charger or Battery
You could have a faulty charger or a defective charging port if your ASUS laptop still won’t power after being plugged in for several hours. A lousy power brick or an incompatible charger can seriously harm the internal parts of your computer.
If your ASUS laptop turns off and won’t switch back on while using an original ASUS charger, you might have a defective charging port.
Also, a laptop won’t start if its battery is dead. This is also true with ASUS laptops, therefore you should check to see whether the battery is the issue.
Hardware Problems
Hardware problems, like a bad hard drive, a broken integrated circuit, a problematic GPU, and more, can also prevent ASUS computers from starting. If it’s a hardware issue, you might require some technical know-how to diagnose the problem accurately
Another cause may be a malfunctioning screen. When you turn on your laptop, the indicator light will turn on, but with this screen it won’t display any video or image.
Power Issues
The inability to start your ASUS computer may be due to power fluctuation issues. Your laptop’s battery won’t charge if the power switch to which it is attached is broken or has insufficient power.
Your ASUS laptop will only power on if the battery is charged. A fluctuating power source may harm your laptop charger or the internal components of your computer.
External Peripherals
Your ASUS laptop might not power up if you plug in an unsupported device. The computer may be turned on, but the screen may become black due to a peripheral.
6 Ways to Fix Asus Laptop That Won’t Turn On
1. Power Drain The Laptop
You’re in luck if your ASUS laptop has an external battery! No need to remove the computer from its case.
- After disconnecting the laptop’s power cord and turning it off, simply unclip the battery and take it out.
- Hold down the power button for 60 seconds.
- Reconnect the laptop’s power cord, reinstall the battery, and switch it back on.
If your ASUS laptop includes an internal battery, follow the steps below.
- Make sure your laptop is switched off and unplugged.
- Turn your laptop over, then take out each screw. The quantity and placement of screws will change depending on your laptop type. Stickers might even conceal some screws.

- Carefully separate the case’s top and bottom halves after all the screws have been extracted. Use a wooden or plastic wedge instead of a metal one.

- Wait to take the case off right away after it becomes loose. The palmrest is connected to the motherboard via several ribbon wires, which are visible if the palmrest is the one that comes off.
- Therefore, removing the ribbon cable port clips using your plastic pry tool is crucial before removing the case.

- The laptop battery should now be removed from the case since it is open.
- Hold the power button for 1 min while it’s still off and unplugged to remove extra power from a laptop. During this 1 min, nothing will occur. Just any excess electricity from the computer is being flushed out.

- Reassemble and restart the laptop.
2. Inspect RAM Sticks
Random Access Memory (RAM) significantly influences your PC’s performance and speed. Actively used data is temporarily stored in RAM for rapid access. RAM enables your PC to carry out the daily tasks it needs.
The motherboard may be unable to communicate effectively with defective RAM. The leading cause of your ASUS laptop’s inability to power on is this.
Safe Ways to Repair and Test Your RAM Sticks
a) Remove, Reorder and Reinsert RAM Sticks
Likely, your RAM sticks are not correctly connected if your ASUS laptop won’t switch on.
- Ensure your computer is turned off and the power supply is disconnected from the outlet before trying to fix this.
- To access the RAM compartment, unscrew the screws from the laptop’s back and take the case off.

- After that, remove the RAM stick.

- To guarantee a solid connection, firmly reinstall the RAM into the RAM seat.

- Try restarting your laptop. You must now be operating normally.
b) Run A Windows Memory Diagnostic Test
It is always a good option to examine the RAM for any defects, even if the problem appears to be rectified.
Use the Windows Memory Diagnostic Tool to examine the condition of your freshly reseated RAM sticks.
- In your search box, type Windows Memory Diagnostic Tool and click on it to launch the test.

- Select Restart now; after that, then look for issues.
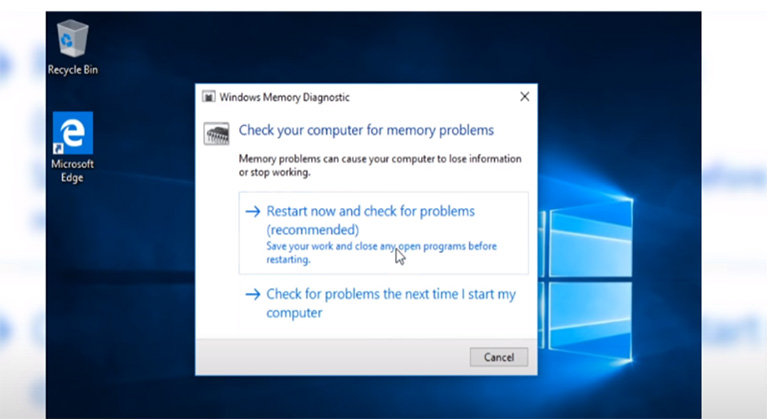
- Upon restarting your laptop, a RAM diagnostic report will display.
- You are good to go if no problems are found and no more action is required.
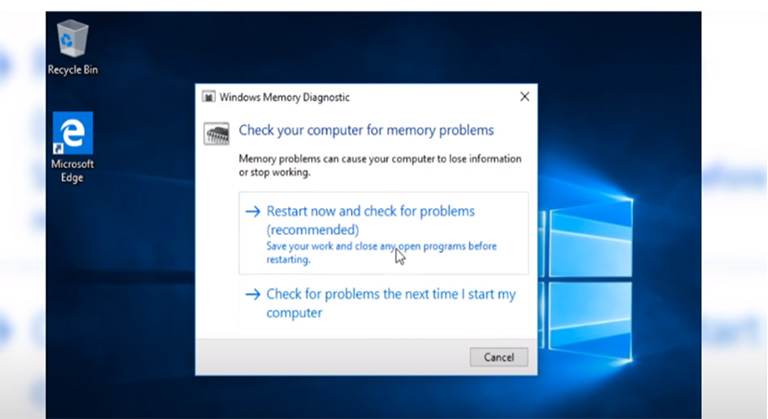
- However, if defects are found, you might need to buy a new RAM stick.
3. Remove And Reinsert The CMOS Battery
CMOS is an abbreviation for Complementary Metal Oxide Semiconductor. Your laptop or computer’s CMOS battery supplies power to the BIOS firmware. The “Basic Input/Output System,” or BIOS, controls the critical operations of your computer.
Another potential cause of your ASUS laptop not turning on is a system board failure.
- Check that your ASUS laptop is turned off and the power cord is disconnected.
- After that, disassemble your laptop’s back case and remove the CMOS battery from the motherboard.
- To use up the remaining power, press and hold the power button.
- Reinstall the CMOS battery in your laptop after roughly 15 to 20 minutes. Restart your computer once more to see if the issue has been fixed.
4. Clean or Replace the Cooling Fan
Your GPU or CPU may also be having problems due to overheating. If your laptop’s fan has constantly been working at maximum speed in the past, your laptop has probably been performing too hot. This could be the sole reason for your ASUS laptop not turning on.
You must repair the internal cooling of your laptop to resolve an overheating problem.
The internal fan needs to be cleaned as the first step. Your laptop fan may work poorly if dust has built on it over time.
- Turn the laptop off, unplug it, and take out the battery first. Before removing the bottom casing to reveal the fan, be careful to ground yourself.

- Carefully wipe the cooling fan with an isopropyl alcohol solution and a cotton swab. Ensure that the case’s exhaust vent, which allows air to enter and exit the laptop, is also clean.

- Wait for 30 minutes to give the isopropyl alcohol time to dry completely.
- As soon as it is dry, try turning on your laptop.
- You might need to replace the cooling fan or buy an external cooling device for your laptop if the problem continues.
5. Troubleshoot The Charger
If your ASUS laptop still won’t power on, your charger or battery is most likely responsible.
- Power off the laptop again, unplug the power adapter and take out the battery.
- Reinstall the battery after 60 seconds of holding down the power button.
- Try starting your laptop now only with the battery. If your laptop powers on, both the battery and the computer are functional.
It’s incredible how the laptop can detect a damaged battery. It will automatically stop trying to switch on to prevent the defective battery from irreversibly damaging the motherboard. If you have an additional charger hanging around, try using that instead. If not, you will be required to buy one.
6. Perform BIOS Recovery
Last but not least, if all else fails, your ASUS laptop won’t switch on because of a BIOS chip error. Also, there can be a beeping noise.
Your computer boots the BIOS right away when it starts up. The hard disk assumes control after the BIOS code configures your hardware.
Your BIOS firmware may occasionally become faulty. This could occur for several reasons.
- The flash memory in your PC is failing
- BIOS update interruption
- A computer virus
Fortunately, there is a solution to resolve ASUS BIOS difficulties.
Built-In BIOS Recovery Function
First, let’s check to see if the model of ASUS laptop you have has a built-in feature for BIOS recovery.
Start by shutting down your computer by pressing and holding the power button for approximately 10 seconds. When the fan stops spinning and the lights cease blinking, you’ll notice your laptop is turned off.
We’ll attempt different BIOS recovery key combinations. It’s crucial to hold down all of these key combinations simultaneously before and while trying to switch on your ASUS laptop.
The following three key combinations are for BIOS recovery:
- Press the F2 key10 times after the power on button is pressed or restart the system and press F2 when the ASUS logo is displayed
- Press the Windows key or Function ‘fn’ key Plus “B”
- Press the Window key or Function ‘fn’ key Plus “R”
Frequently Asked Questions

What Do I Do if My ASUS Laptop Won’t Turn On?
If your laptop doesn’t turn on, you need to check your battery status, inspect the RAM stick or check if your fan is clean. These are some of the factors that may cause the issues. Then follow the guide in the article to solve the problem.
Do ASUS Laptops Have a Reset Button?
No, simply use the “F11” or “F12” keys to restart the system. Select the “Reset to factory settings” option.
When I Press the Power Button on My Laptop, Nothing Happens?
When you press the power button and you still get nothing, check if the motherboard has any idle lights to assure that it is definitely receiving power. If not, you’ll have to get a new power supply.
I’d advise you to look for another power cable, or maybe try a different wall socket to see if your laptop will turn on.
If your laptop still doesn’t let you see anything after that, just get a different adaptor or charger and try to connect. Now for there you can pin-point which is causing the laptop not to turn on. You can go ahead and purchase a new AC adapter, or battery if they are faulty.
How Do I Restart My Asus Laptop When the Screen Is Black?
If the laptop does not turn on, you can try a hard reset first; some computers with this type of issue will be resolved.
The battery and AC adapter should be removed (although some models might not allow this; if this is the case, please go on). Hold down the Power button for 40 seconds.
Replace the battery (if it is removable) and reconnect the AC adapter before restarting your laptop.
What Is the BIOS Key for ASUS?
The key to access BIOS on most ASUS laptops is F2, and, as with all laptops, you enter BIOS while it is loading up. However, unlike many computers, ASUS recommends pressing and holding the F2 key before turning on the power.
Conclusion
This guide contain solutions in case your ASUS laptop won’t turn on. We went over every possible cause and solution for you. You should try one of these methods to repair your laptop. Definitely won’t be disappointed.

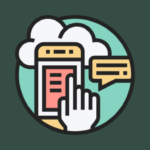

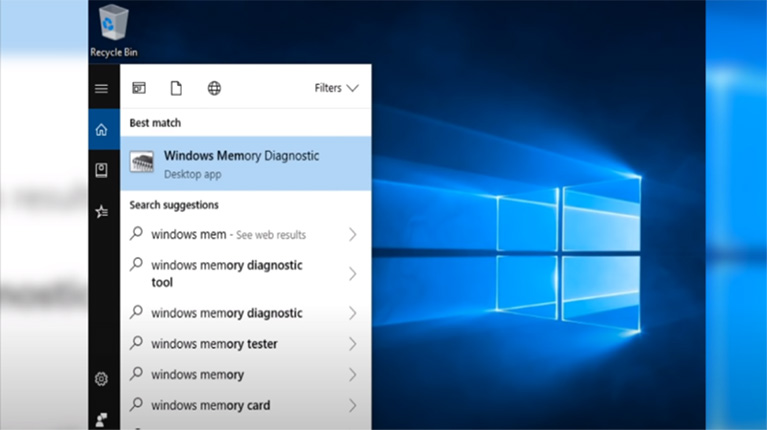
Leave a comment
Have something to say about this article? Add your comment and start the discussion.