Now, I’d be happy to share my experience on how to connect your gaming console (PS4, PS5, or Xbox One) with voice assistants like Alexa and Google Assistant. Trust me on this, it’s such a game-changer!
With this guide, you can enjoy the convenience of controlling your gaming console with just your voice. Wouldn’t it be an incredible feeling to sit back, relax, and command your console without lifting a finger?
How to Connect Your PS4, PS5, Xbox One With Alexa and Google Assistant
There are methods for integrating your gaming consoles with Alexa and Google Assistant. However, Sony PlayStations comes with restrictions.
You need to use third-party devices like Logitech’s Harmony Hub or HDMI CEC to achieve the connection. Before we know how to connect PS4 to Alexa, let me explain what Alexa and Harmony Hub are.
What Is Alexa?

Alexa is a virtual assistant that reacts to voice instructions. It can control your smart home, play music, answer questions, and connect you to your preferred services, which will keep you informed, involved, safe, and happy.
It assists you as well as being an Amazon product. Also, you can use Alexa to turn on your TV, Xbox One, and PlayStation 4.
What Is Harmony Hub?

The Harmony Hub is a compact black gadget that serves as the hub of your home media and control system. It uses Infrared (IR), Bluetooth, and Wi-Fi to operate your numerous gadgets, so you should set it close to your television, game console, cable/satellite box, and other equipment.
The Harmony Hub functions by connecting to remote control. You can now use your technical equipment from your phone after linking the two devices.
It implies that you may change the brightness, loudness, and other settings in addition to turning them on and off. You can now use your technical equipment from your phone after linking the two devices.
How to Connect Alexa With Logitech Harmony
When you connect Alexa to a Logitech Harmony framework, you can use the Alexa App or Amazon Echo devices to manage your TV and access content using Alexa’s voice.
Below are the necessary procedures to link Alexa to a reliable Harmony Remote setup:
- Open the Alexa app on your smartphone.
- Choose the Menu
- Go to Skills and look up Harmony there.
- The Alexa/Harmony Skill will be activated by tapping the blue Harmony sign.
- Select Activities will give you more choice over which devices and commands Alexa connects to the Harmony remote control system.
- After that, you proceed to a screen that reads, “Now for the Fun Part,” to finish the setup process for the Link Account.
How to Connect Alexa With PS4

The Logitech Harmony hub is the simplest way to connect the PS4 to other smart home appliances.
It’s vital to remember that this Logitech Harmony connects to the gaming console through the Harmony Hub App.
You’ll need to maintain the Hub close to your PS4 to complete the setup procedure, which is fairly important and will be guided by the app. You need an internet connection, and I suggest linking your smart TV with the PS4 if you have one.
Here are the steps you need to follow when connecting Alexa to PS4:
- To add a new device, first access Devices in the Harmony App, then select Edit Devices.
- After that, click on the category for entertainment devices and follow the on-screen directions by inputting the model number, company name, and other information. You can enter PlayStation 4 under the model number.
- To finish the process, click Add.
- You must configure the activity on your PS4 after adding the device.
- You only need to select your input and turn on PS4 to accomplish this. This will assist you in choosing which device to use the Harmony Hub to control.
- Go to the PS4 Settings, then click Device and Bluetooth Settings. Under visible devices, look for the Harmony Hub device. If the pairing button does not appear, tap the Hub pairing button.
- After pairing, setup will be completed for both devices.
To connect Harmony to Alexa, launch the Alexa app and install the Harmony Skill for Alexa. Once set up, you can control your Harmony and PlayStation 4 with voice commands like “Alexa, turn on PS4“.
Choose Your Inputs
It will be necessary for you to choose the devices you wish to control to configure your activity. You can always add more again, so don’t worry.
- Select your inputs, then turn the PS4 on.
- Access Bluetooth Configuration by going to Settings, then Devices.
- Search for and select Harmony Keyboard from the list. Try pressing the pairing button on the Hub’s back if it doesn’t appear.
The unfortunate news is that Sony restricts third-party devices from turning on the PS4. You will have to manually turn on the Playstation 4 every time, either with the DualShock controller or a PS4 remote.
However, the Harmony Hub may turn the PS4 off and control media playing.
How to Connect Alexa to PS5

Similar to the PS4, linking Alexa to the PS5 is complex. With the help of the HDMI CEC (Consumer Electronics Control), it will be easy to achieve this.
- Switch your PS5 on then go to Settings.
- Select HDMI from the Systems section.
- Click Activate link of the HDMI device” mentioned.
- Now tell Alexa to turn on the TV and connected gadgets.
Remember that Alexa must be compatible with your TV to work and that this configuration is limited to just using voice commands to turn on the PS5.
How to Connect Alexa to Xbox One

Unlike PlayStation, setting up an Xbox to work with Alexa is much simpler. You have three options for connecting.
1. Game Console
You can also connect Xbox to Alexa via the recreation console by:
- Click the Xbox button on the remote control for your system.
- Go to Profile, choose System, and Settings.
- You can select Devices and connections from this menu and Digital Assistants. You’ll see a tab on your screen labeled “Enable Digital Assistants. Choose it.
- Click the Xbox button on the game console.
- Now select Profile and Systems and then Settings.
- Navigate to General and select Power mode and start up.
- Below Power mode, choose Instant On.
2. Using a PC
To connect Alexa to Xbox One using your computer, follow these steps:
- Start your computer and the browser.
- Visit the official Alexa website and sign in using your Amazon account.
- You’ll find an option called Skills on the left menu bar. Toggle it.
- To see the results, you may type Xbox into the search field.
- Tap Enable when you see the Xbox image.
- It will be necessary for you to sign in to your Microsoft account. When you do, you can decide whether to allow the app to access your information by selecting Yes.
- Close the window after that, then use the Xbox remote and click the Xbox button.
- Choose Home.
- Alexa and Xbox One are now connected.
3. Connect by the App
- Start the Alexa application on your smartphone.
- Pick “Add a device” from the app menu once you’ve logged in.
- You can now follow the instructions on display after selecting “Xbox.”
- You are connected.
After setting up Xbox with Alexa, you may enable the Xbox talent by following these instructions:
- Navigate to the Menu button, click More, then Select Skills and Games.
- Now, you can search for Xbox and select Enable to use.
- Log in to Microsoft and press the button to close.
- Your device will now be displayed on the screen by Alexa. Select it, then click Continue.
- You can now select the Alexa device you want to connect to your console and enjoy.
How to Set Up Google Assistant With Your Xbox One
The Xbox Action for Google Assistant allows you to operate your Xbox One console from any Google Assistant. Using the Google Home app, you can connect to Google Assistant on your Xbox.
1. Google Home App
Connect your Xbox through the Google Home app by choosing + Add then go to Set up device. Click on Have something already set up? and then search for your Xbox system.
- After choosing Xbox, sign in using your Microsoft account to access your console.
- Give your Xbox device name and adhere to the guidelines to pair your Xbox with your Google Assistant device.
2. On Your Console
To access the instructions, press the Xbox button. Ensure that the power mode on your console is configured to Standby:
- Navigate to Profile & system, select Settings, go to the General option, and, tap Sleep mode & startup. Choose Standby from the Sleep mode menu.
Activate digital assistants:
- Activate digital assistants by choosing Enable digital assistants under Profile & system, go to Settings, click Devices & connections, and finally choose Digital assistants.
Connect your Google Home app once you’ve enabled the digital assistant setting to start using your console hands-free.
How to Control the PS4 With Alexa and Google Assistant
The Harmony Hub integrates with Alexa and Google Assistant, so you can use your smart speakers to complete all tasks without having to move a muscle.
Remember that you may modify the names of these commands, so if you want, you could say “Alexa, turn off elephant” instead of “Alexa, turn off the living room.” if you prefer that.
Also, try to be imaginative. Play around with Harmony functions to fine-tune the ideal setting, such as having the TV volume rise when you switch to the PS4.
Frequently Asked Questions

Why are my PS5 and PS4 not connecting to Alexa?
One of the most likely causes Alexa cannot connect to the PS5 or PS4 is that the Internet is either slow or unavailable. The best approach to determine whether the issue is with your Alexa device or the Internet connection is to evaluate your Internet with other gadgets like a PC or phone.
If you can still access the Internet, the issue is likely with the Echo. To fix this, unplug the router, wait 20 seconds, and plug it back in.
How to use Alexa as a speaker for PS4?
You’ll need a PS4 Media Remote and Echo device to use Alexa as a speaker for the PS4. First, open the Alexa app and turn on the PlayStation 4 skill. Next, join the PS4 and Echo devices to the same network.
Launch the PlayStation 4 Media Remote app, then choose “Echo Speaker” as the audio output device.
How to connect PS4 to Alexa without Harmony?
Unfortunately, there’s no other way you can connect your PS4 to Alexa.
Conclusion
You’ve seen that connecting Xbox one to Alexa is easier than PS4 and PS5. However, with Harmony Hub, you can connect your PS4 to Alexa. Also, if you have a PS5, you can use HDMI CEC.
I hope this guide has answered your questions. All you need to do is to follow each step keenly.

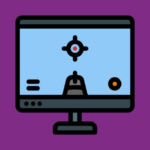
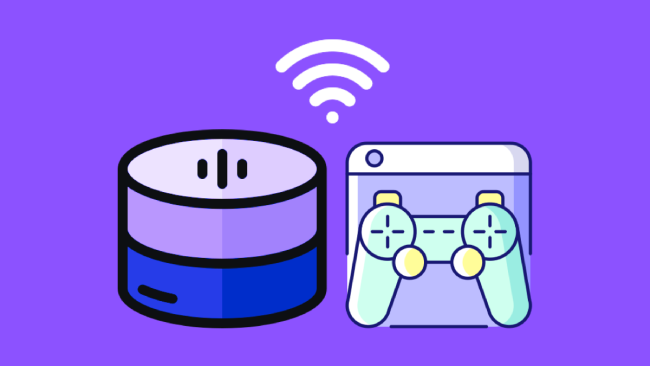
Wolter
Gaming got so cooler after this. Thanks!