Who else’s AdBlock Chrome plugin failed them? I was just hanging out and watching streams on Twitch when ads kept popping up. Obviously, I had AdBlock so why would they appear now?
There’s so much to unpack about why AdBlock not working on Twitch and how to fix it, and I have just this guide to get you back to the premium ad-free experience you deserve!
What Are the Reasons for AdBlock Not Working on Twitch?
If the AdBlock extension is causing issues and not working on Twitch, there could be the following reasons:
- AdBlock is outdated and needs to be updated.
- The filter lists that AdBlock uses are outdated or not configured correctly.
- AdBlock is being interfered with by another similar extension or program.
- Twitch may have changed something on their end that is causing AdBlock to not work properly.
- It might be possible that you haven’t applied some of the “more advanced” settings in your AdBlock extension.
- Sometimes wrong Chrome settings can also cause the AdBlock to work abnormally.
How to Fix AdBlock Not Working on Twitch?
If the Twitch Adblocker is not working, here are the best ways to fix the issue and make the AdBlock extension run again on the Twitch platform.
Note: For illustration purposes, we will use the Google Chrome browser in this post. You can apply the same method to other browsers which support the AdBlock extension.
1. Update the AdBlock Extension
This may appear to be the most basic answer, but it is also a highly successful one.
Every day, technology changes, and if you don’t update your browser extensions on a regular basis, you may find yourself in a lot of problems. Your AdBlock may become out-of-date and unable to prevent advertising quickly because Twitch or other websites alter their advertising method frequently. So, it is essential to keep the Twitch ad blocker updated with the latest version.
To update your AdBlock extension:
- Open Google Chrome and click on the three-dot icon in the upper right corner of your screen.
- Hover the mouse pointer to More tools from the drop-down menu and choose Extensions from the side panel that appears.

- On the Extensions page, check for the Developer mode switch on the top-right and toggle it to enable it, if it is not already turned on.

- After the Developer mode is enabled, look for the Update button below the search box and click on it.

- All outdated extensions will be updated.
2. Modify Extension Setting
After being added to the browser, some AdBlock extensions immediately start to obstruct advertisements but might have a separate setting to manage ads through Twitch. If the setting to control Twitch ads is improperly configured, AdBlock might not work on Twitch properly.
To modify the settings follow these steps:
- After launching the Chrome browser, click on the AdBlock extension icon and select the gear icon to open settings.

- Under General settings, look for the Allow ads on specific Twitch channels option and uncheck it.

- Restart the Chrome browser and check if the AdBlock is blocking the ads or not.
3. Check If AdBlock Conflicts With Other Extensions
Some PC users think that having multiple ad-blocking extensions on Chrome is more beneficial in blocking ads than using just one. However, instead of solving the problem, having multiple ad blockers can create issues in your browser, including AdBlock not working on Twitch.
If you have other adblockers or similar extensions installed, they might be conflicting with each other and causing AdBlock to not work properly on Twitch.
To check if that’s the case, try temporarily disabling all other extensions, except the AdBlock, and see if AdBlock starts working again. If it does, then you know that one of the other extensions is to blame.
You can either remove the conflicting extension or keep it disabled and only enable it when you need it.
4. Check Your Antivirus Settings
It is possible that your antivirus program is interfering with AdBlock and preventing it from working properly. Sometimes, antivirus programs consider ad blockers as threats and block them from running.
If you think that might be the case, you can try temporarily disabling your antivirus program and see if AdBlock starts working. If it does, then you need to add an exception for AdBlock in your antivirus program.
Every antivirus program is different, so we can’t give you specific instructions on how to do that. However, you should be able to find the option to add an exception in your antivirus program’s settings.
If you can’t figure it out, you can always contact the customer support of your antivirus program and ask for help.
5. Add Manual Filters
AdBlock extension comes with a filters lists. A white list, blacklist, or custom list may be used as a filter list. These lists might be created manually or may be accessed through online databases. We can add Twitch advertisements to the extension’s blacklist, and this change might help resolve the issue.
To manually add filters on the AdBlock extension, follow these instructions:
- After launching the Chrome browser, click on the AdBlock extension icon and select the gear icon to open settings.

- Under AdBlock Settings, switch to the Customize tab.

- Click the button labeled Edit next to the Manually Edit Your Filters.

- Add the following to the list on each line, one after another:
- www.twitch.tv##.js-player-ad-overlay.player-ad-overlay
- www.twitch.tv##.player-ad-overlay.player-overlay
- https://imasdk.googleapis.com/js/sdkloader/ima3.js
- r/https://imasdk.googleapis.com/js/sdkloader/ima3.js
- Click on the Save button to save this manual filter.

- Restart the browser and check if Twitch is still showing the ads.
6. Try Alternate Player for Twitch.tv Extension
When AdBlock not working on Twitch, an excellent way to fix the problem is by using the Alternate Player for Twitch.tv extension. This browser extension allows you to watch your favorite Twitch streams without any ads. It also allows you to view the stream in another player, for example, as Media Player Classic, VLC Media Player, or MX Player.
The extension is simple to set up and use, and there are no problems with configuration or usage. The developer has been keeping the extension up to date, which is excellent because Twitch’s ad-displaying technologies are always changing.
Here is how to add:
- Navigate to this link to download the Alternate player for Twitch.tv extension.
- Click on Add to Chrome to install the extension to the Chrome browser.

7. Try a Different Ad-blocker Extension to Block Ads on Twitch
If the method above did not work for you, it is time to try a different ad-blocker extension to block ads on Twitch. There are many excellent adblockers available, and some of them might work better with Twitch than AdBlock.
We recommend trying one of these ad-blocker extensions:
These are all excellent adblockers that have a good track record of working with Twitch. If you try one of them and it works, then you can ditch AdBlock altogether.
8. Use a Different Browser
If still Adblock not working on Twitch, then your only option to block ads on Twitch is to use a different browser. There are many browsers on which you can stream Twitch. The best option is to use a web browser that is designed specifically for blocking ads. For example, you could try using Brave Browser.
The Brave web browser is an open-source and free browser developed by Brave Software, Inc. The program runs on the Chromium engine. Website trackers and advertisements are blocked within the browser.
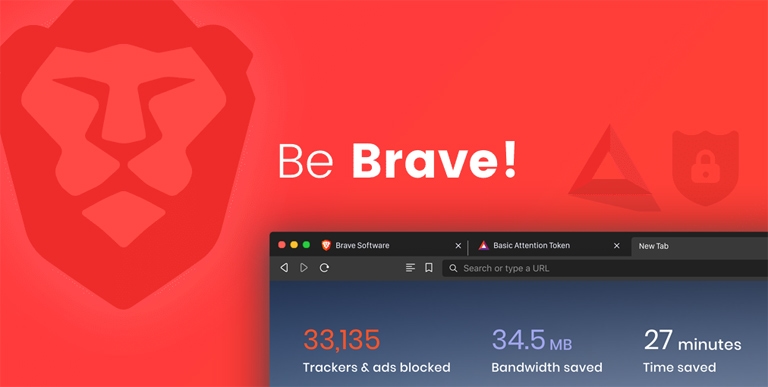
Brave is regarded as more private than Chrome, and it may help you avoid seeing advertisements while viewing Twitch content if that’s your aim.
9. Use A Virtual Private Network (VPN)
It is observed that Twitch does not show ads in some countries. This implies that if you hide your IP and convince Twitch you’re from a nation where advertising isn’t displayed, you will no longer see them.
And one of the best ways to hide IP and set a different location is through a VPN. If you want to watch Twitch content without ads but don’t want to use a different browser, then you can try using a VPN. This solution will encrypt your traffic and reroute it through a server in another location.
On your VPN, set one of the following countries to enjoy Twitch ad-free:
- Russia
- Ukraine
- Serbia
- Macedonia
- Costa Rica
- Israel
10. Switch to Twitch Turbo
If you are a Twitch user and want to watch content without ads, you can sign up for Twitch Turbo. Twitch Turbo is a monthly subscription service that removes advertising from all channels, gives users the ability to have an infinite number of emotes, and provides other benefits.
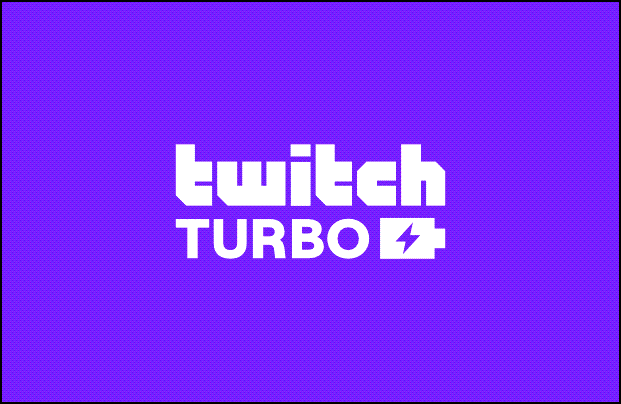
The cost of Twitch Turbo is $8.99 per month, which is a reasonable price to pay to avoid advertisements. You can sign up for Twitch Turbo here.
11. Install User-Agent Switcher
If you are still having trouble with AdBlock not working on Twitch, you can try using the User-Agent Switcher extension. This browser extension allows you to change your user agent, which can sometimes help bypass AdBlock detection scripts.

User-Agent Switcher works by emulating different browsers and devices. You can select from a predefined list of user agents or enter your own custom user agent.
Frequently Asked Questions

Why Is AdBlock Not Working on Twitch?
There are several reasons why AdBlock might not be working on Twitch. The most common reason is that the ad-blocker extension is not compatible with Twitch’s latest update. Another possibility is that your antivirus program is blocking AdBlock from working properly.
How to Fix Non-Working AdBlock on Twitch?
If AdBlock is not working on Twitch, you can try adding manual filters, using an alternate player extension, or trying a different ad-blocker extension. If all else fails, you can always use a different web browser.
Is There AdBlock for Twitch Mobile?
There are adblockers available for both Android and iOS devices. However, we cannot guarantee that they will work with the Twitch app. The best way to avoid ads on Twitch is to use a desktop computer and the AdBlock extension for Google Chrome.
Conclusion
AdBlock is a great tool for blocking advertisements, but it doesn’t always work with every website. If AdBlock isn’t working with Twitch, then you can try one of the methods mentioned above to fix the problem. Hopefully, one of them will work, and you’ll be able to enjoy your favorite Twitch content without any ads.

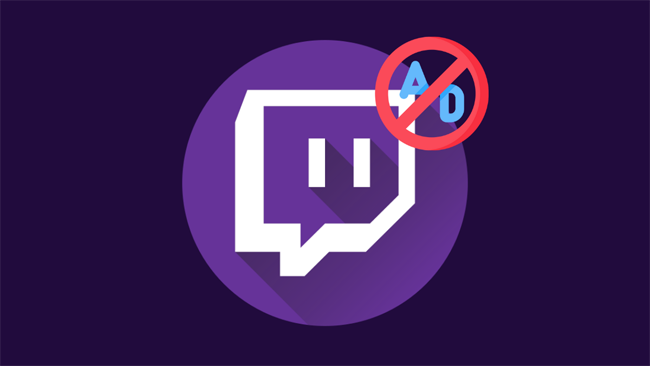
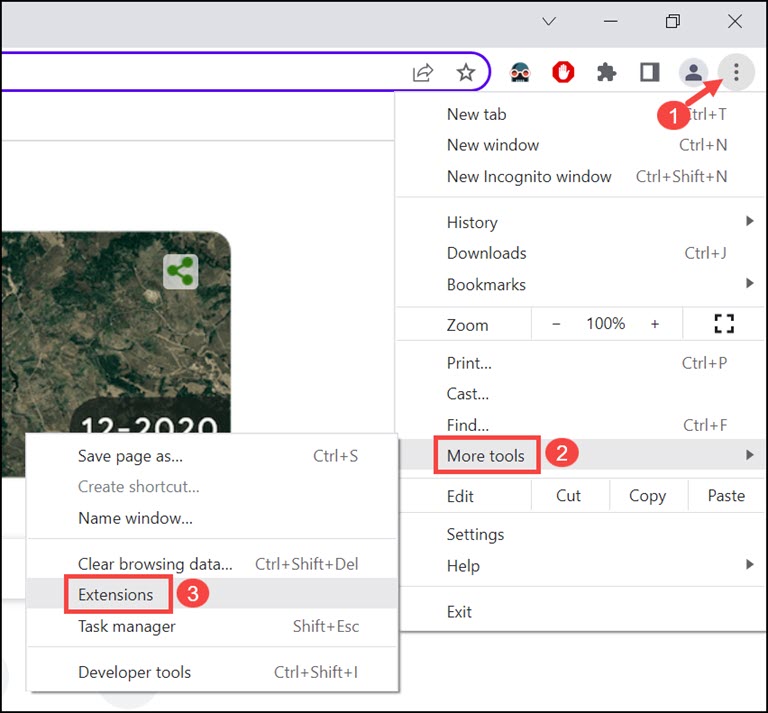
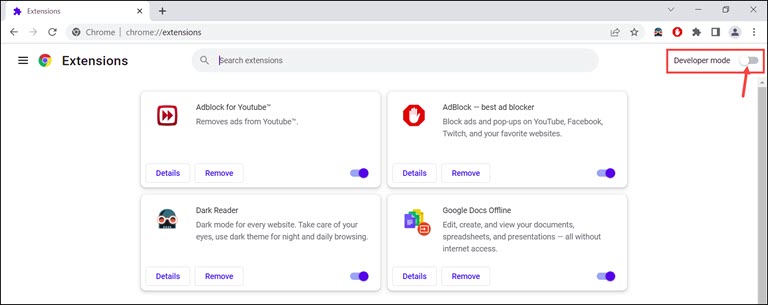
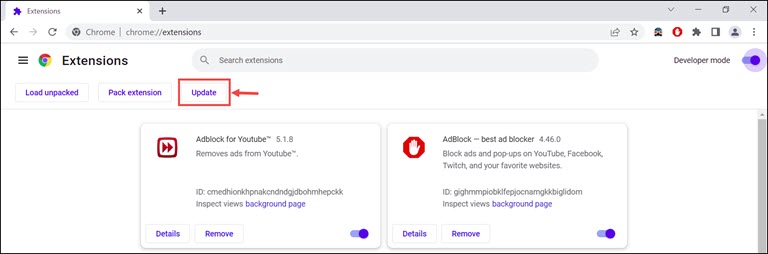
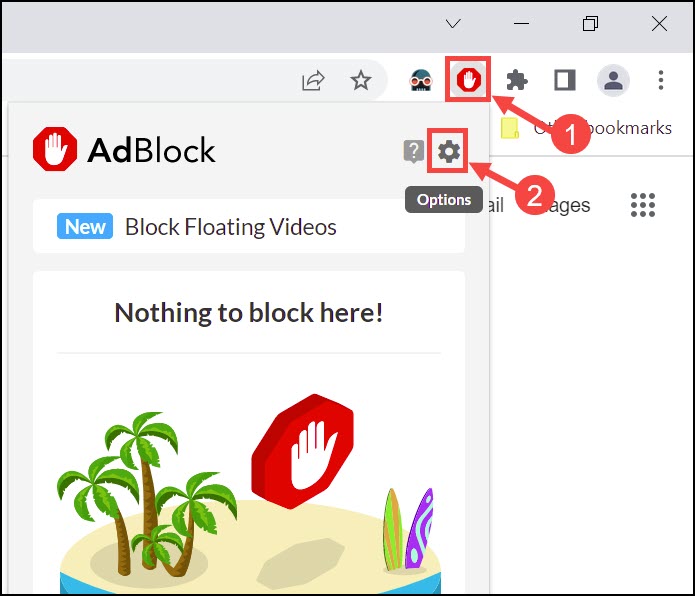
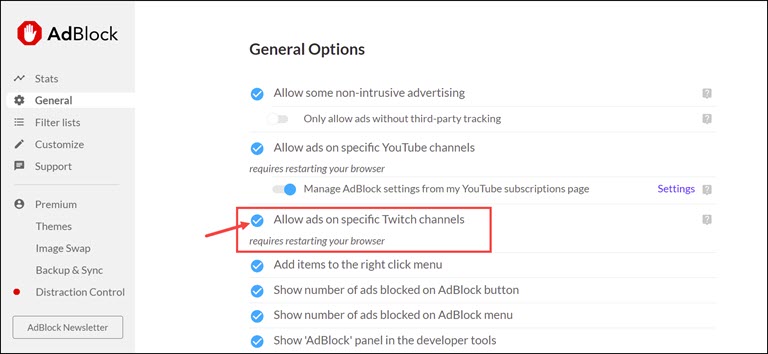
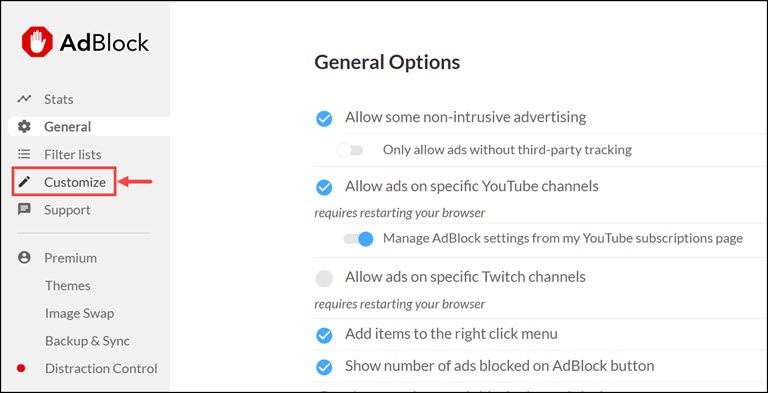
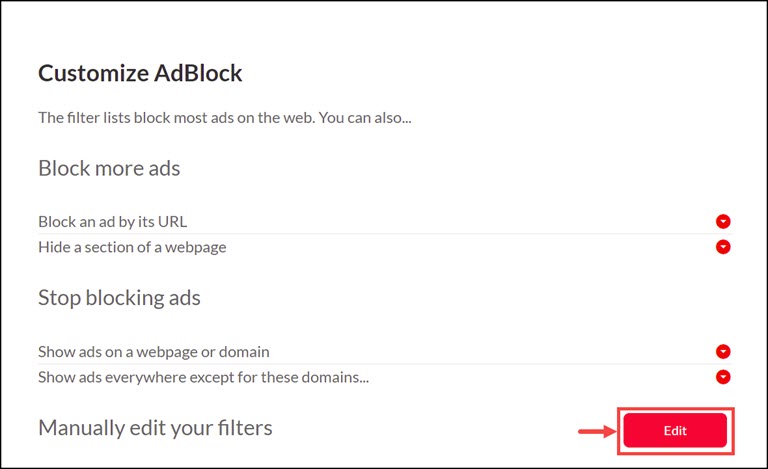
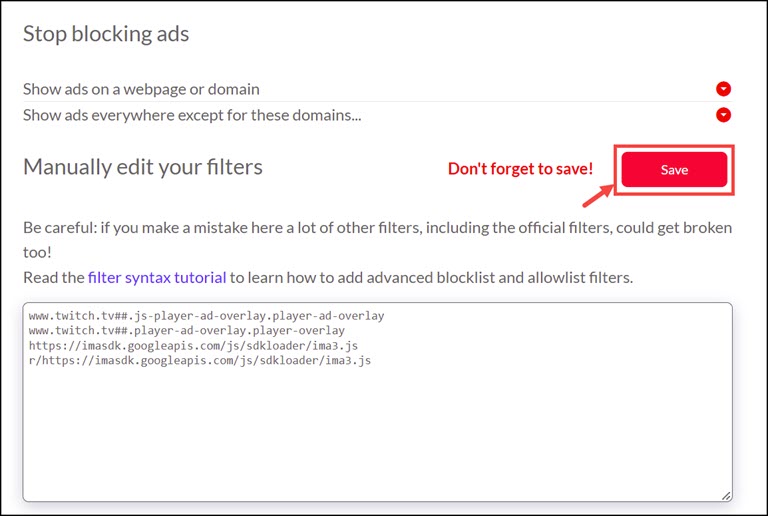
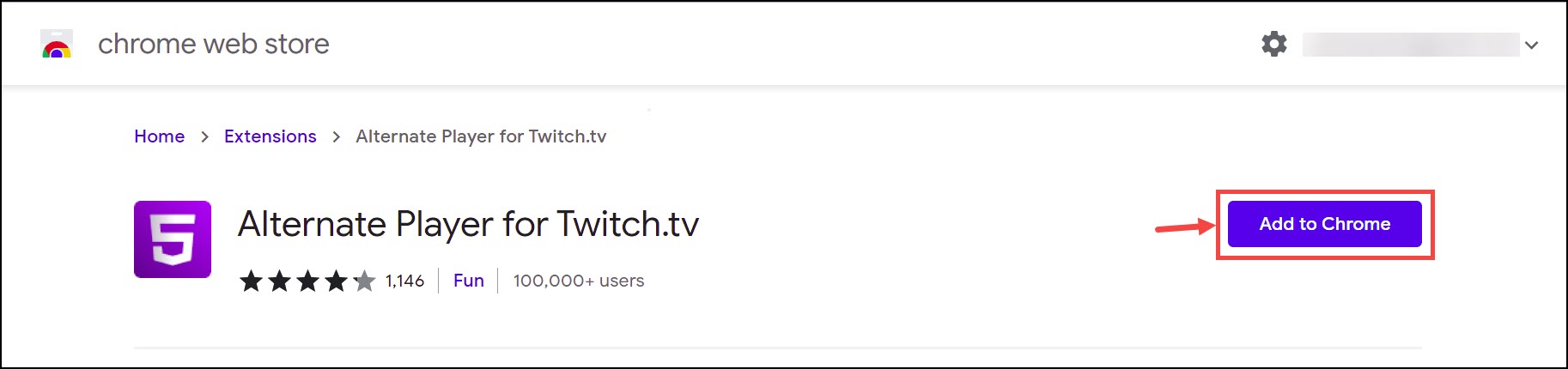
Leave a comment
Have something to say about this article? Add your comment and start the discussion.