It was about to be a fun game session with my friends at Discord but my fun got cut short because my Discord mic not working out of the blue! I can hear everyone else but they couldn’t hear me, and I’m left to send messages in the chat.
Well, let me share the troubleshooting and tweaks I did to get my Discord mic detected and back to the game!
What Is the “Discord Mic Not Working” Issue?
Recently many Discord users are reporting that the microphone on the application is not functioning properly. A user can hear other members of the channel, but other members aren’t picking up on his microphone audio. The problem appears to be confined to the desktop version of Discord as a lot of users reported that their microphones were working normally while using the web app. Although Discord’s development team is usually quick to address reported issues, this one has been unresolved for months.
Unfortunately, there isn’t a single straightforward solution that will make your Discord app magically react to your microphone again. It appears that the problem may be caused by a variety of factors, so you may need to test a number of solutions until you find one that works for you.
What Are the Reasons for Discord Not Detecting Mic on Your System?
There are a few reasons that could cause the Discord mic not working issue on your device. Here are some of the most common causes:
- You haven’t given Discord permission to access your microphone
- Your microphone is muted in the Windows sound settings.
- Discord is not running with administrative rights.
- There’s something wrong with your audio drivers.
- You’re using an outdated version of Discord.
Fixes for Discord Mic Not Working
Based on the root cause, you can try any of the following solutions to fix the discord not detecting mic. If you are unsure of the cause, one by one try all the fixes and check if the problem is fixed.
#1 – Check Your Microphone Device
Before proceeding with the techniques below, be sure your headset isn’t malfunctioning. If you have another headset, connect it to your PC and see if it functions normally under Discord. Or just check if the current mic is working fine on other applications.
If your mic works fine in other apps, the problem is most likely with Discord itself and not with your device. After determining that the problem is with Discord, you can proceed and follow the other troubleshooters listed below.
#2 – Run Discord as Administrator
If you want to conduct voice chat on Discord, make sure your application has the appropriate permissions to send data across the internet through UDP. If the Discord app does not have the right permission then your voice won’t be able to reach the other users on the server. To ensure that isn’t the case, try running it with administrator rights.
- If the Discord app is open, close it and all its processes.
- Right-click on the Discord icon and select Run as administrator from the menu.

- Doing this will give Discord administrative privileges, which may fix any permission issues that are preventing your mic from working properly.
After launching the app with administrative rights, check if you can use your mic in Discord. If the problem persists, move on to the next method below.
#3 – Update Your Audio Drivers
If you’re having trouble with your mic in Discord, it’s possible that there’s something wrong with your audio drivers. Outdated or corrupt audio drivers can cause a variety of problems, so it’s always a good idea to keep them updated.
To update your audio drivers, you can use a built-in utility like Device Manager or take help from reliable third-party software.
Here is how to manually update the drivers from Device Manager:
- Right-click on the Start button and select Device Manager from the list.

- In Device Manager, expand the Audio inputs and outputs section.

- Select your microphone from the list and click on the Update driver option.

- Now select Search automatically for drivers from the pop-up window and follow the instructions to install any available updates.

- Restart your PC once the process is complete and check if you can use your mic normally in Discord.
You can also try updating the drivers manually through Windows Update. Here’s how:
- Open Start > Settings > Update & Security.

- Click on Windows Update from the left pane and select Check for updates.

- If any updates are available, install them and restart your PC.
- After updating the drivers, check if you can use your mic normally in Discord without any issue. If not, try the next method below.
#4 – Reset the Voice Settings on Discord
If the Discord mic not working on the Windows app, it could be because the voice settings are configured incorrectly. In such a case, you can reset the Voice Settings in the Discord app and see if this fixes the problem for you.
To do this, follow these steps:
- Open Discord and click on the User Settings icon.

- From the left pane, select Voice & Video under APP SETTINGS.
- Under the Voice Settings page, click on the Reset Voice Settings button.

- Restart your PC and check if you can use your mic normally in Discord after the reset. If not, try the next method below.
#5 – Check if Your Microphone Is Selected in the Discord App
If the Discord not detecting mic on your system, it could be because you haven’t configured it as the input device for the app. To do this, follow these steps:
- Open the Discord app and click on the User Settings icon.
- From the left pane of the Settings page, select Voice & Video under APP SETTINGS.
- Under the Input Device section, make sure your microphone is selected.

- If it isn’t, select it from the drop-down menu under Input Device and check if this solves the problem.

#6 – Turn Off Exclusive Mode in Windows
If you’re using Windows 10, you may be able to fix the mic not working on Discord problem simply by turning off Exclusive Mode for your audio device. In Exclusive Mode, an application has exclusive control over an audio device which prevents other applications from using it. This can sometimes cause problems with Discord.
To turn off Exclusive Mode, follow these steps:
- Open Start > Settings and click on the System icon.

- From the left pane of the System window, select Sound.

- Under the Output, click on the Device properties button.

- Next under the Related Settings, click on Additional device properties.

- In the Properties window, switch to the Advanced tab
- Uncheck the Allow applications to take exclusive control of this device and Give exclusive mode applications priority options.

- Click on Apply and then OK to save the changes.
Restart your PC and check if you can use your mic normally in Discord after turning off Exclusive Mode.
#7 – Disable QoS on Discord
If you’re using Discord’s quality of service (QoS) feature, it could be interfering with your microphone and causing the problem. In such a case, you can try disabling QoS on Discord and check if the Discord mic not working is solved.
To disable QoS on Discord, follow these steps:
- Open the Discord app and click on the User Settings icon.
- From the left pane of the Settings page, select Voice & Video under APP SETTINGS.
- Under the Quality of Service section, toggle the button to turn off the Enable Quality of Service High Packet Priority option and click on Done to save the changes.

- Restart your PC and check if you can use your mic normally in Discord after disabling QoS. If the problem persists, try the next method below.
#8 – Check if You Have Any Firewall Blockage
If you have any firewall or anti-virus software installed on your PC, they could be blocking Discord from accessing your microphone. In such a case, you can try adding an exception for Discord in your firewall or anti-virus software and see if this solves the problem.
If you’re using Windows Firewall, follow these steps to add an exception for Discord:
- Open Start > Settings and click on the Update & Security icon.
- From the left pane of the window, select Windows Security.

- Click on Firewall & network protection from the right pane.

- Next, click on the Allow an app through firewall option.

- Click on the Change settings button and check if Discord is listed under Allowed apps and features.

- If not, click on the Allow another app… button.

- In the Add, an app window, click on the Browse… button and go to the location where you have installed Discord (usually C:\Users\<username>\AppData\Local\Discord).
- Select the Discord executable and click on the Add button.

- Click on the OK button to save the changes.
Now check if you can use your mic normally in Discord after adding an exception for Discord in Windows Firewall.
Frequently Asked Questions

How Do I Enable Microphone on Discord?
If you’re using Discord on a PC, you can enable the microphone by going to User Settings > Voice & Video and selecting the Input Device that you want to use for your microphone. If you’re using Discord on a mobile device, you can enable the microphone by tapping on the Settings icon and then selecting the Enable Microphone option.
How Do You Fix Mic Input on Discord?
If you’re having trouble with your mic input on Discord, the first thing you should do is check if your microphone is properly plugged in. If it is, try restarting your PC and check if the problem persists. If the problem continues, you can try the troubleshooter listed in this post.
Why Can No One Hear Me on Discord?
There could be several reasons why no one can hear you on Discord. It’s possible that your microphone is not properly plugged in or that it’s not working properly. It’s also possible that you have the wrong input device selected for your microphone or that your microphone is being blocked by a firewall. To fix this problem, you can try the solutions listed in this post.
Wrapping Up
Discord can have many problems, including the issue with the mic. These are some of the solutions that should help you fix the problem of the Discord mic not working on your device. If none of these solutions work for you, it’s possible that there may be a hardware issue with your microphone. In such a case, you should contact the manufacturer of your microphone for further assistance.

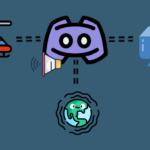
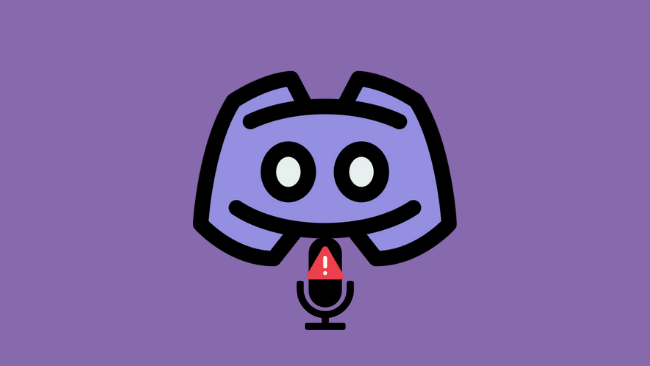
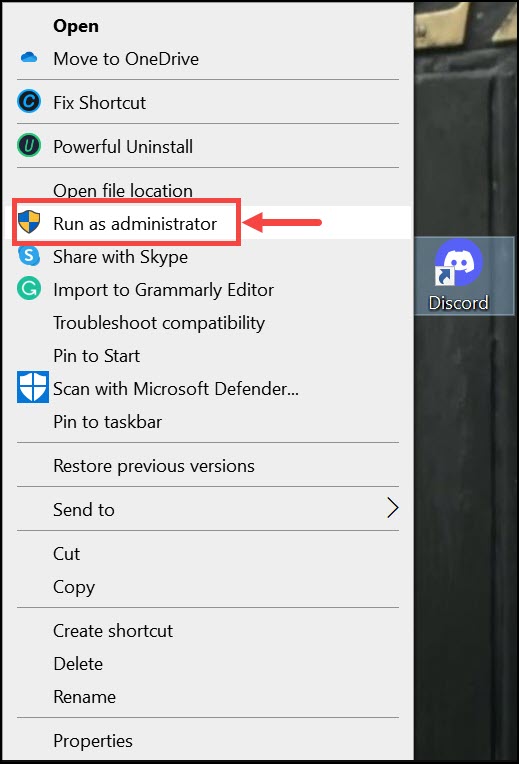
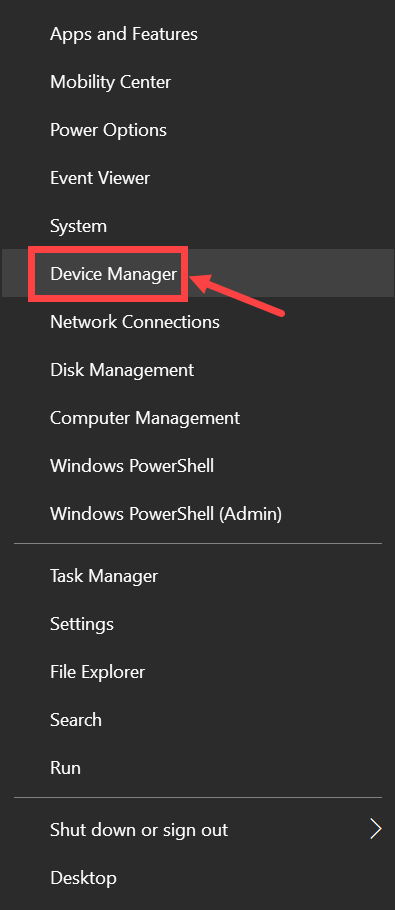
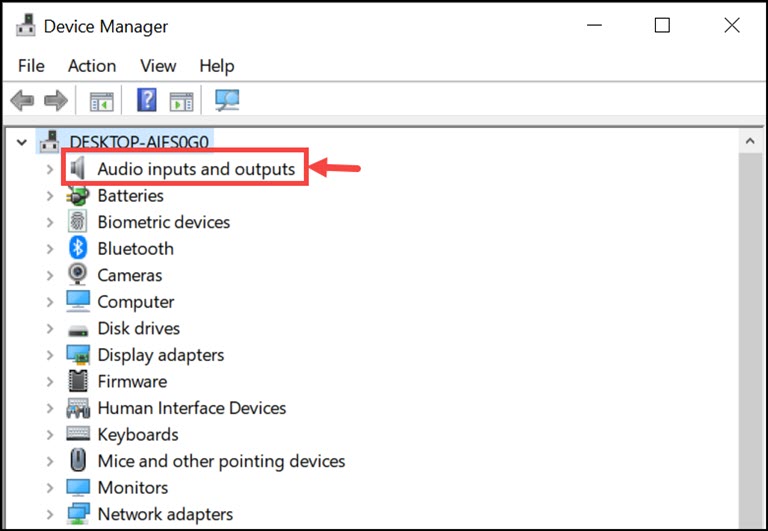
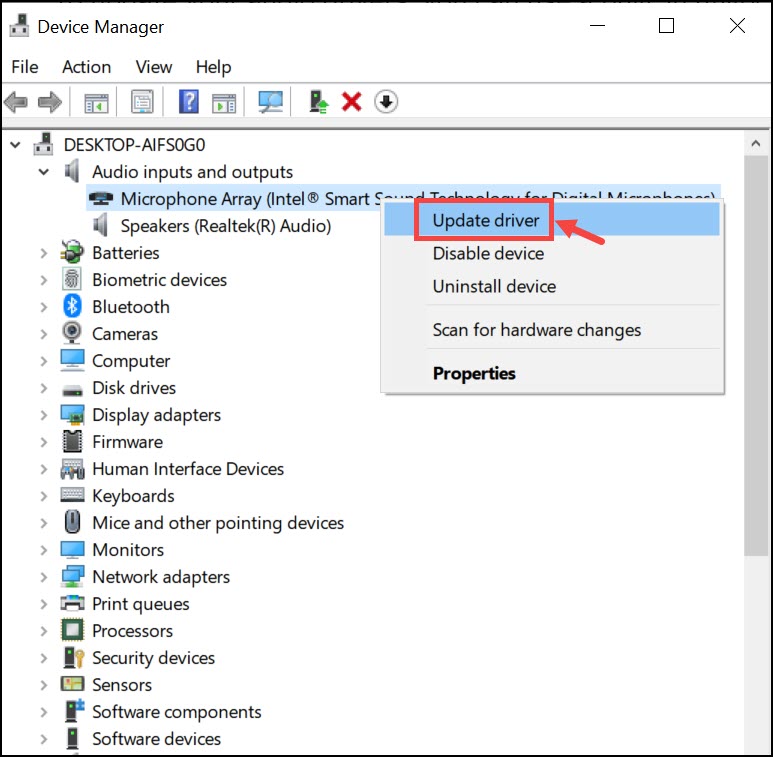
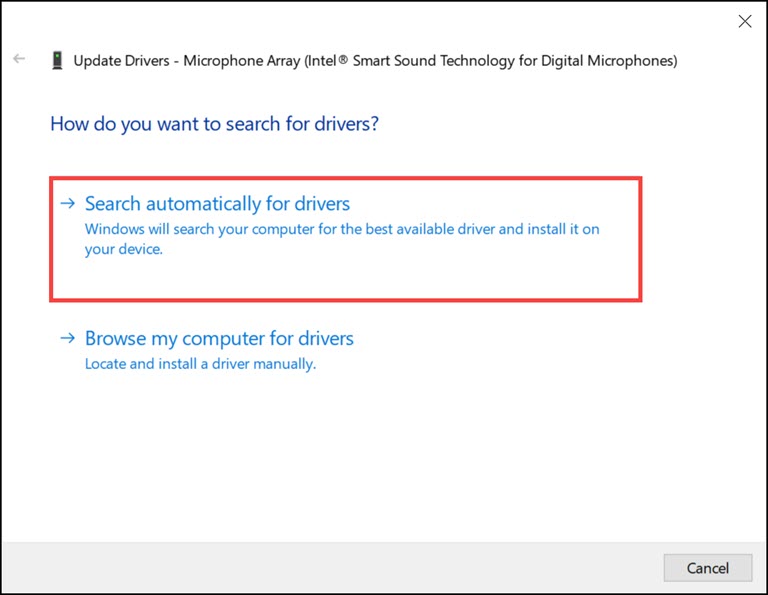
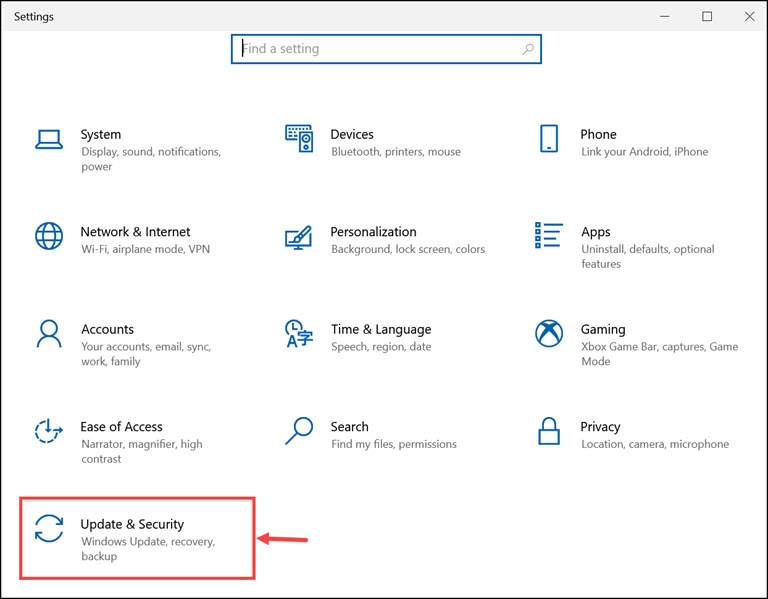
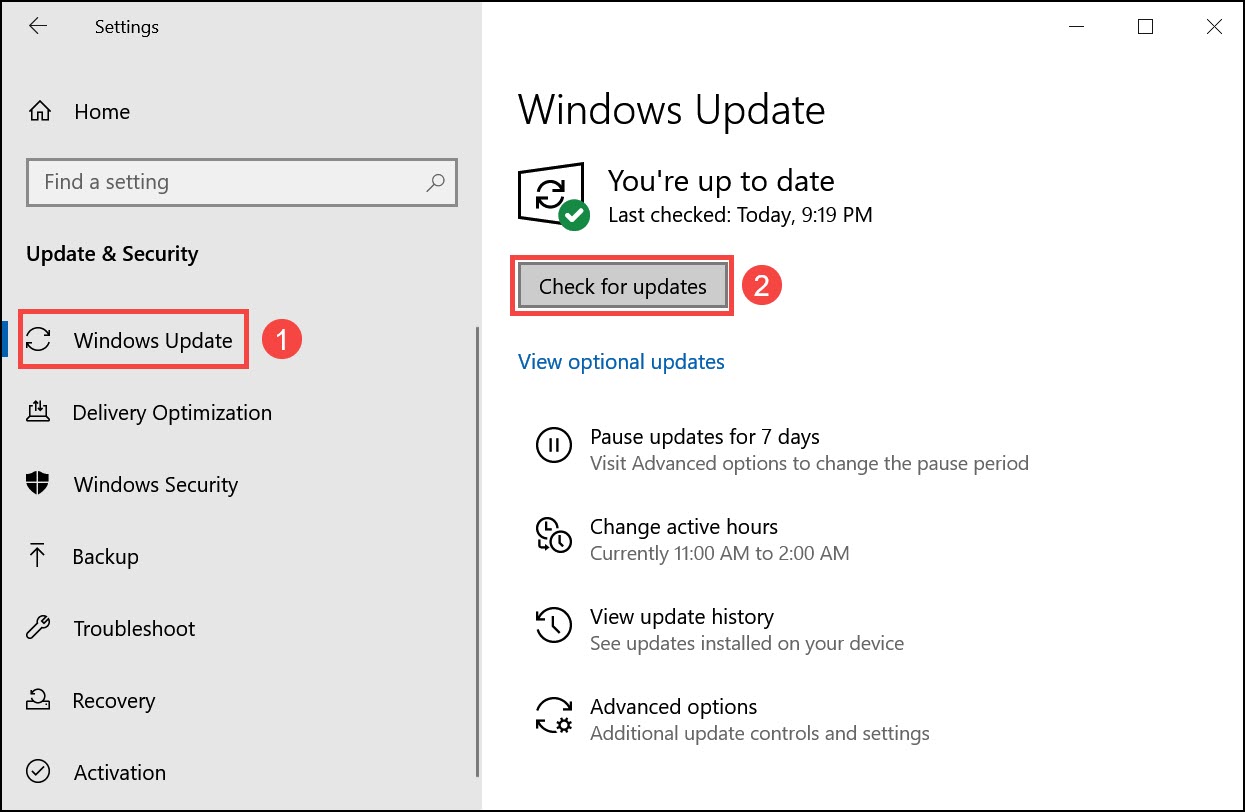
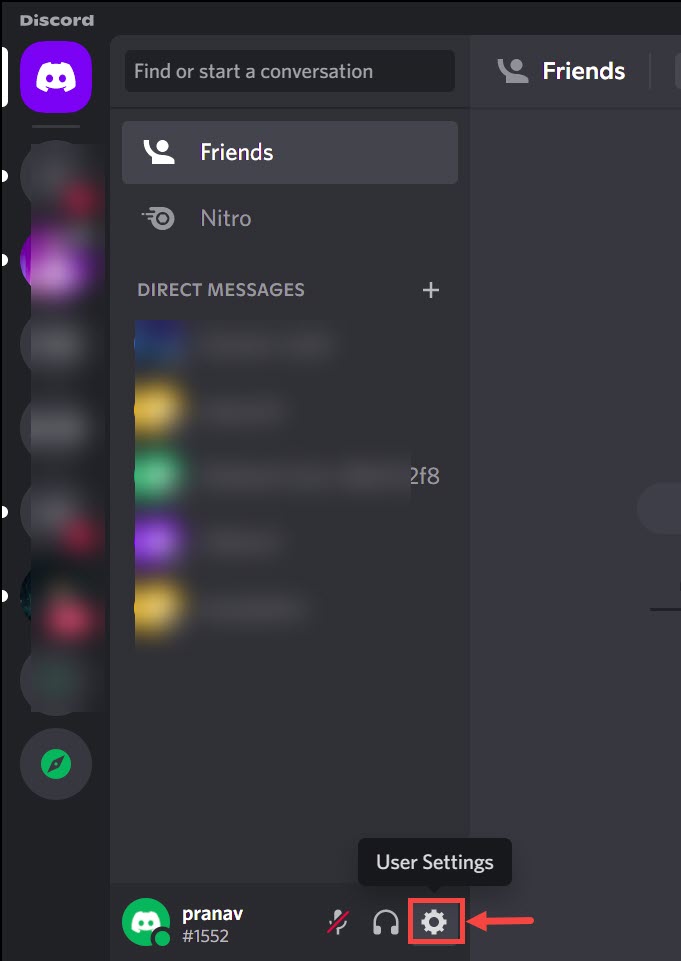
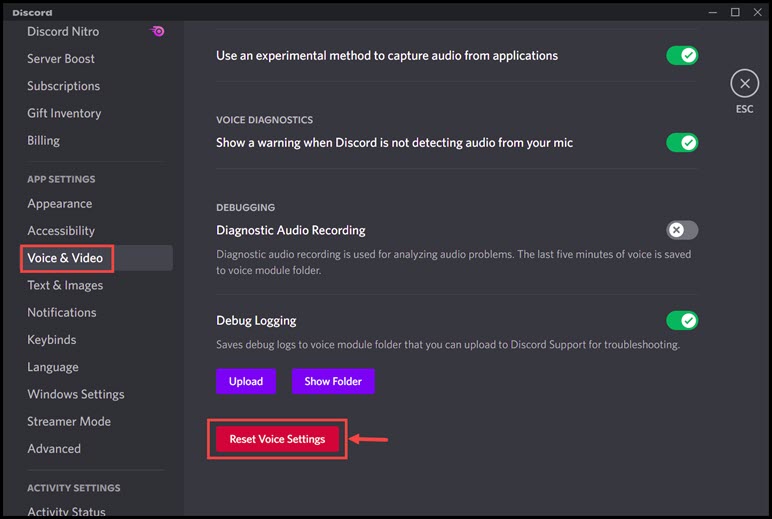
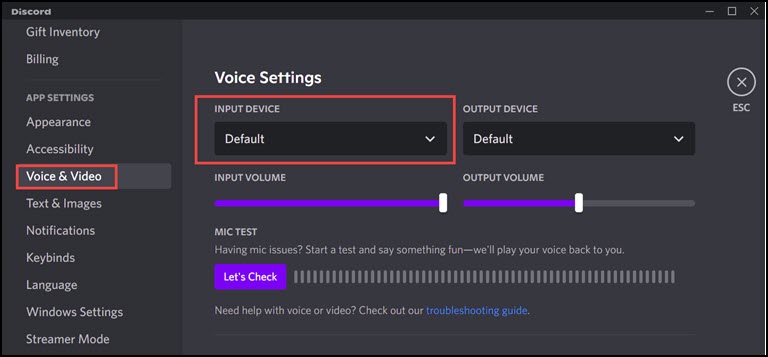
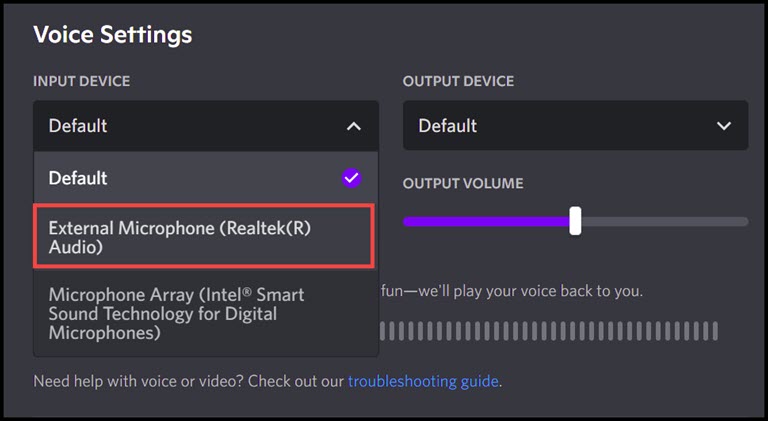
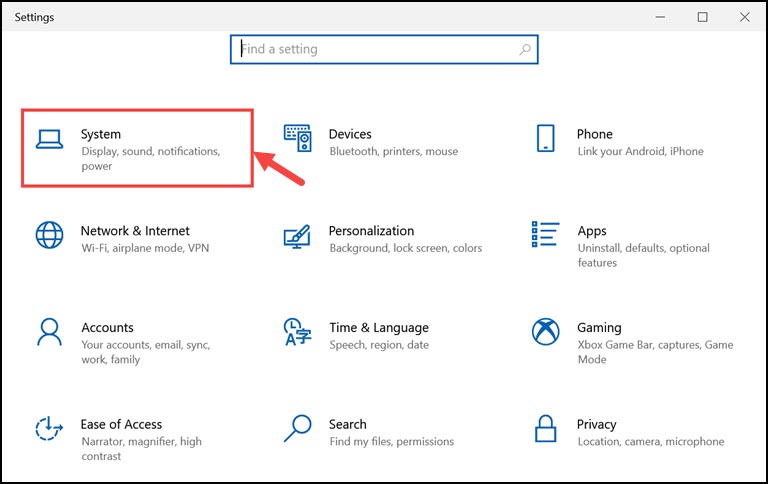
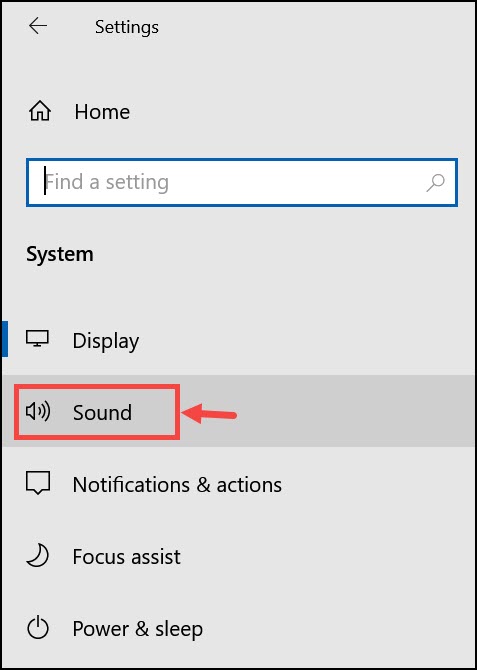
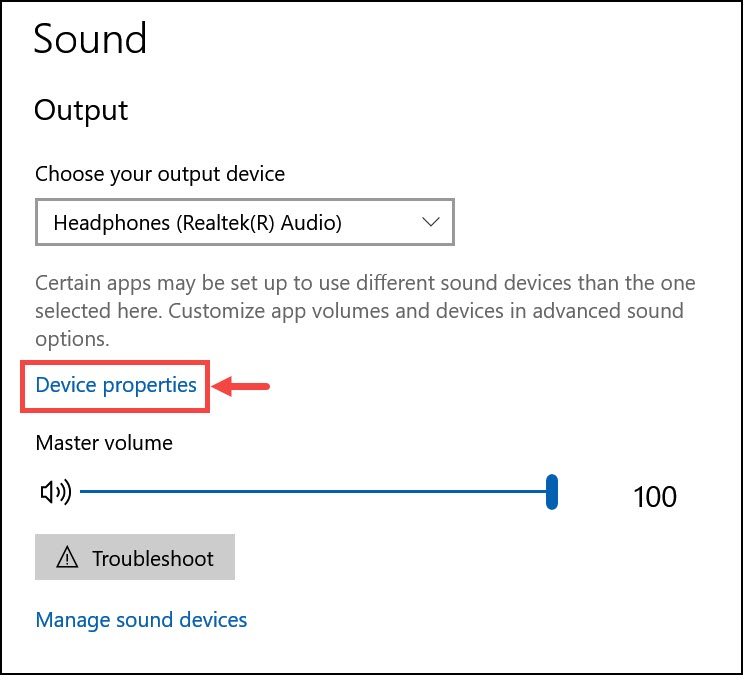
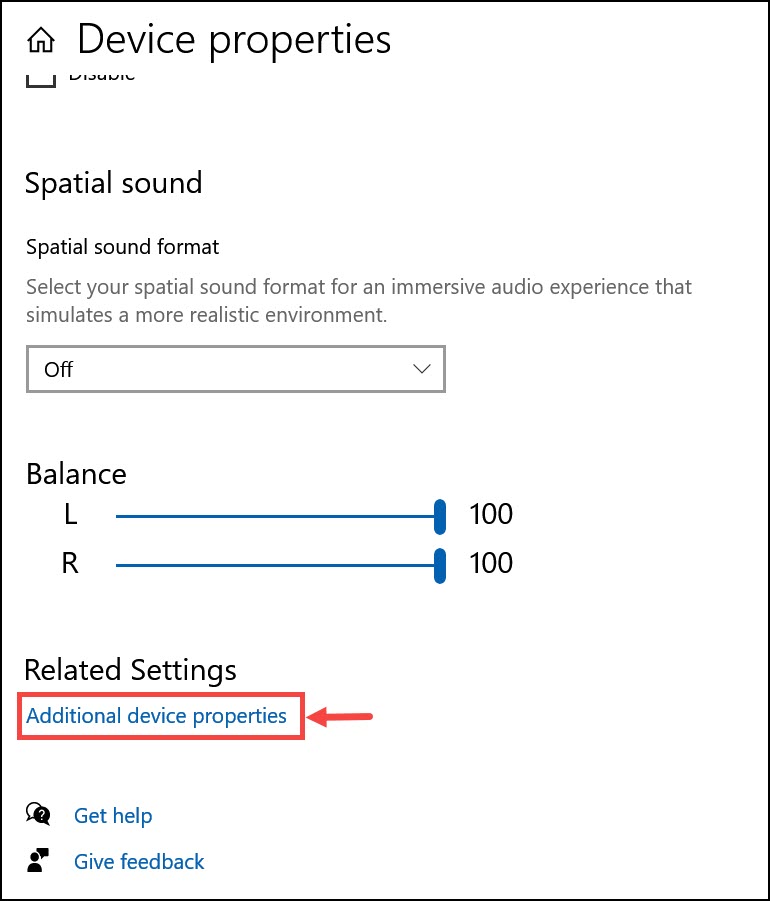
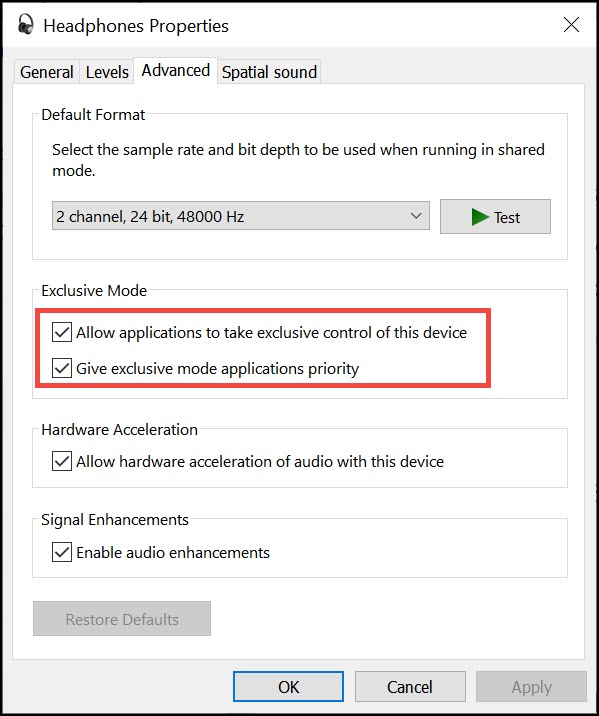
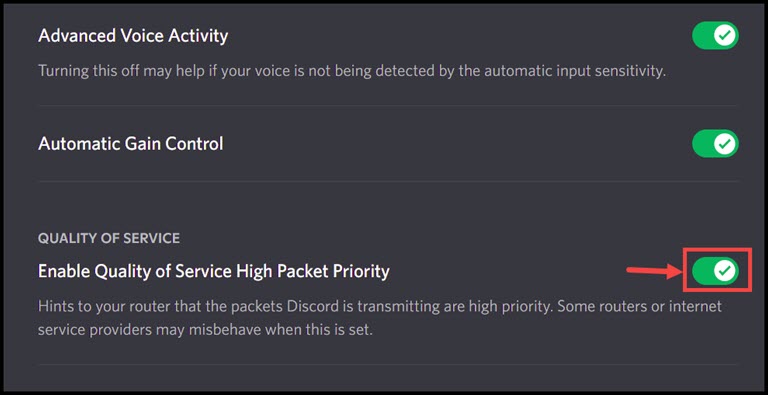
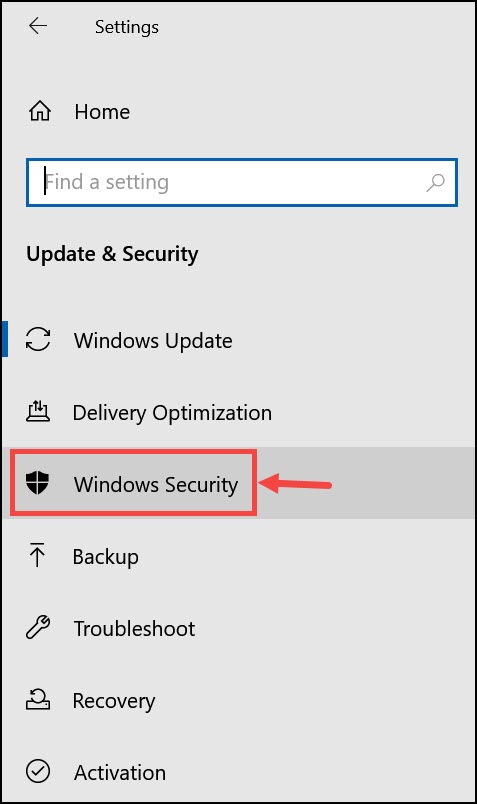
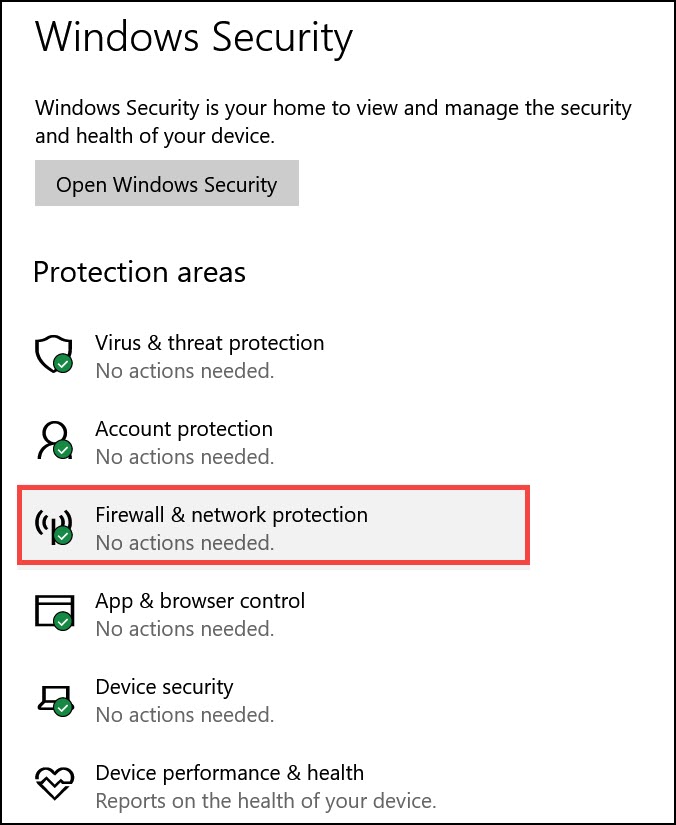
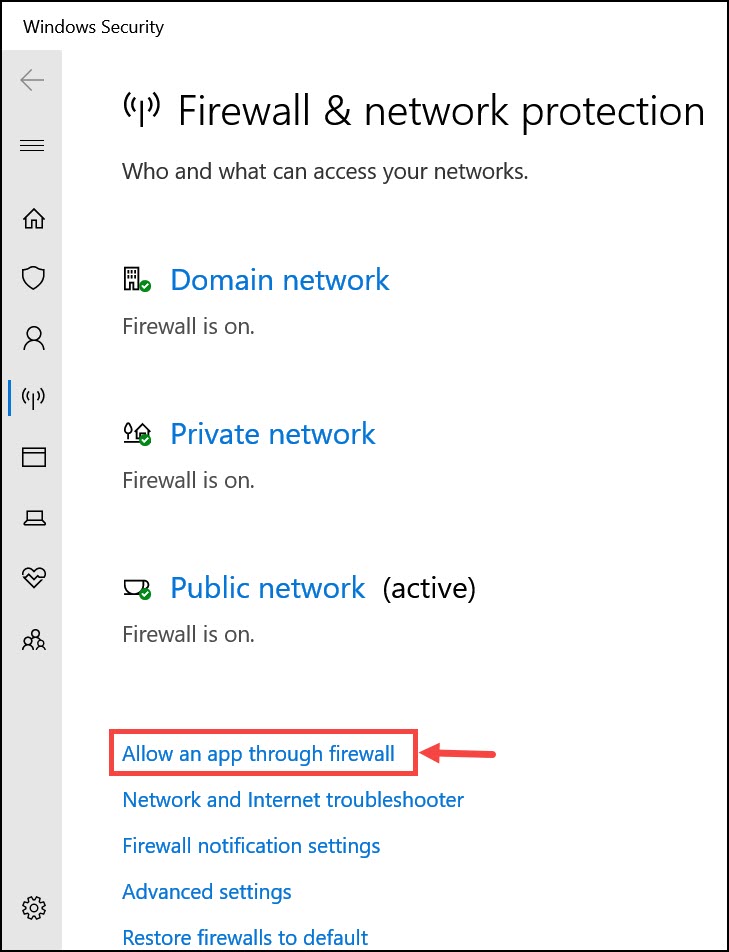
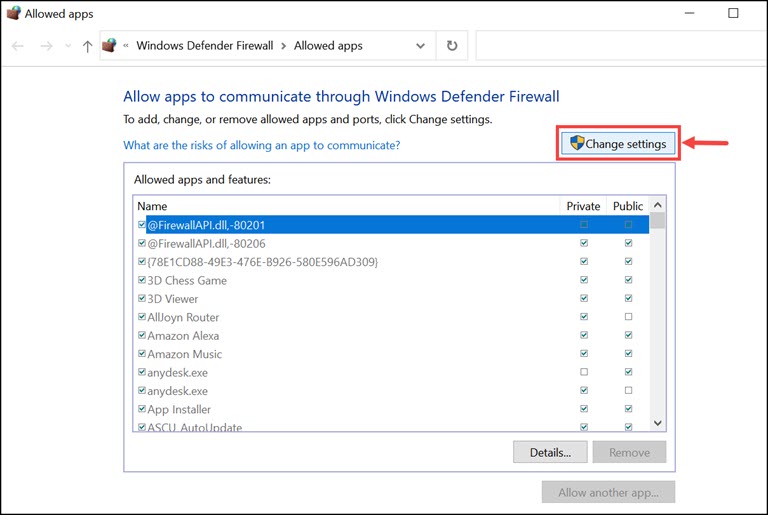
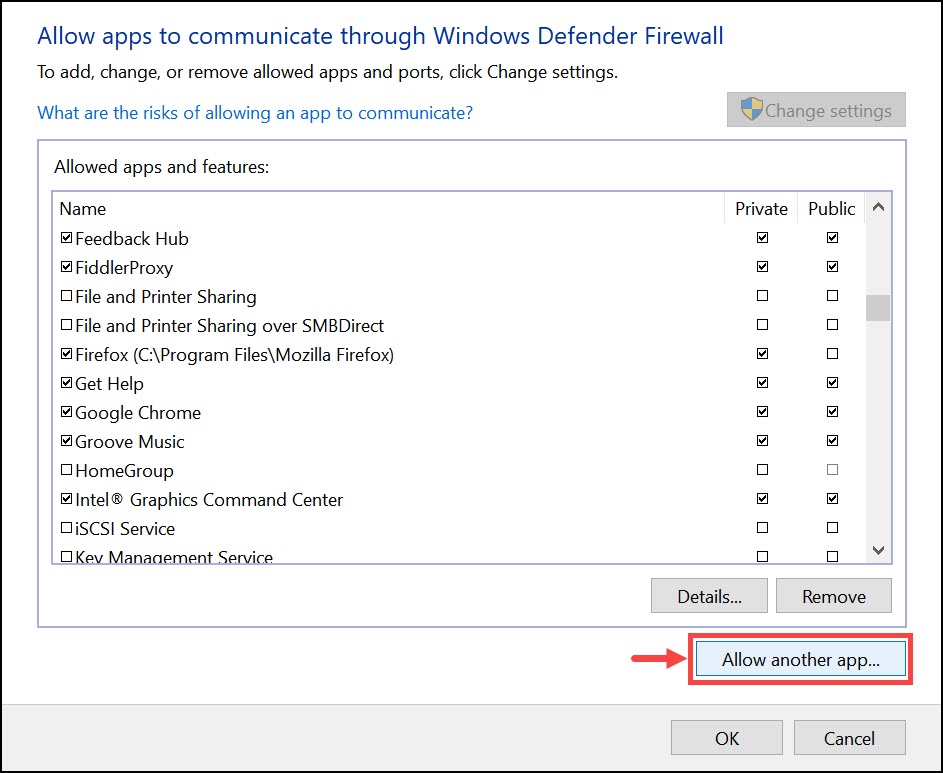
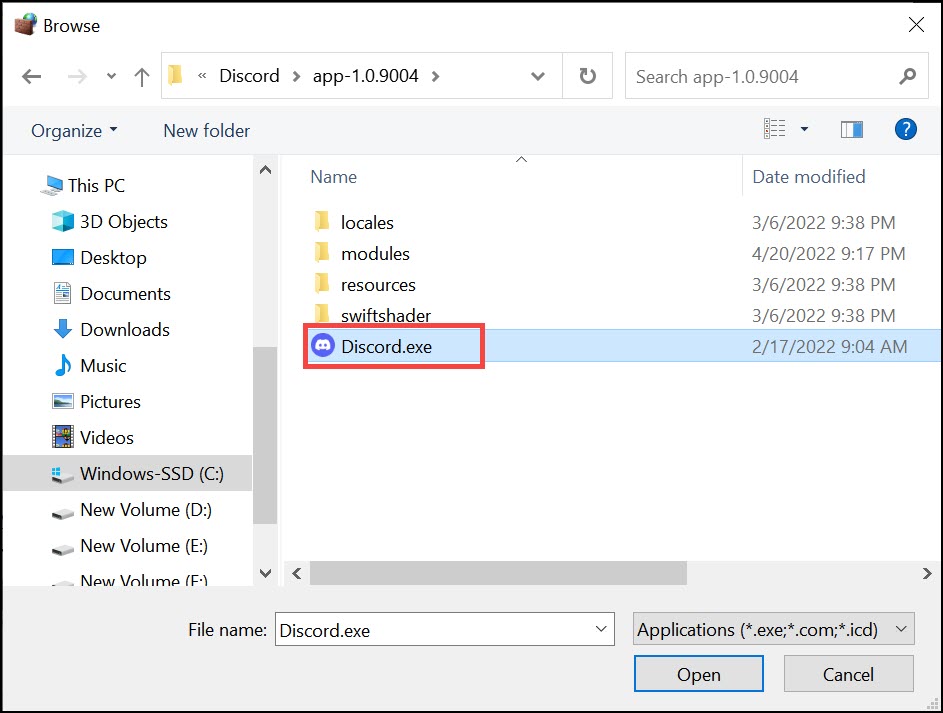
Leave a comment
Have something to say about this article? Add your comment and start the discussion.