I was browsing the web using Google Chrome, with a few tabs open. All of a sudden, the mouse pointer disappeared. Of course, I proceeded to move my mouse around but I still don’t see the pointer! I moved to my trackpad but the cursor’s still nowhere to be found.
What did I do to bring back and fix cursor or mouse pointer disappears in Chrome web browser? I found a few solutions you can try yourself. I was so relieved when I got the pointer back!
Why Does the Mouse Pointer Disappear on Chrome?
Before we start, though, we need to understand the potential causes of the error. Then, we can address the solutions systematically.
- Software issues: If the issue happens only when you are using Chrome, some software issues will be causing the problem. Many users have reported that bugs in Chrome are responsible for the mouse pointer disappearing issue. In this case, though, solving the issue does not take a lot of time.
- Hardware issues: If you see the issue appearing on other apps, the problem may be due to the mouse or other hardware. While the best option here is to replace the mouse/trackpad, there may be some ways to fix things up.
- Driver issues: Did you know that software drivers are necessary for mice/trackpads to work correctly? So, you can suspect driver issues to be the reason why the cursor keeps disappearing on Chrome. On the bright side, an updated set of device drivers should solve the problem.
Note: Some tablet devices, including Chromebooks, face more of the cursor-disappearing issue on Chrome. It happens because these devices are designed to work with the touch-screen-first motive. You can solve the issue by making sure that a mouse/trackpad is connected to the device. So, if the touchscreen fails to detect or calibrate the mouse pointer, you can shift to the physical mouse/trackpad.
At this point, you may be thinking: why don’t I shift to another browser? While you can think that, it is not a great option for many people. Despite some shortcomings, Google Chrome is a super-effective web browser from Google. You do not have to worry about performance and security, to mention a few advantages.
Now that you know why you can’t see the cursor on Chrome, shall we explore the solutions?
Fix Mouse Pointer Disappears in Chrome
#1 Check Your Mouse/Trackpad
This solution is applicable only if you face the cursor-disappearing issue on all apps including Google Chrome. If the issue happens system-wide, there is reason to believe that your mouse or trackpad is causing it. Here is a bonus thought: even if you think the issue is specific to Chrome, think twice. It may be the case that you are not noticing the issue on other apps. And, if you find the issue to be system-wide, you have a few ways.
- If you use a wired mouse or a trackpad, disconnect the cable and connect it again. If there was an issue with the connection, this step should save you.
- If you are using a Bluetooth mouse or trackpad, remove the device from Bluetooth and reconnect it. Once you have done it, the connection must be smooth.
- We do not know the reason behind it, but restarting your PC is a great way to remove the issue from Chrome and other browsers.
- Last but not least, make sure that you have placed the mouse on a compatible surface. Some mice do not work well with glass/transparent surfaces.
If these steps do not solve the issue, you can conclude that software problems are causing the mouse pointer to disappear frequently. Don’t worry; we have more solutions in the category.
#2 Stop the Chrome Processes from the Task Manager
You can use this solution to fix the cursor disappearing on Chrome error on Windows PCs. The steps that you need to follow are given below.
- Open the Task Manager on Windows. You can find Task Manager from the search results.
- Choose the Processes tab and locate Google Chrome from the list of entries.
- Right-click on the Google Chrome entry and click on the ‘End Task’ button.
- Now, make sure that there are no Google Chrome entries in the Task Manager.

It means you have completely killed Google Chrome from the running tasks list. After this point, you can start Google Chrome like you normally do. It should solve the cursor issue at least temporarily. If the issue appears again, you can check out the following solutions.
#3 Update Chrome
Are you running an outdated version of Google Chrome? In that case, some bugs may be responsible for the error that we are talking about. You do not have to worry, though. You can update Google Chrome by going to Settings > About Chrome > Update. It will make sure that you are running the latest version of the web browser.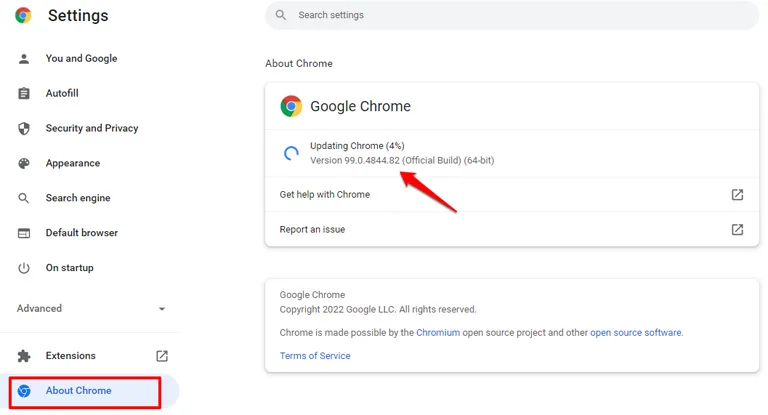
Updating Google Chrome is beneficial from other aspects as well. For instance, running the updated version means that you are free from security/privacy threats. It can also improve performance, among other things.
#4 Reset Settings on Chrome
If you frequently make changes to the Chrome browser, one of these changes might have caused the cursor issue to appear. An apt solution here is to restore settings to their original defaults. Doing a factory settings reset is easier than you think on Chrome.
You have to go to Settings and choose the Advanced button. From the upcoming drop-down menu, you can choose the section called ‘Reset settings‘. On the upcoming page, you can click on the Reset button and go with the on-screen instructions.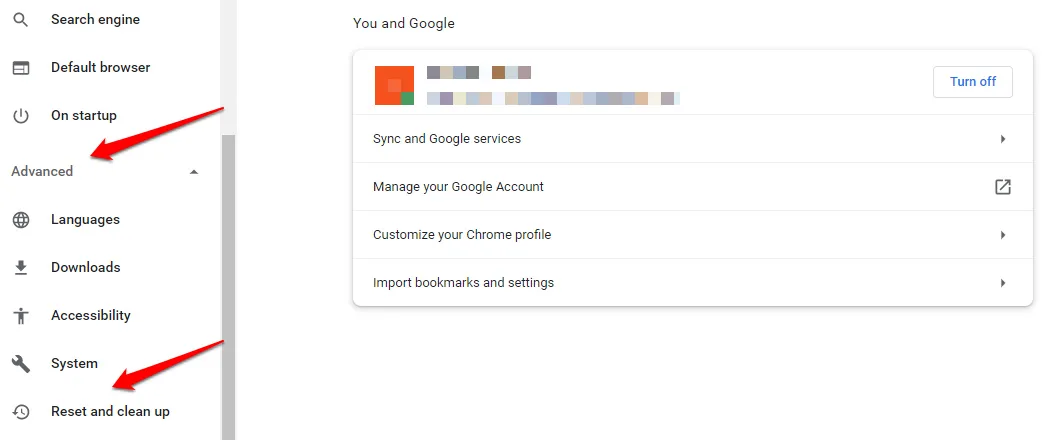
In a second or two, you can start using Chrome as though you have installed it right now. By the way, signing into your Google account will sync the settings you had already made.
#5 Check for Extensions
Most people forget this, but Google Chrome extensions with full-system control can be responsible for the cursor-related issues that we have mentioned. If the cursor disappears in Chrome when you start using an extension, the particular extension could be the root of the problem. Removing problematic extensions can help you from security/privacy problems as well.
Here is the best practice when it comes to using Google Chrome extensions: stick to the ones that you really need. It does not make sense to fill your browser with extensions. It will reduce overall performance and can cause a variety of problems, including the cursor-disappearing-on-Chrome error.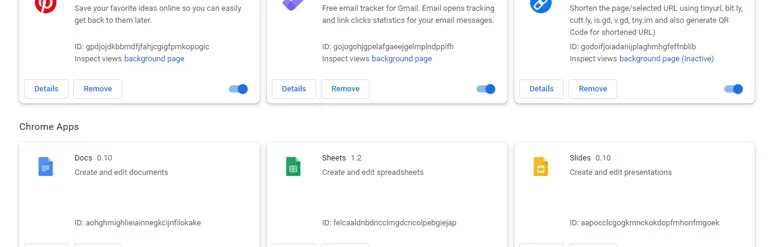
#6 Toggle Hardware Acceleration
Google Chrome uses hardware acceleration to increase performance, especially graphics performance. However, sometimes, hardware acceleration or the lack of it can cause problems with the mouse pointer. It thus makes sense to toggle hardware acceleration if you come across the disappearing cursor issue on your web browser.
To toggle hardware acceleration on Google Chrome, you can use the following steps:
- Go to Settings and choose Advanced Settings.
- Go to the System tab from the drop-down menu.
- Now, you can use the button to toggle the option to use hardware acceleration when available.

You will have to relaunch Google Chrome to bring these settings to full effect. Once you have done this part, you should be able to get rid of the issue and continue using Google Chrome without any issues.
#7 Reinstall Chrome
It is one of the last options to solve the issue. You can go to Settings > Apps and uninstall Chrome from your PC. Then, you can download a fresh, up-to-date installation file from Google’s website and install the app. It should be able to provide you with a smooth web browsing experience without any problem. By the way, if this step does not solve the problem, you have no option but to shift to another browser.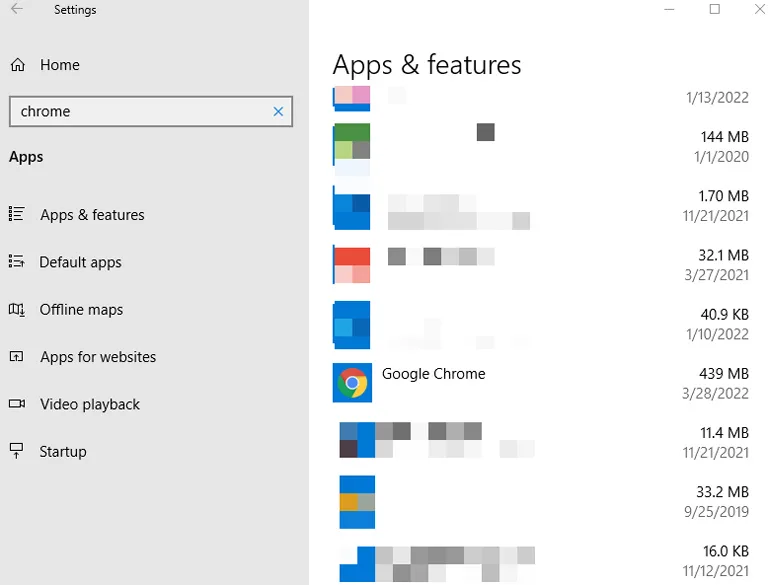
#8 Check Out Chrome Alternatives
As you can see, this solution does not solve the mouse not appearing on Chrome error. Instead, it is a way to continue your work when you cannot rely on Google Chrome. We recommend moving onto an alternative web browser. If you are using a Windows PC, the best option now is Microsoft Edge, a browser that replaced the infamous Internet Explorer.
You can also try other options like Brave, Opera, and Firefox, which have a huge user base. In the end, picking a browser other than Chrome should help you get the job done.
Frequently Asked Questions
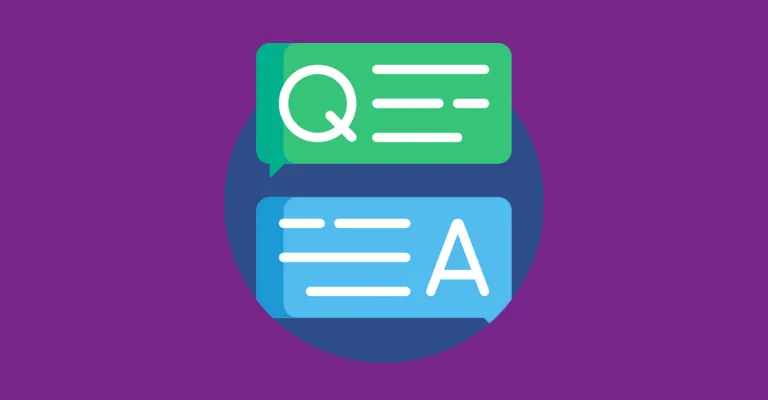
Why Can’t I See My Cursor on Chrome?
You may not be able to see your cursor on Chrome due to a number of reasons, such as hardware, software, and driver issues. If the issue appears only on Chrome, you will have to address software-related solutions. On the other hand, system-wide issues need system-wide repair.
How to Solve Mouse Disappears in Chrome After Using the Touch Screen?
Devices with a touch screen are known to show the mouse-disappearing error on Chrome. There are a number of ways to solve the issue. The most common option is to disable the Tablet Mode on your device. It should bring back the cursor, and you can resume working.
The Bottom Line
We believe you were able to get rid of the mouse pointer disappears in Chrome issue without any problems. Some of the solutions we have mentioned are temporary, and you should not rely on them for long. If you continue to have problems with Google Chrome, the best solution is to change your browser or update to the latest version.

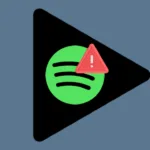
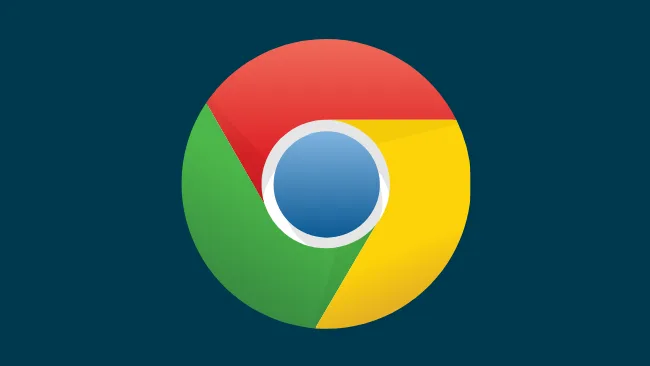
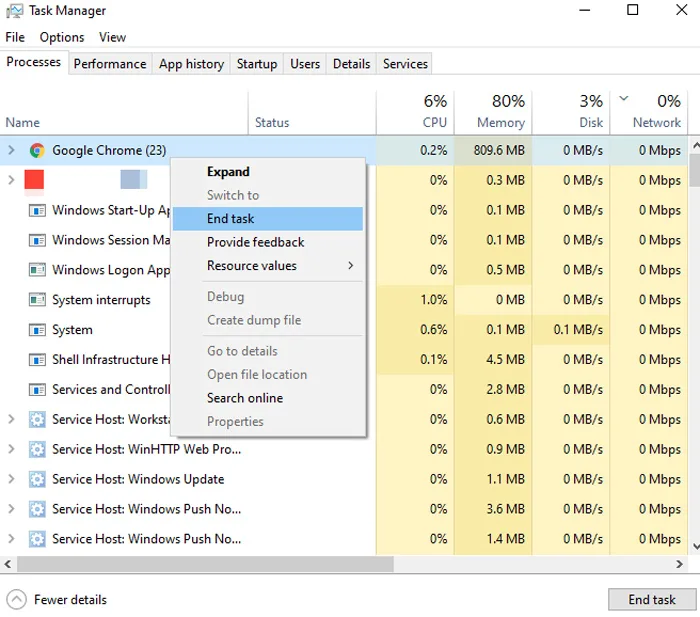
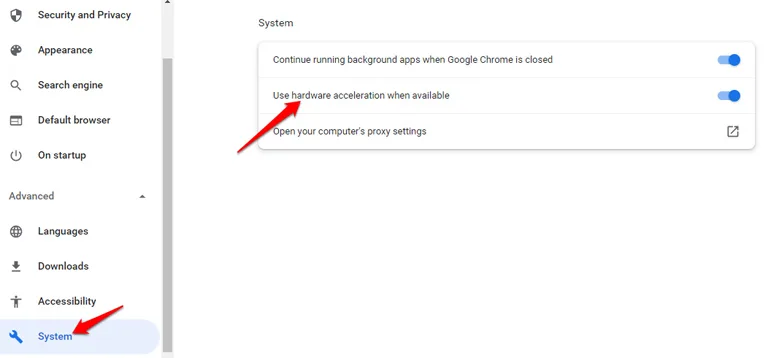
Leave a comment
Have something to say about this article? Add your comment and start the discussion.