When I want to do some casual watching, YouTube is my way to go! I usually put it on AutoPlay so I don’t have to manually do anything and the videos play automatically.
But this YouTube Autoplay not working issue came up, and it was bothersome to keep having to click to play the next video. After I did some research and troubleshooting, you can follow these effective steps to fix the stubborn AutoPlay feature!
Why Is YouTube AutoPlay Not Working?
There are a few reasons why YouTube AutoPlay may not be working on your device:
- Corrupt Caches: One possible reason for this issue is that your device’s cache may be corrupted.
- Insufficient Bandwidth: If you are experiencing problems with YouTube AutoPlay, it may be because you do not have enough bandwidth to support streaming videos. In order to fix this, you can try increasing your bandwidth or watching videos when you have a stronger internet connection.
- Corrupted Application: If you are using an older version of the YouTube application, it is possible that the application may be corrupted.
- Outdated Browser: If you are using an outdated browser, it is possible that the YouTube AutoPlay feature may not work correctly.
- The feature is turned Off: It is also possible that the YouTube AutoPlay feature may be turned off on your device.
- Malware or Adware Attack: Another possible reason for YouTube AutoPlay not working is that you may have malware or adware on your device. These programs can interfere with the normal functioning of YouTube AutoPlay.
How to Fix YouTube AutoPlay Not Working Issue on YouTube Web?
If YouTube videos are not autoplaying on Windows or Mac browsers, you can apply the below mentioned fixes.
Enable the AutoPlay Button
Before trying out any fixes, just check if the AutoPlay button is enabled on your YouTube account. Though the AutoPlay button on YouTube web is by default enabled, it is possible that you or someone else has mistakenly turned it off.
Launch YouTube on your web browser and play any video. Hover over the video screen and check the status of the AutoPlay button. If it is disabled, toggle it and turn it ON.
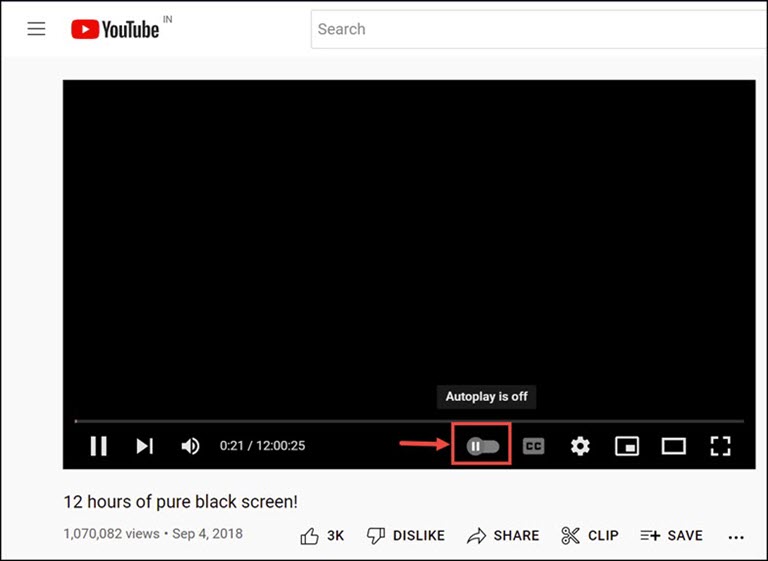
Clear the Browser Caches
As mentioned, one of the major reasons for videos not auto-playing on YouTube is the corrupted browser caches. To verify if this is the exact issue with you, just check if YouTube AutoPlay is working on incognito mode. If it is, then there are certainly problems with the browser caches which is stopping YouTube videos from auto-play.
To fix that, the only option is to clear the caches from your browser. In this post, we will show how to clear the Chrome browser caches. The steps for other browsers are almost similar.
- Launch Chrome browser and click on the three dots at the top-right corner to expand the menu. Select Settings from the menu at the bottom.

- Switch to the Security and Privacy from the left pane.

- Under Security and Privacy, click on Clear browsing data.

- Now expand the drop-down menu next to the Time range and select the time range from which the autoplay issue has started and click on Clear data.

Disable the Ad-blocking Extensions
Another possible solution to the autoplay issue on YouTube is to disable the ad-blocking extensions on your browser. If you use an ad-blocker for YoTube it might malfunction and disable the YouTube AutoPlay.
If you are not sure how to do that, we have elaborated it below with screenshots for Chrome browsers.
- Launch the Chrome browser, click on the extension icon at the top-right, and select Manage extensions.

- Search for the YouTube adblocker extension on the extension page.

- Toggle the button to disable it.

If the AutoPlay problem persists after uninstalling the extension, then clear all of your extensions and see if YouTube is free of the AutoPlay issue. If that’s the case, try to discover which extension is causing the problem by turning on one extension at a time and waiting until you’ve discovered which one is causing the issue before either updating or disabling it.
Update Browser to the Latest Version
An outdated browser is full of irritating errors. If you are using an outdated browser, it is possible that the YouTube AutoPlay feature may not work correctly. In order to fix this, you can try updating your browser to its latest version. Browser updates often contain bug fixes and improvements that may help solve problems with YouTube AutoPlay.
To update your Chrome browser, follow these steps:
- Open Google Chrome and click on the three dots at the top-right corner. Hover the mouse pointer over Help from the menu and select About Google Chrome.

- If an update is available, it will be automatically downloaded and installed.

- Click on the Relaunch button to restart your browser for the changes to take effect.

Remove Videos from Your Playlist
If the AutoPlay feature is not working on your YouTube, there might be some problem with the videos in your playlist. If you have added a lot of videos to your playlist, try removing some of them and see if that fixes the issue.
Here is how to do that:
- Launch YouTube on your Web Browser
- Click on the menu icon at the top-left and select Library from the list.

- Under library, click on the VIEW FULL PLAYLIST to expand the playlist from which you want to remove videos.

- Now, click on the three dots next to the video that you want to remove and select Remove from My Videos.

- Repeat the above steps to remove more videos and optimize your playlist.
How to Fix YouTube AutoPlay Not Working Issue on Smartphone?
If YouTube videos are not autoplaying on your smartphone, here are the ways to fix it:
Enable the AutoPlay button
Like the web browser, you might have mistakenly disabled the autoplay button on the YouTube Android or iPhone too. You can easily enable it from the app itself and fix the YouTube AutoPlay not working issue.
Here are the steps for that:
- Launch the YouTube mobile app on your device and play a video.
- On the video screen, look for the AutoPlay button and tap on it to enable it, if it is disabled.

Turn Off Playback in Feeds
YouTube mobile app comes with many features some of them can disturb the working of other. One such feature is Playback in feeds. It lets you play the video while you browse the feed. Users have reported that turning this off has fixed the YouTube not autoplaying issue.
Here are the steps to do that:
- Launch the YouTube app and tap on the profile icon to open the menu.
- From the list choose Settings to launch the settings menu.

- Under the YouTube Settings list, tap on General.

- Next, select the Playback in feeds option.

- From the given option, tap the Off button to disable it.

Update the App
An outdated application is full of glitches and faults. If your YouTube application is not updated with the latest version, it might cause the errors like AutoPlay not working.
To update the application, follow these steps:
- Open the Google Playstore/Apple App Store or any other app store you use for installing the apps.
- Search for the YouTube app.
- Tap on the Update button to upgrade the app to the latest version.

Uninstall the Latest Updates
Sometimes the latest updates might be faulty and might be the reason for YouTube AutoPlay is not working. In such a case it is advised to uninstall the latest updates and see if that fixed the issue.
To uninstall the latest updates, here is what you have to do:
- Open the Google Playstore/Apple App Store or any other app store you use for installing the apps.
- Search for the YouTube app.
- Tap on the Uninstall button to remove the app from the device.

- Again choose Uninstall option on the warning.
- All the updates will be uninstalled.
Frequently Asked Questions

Why YouTube Playlist Is Not Playing the Next Video?
There can be a number of reasons why your YouTube playlist might not be playing the next video. It could be because you have disabled the autoplay feature on your browser or phone. Another reason could be that you are using an outdated version of the YouTube app or browser.
How Do I Get YouTube to Play Continuously?
There are a few ways to get YouTube to play continuously. One way is to add the Loop parameter to the end of the URL of the video you want to play. Another way is to create a playlist and enable the autoplay feature. You can also install extensions like ‘LoopTube‘ that will let you play YouTube videos continuously
Conclusion
These are some of the methods that can help you fix the AutoPlay not working on YouTube error. Try each of them until you find the one that works for you. Do let us know in the comments which method helped you fix this problem. Also, if you have any other queries related to this topic feel free to ask us in the comment.

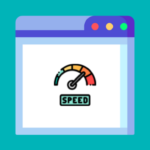
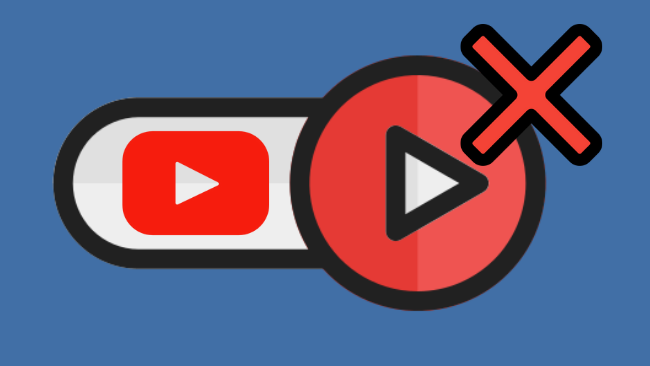
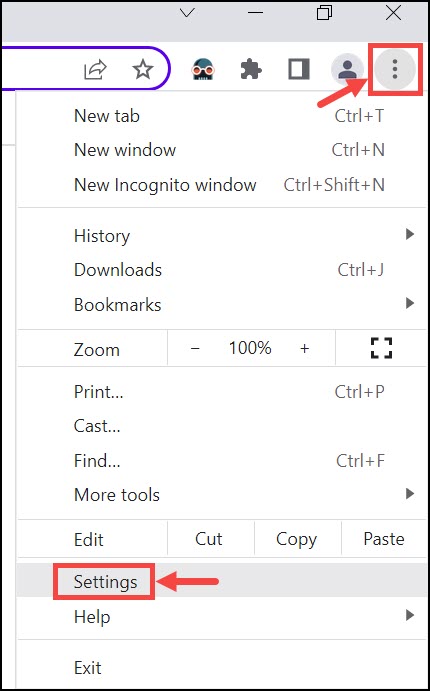
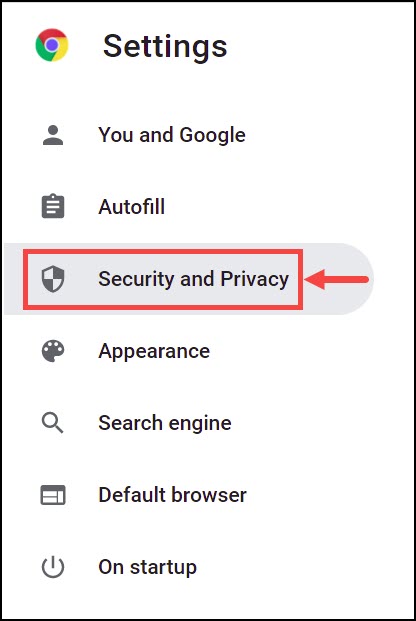
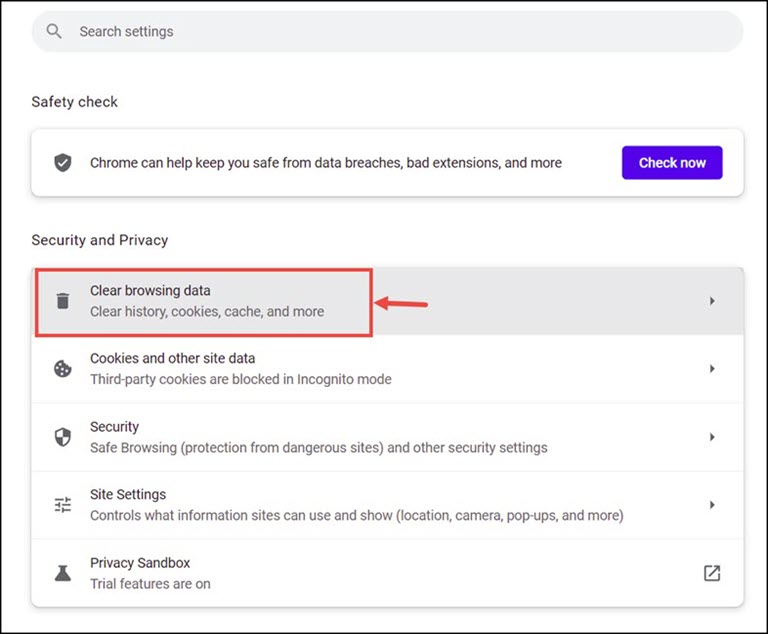
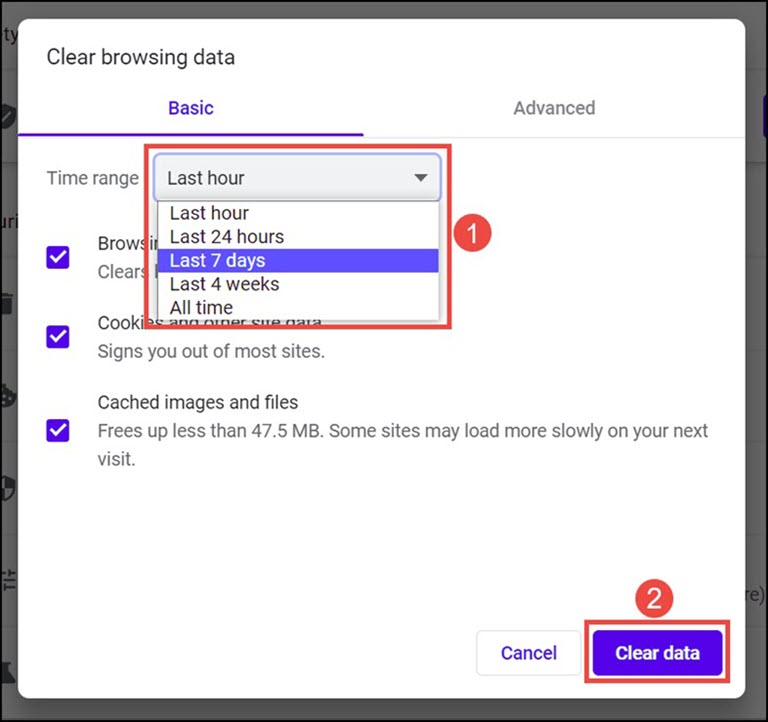
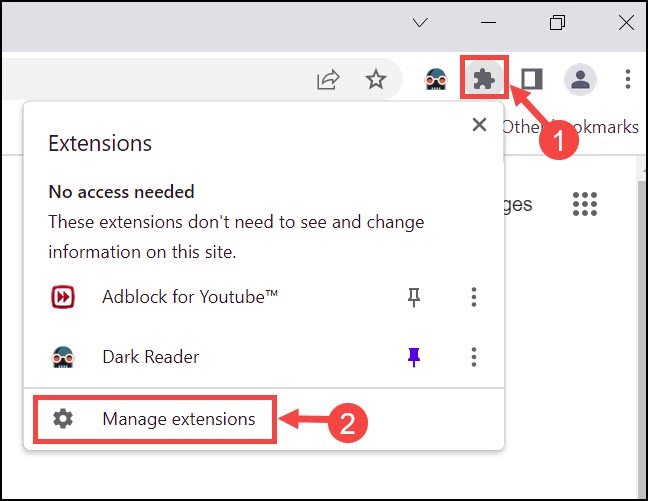
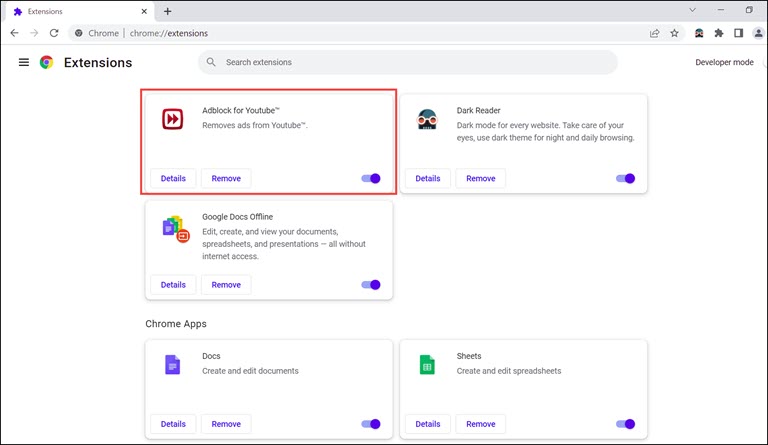
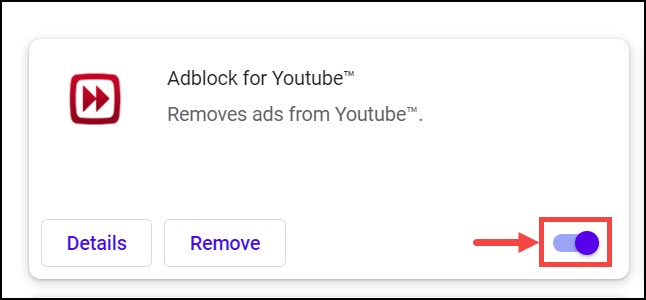
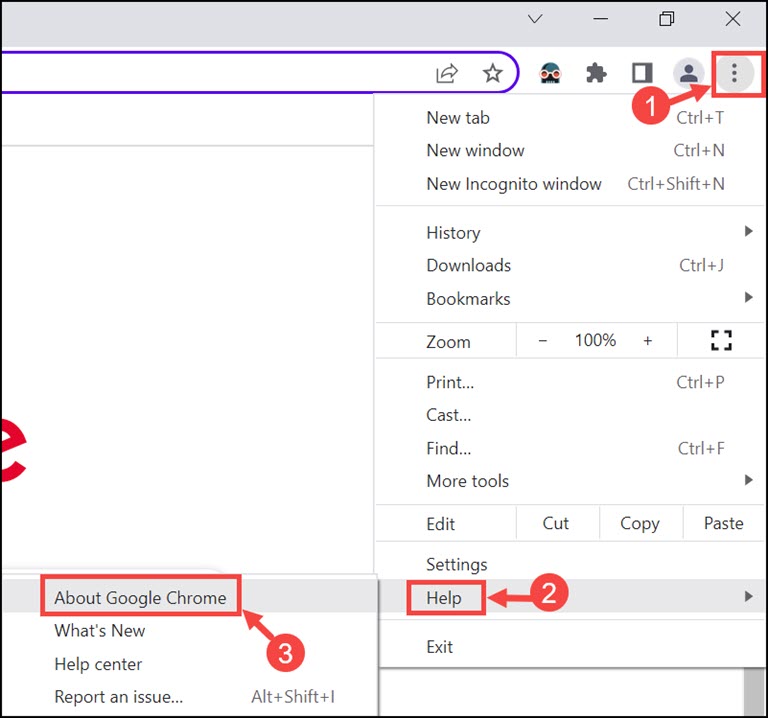
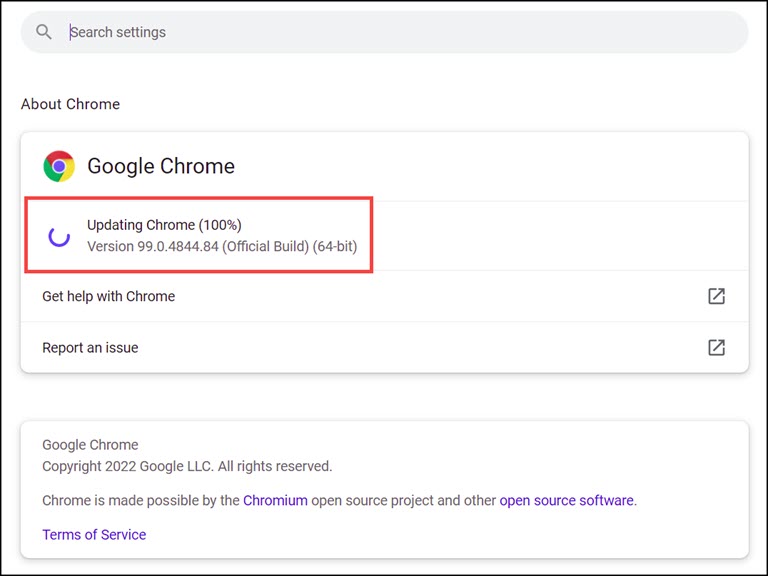
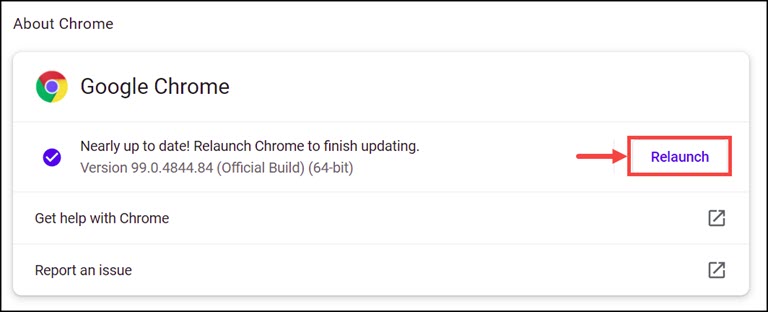
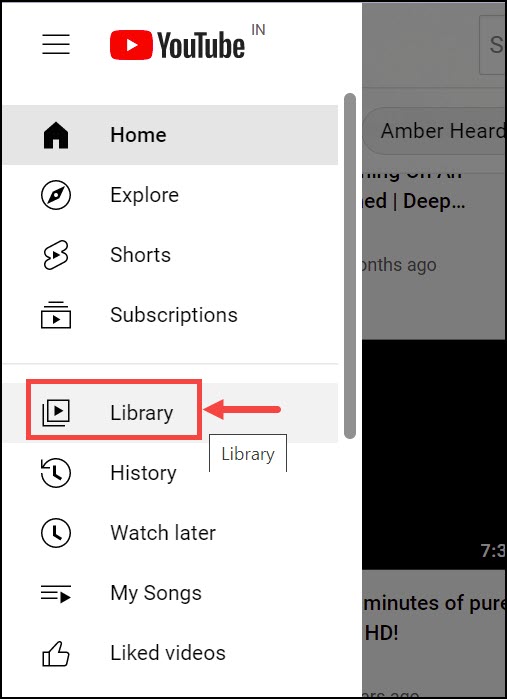
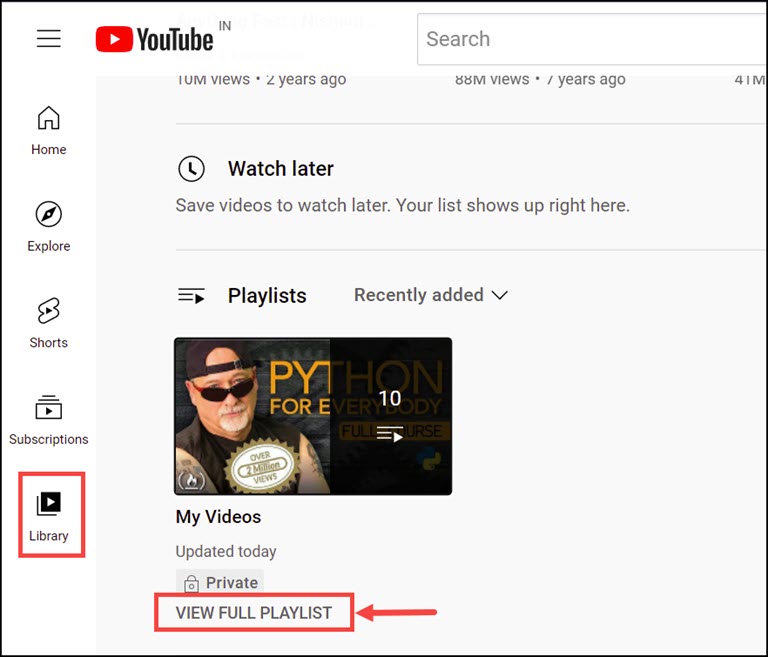
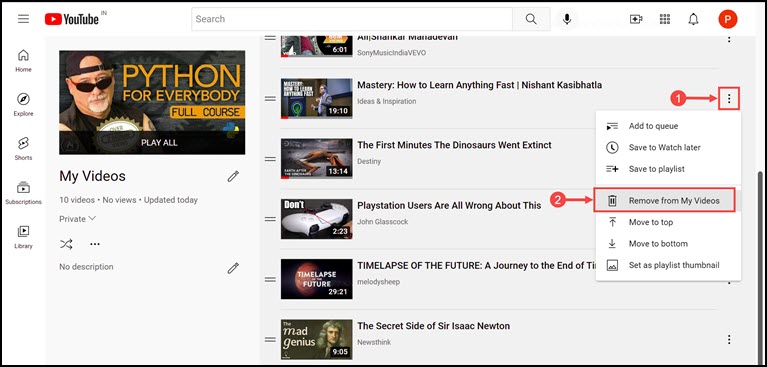
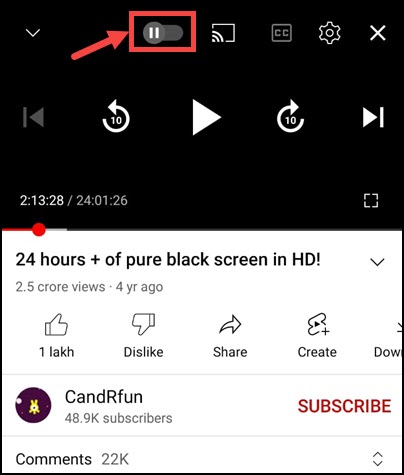
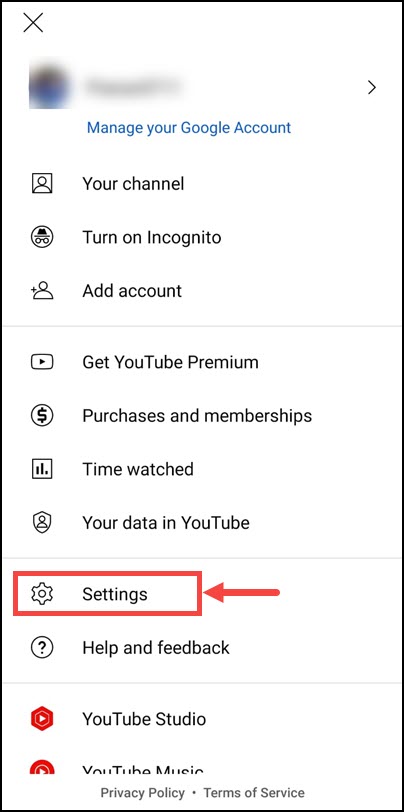
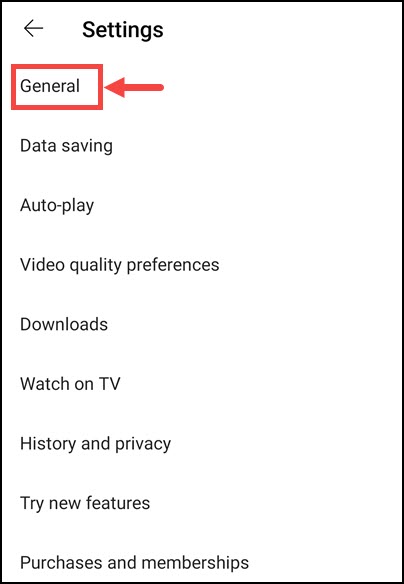
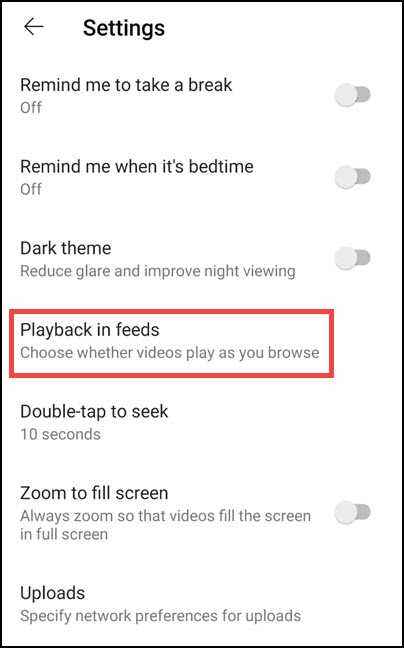
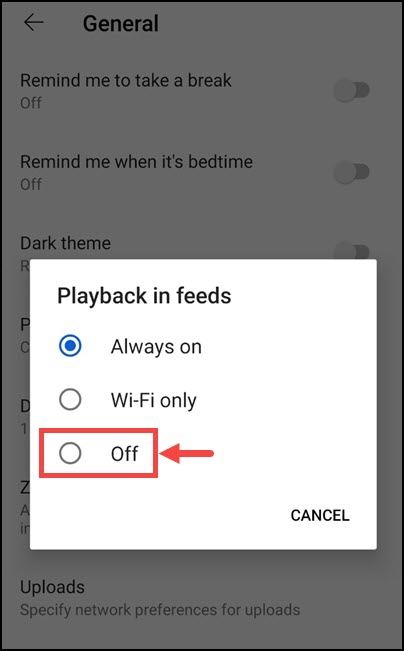
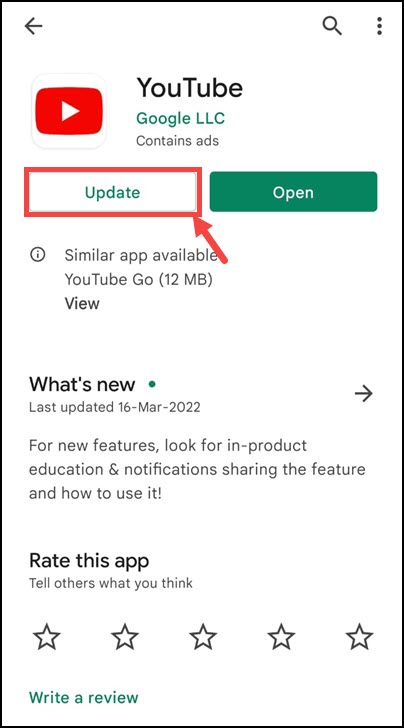
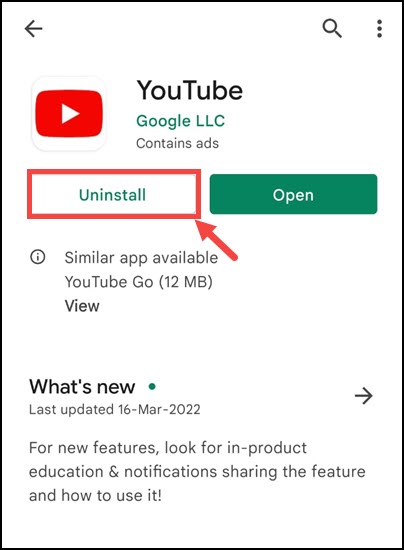
Leave a comment
Have something to say about this article? Add your comment and start the discussion.