Once you know the true potential of Oculus Quest 2, we know how hard it is not to share the immersive adventure with your family or friends. I just got an Oculus Quest and of course, I wanted to connect it to a bigger screen aka my Apple TV.
I did think it’d be complicated, but connecting these 2 devices is actually easy and straightforward! So if you’re looking for how to cast Oculus Quest 2 to Apple TV, I got this guide for you, including troubleshooting tips for any casting troubles.
Cast Oculus Quest 2 to Apple TV
You can cast Oculus Quest 2 via AirPlay and Chromecast; you’ve got two options. You can either buy a Chromecast device and cast Oculus Quest 2 directly to your Apple TV or cast it directly to your iPhone and then mirror it to your Apple TV.
Why Should You Connect Oculus to Apple TV?
Casting your VR experience allows you to share the immersive adventure with others in the room, making the whole experience more inclusive and enjoyable. It also comes in handy when each individual wants to try out the headset, and you don’t want to miss any adventures.
What Can You Do With Apple TV and Oculus Quest 2?
Here’s a list of things you can do once you’ve cast Oculus Quest 2 to Apple TV.
- You can attend virtual concerts, meet with celebrities, and enjoy live events with your family or friends.
- VR technology has proven to be helpful in mental therapy as well. With VR, you can overcome your fear of heights, darkness, and whatnot.
- When Apple TV is connected to the Oculus Quest 2, you can stream all kinds of media.
- You can also watch movies with your friends around the world.
What You’ll Need to Connect Oculus to Apple TV
Requirements:
- WiFi network (preferably 5 GHz)
- The Oculus App (Android or iOS)
- Apple TV with AirPlay enabled
- iPhone or iPad
- Oculus Quest 2 Headset (64GB or 128GB)
How to Cast Oculus Quest 2 to Apple TV
Here’s a quick guide to help you cast Oculus Quest 2 to Apple TV:
A. Connect Oculus 2 to Apple TV Using AirPlay
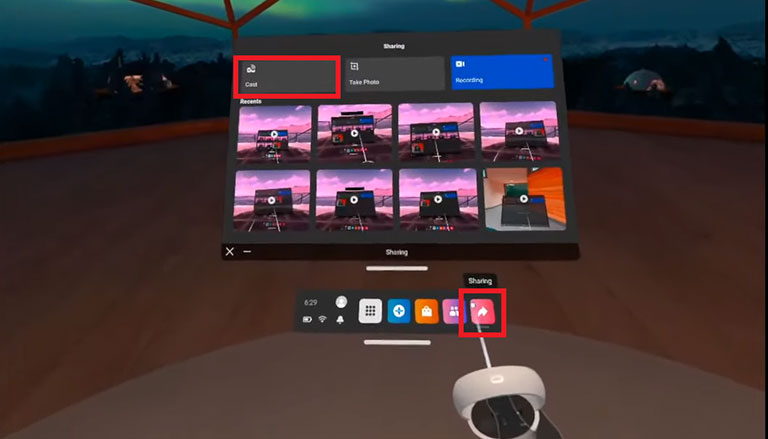
- First, put on your Oculus headset and open the Home menu.
- Go to Sharing and click on “Cast“.
- Now, select the Oculus app from the casting device list.
- Launch the Oculus app and click “Start casting” to enable streaming on your iPhone.
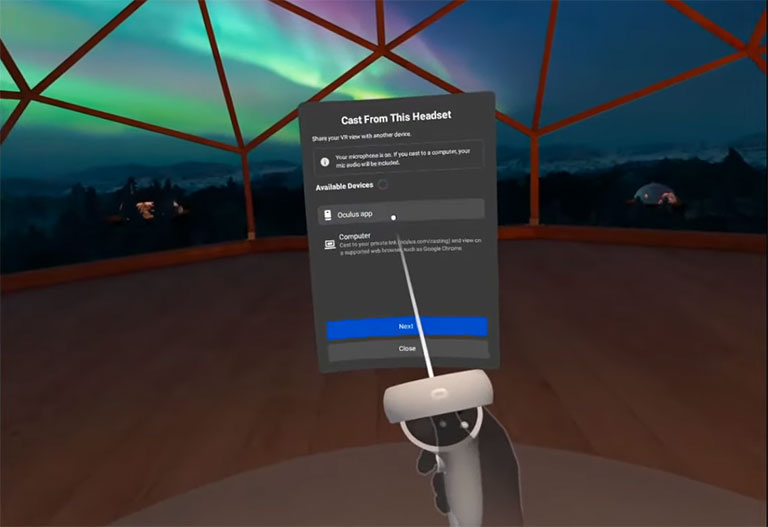
- Swipe down on your iPhone screen to access the Control Center, and click “Screen Mirroring“.
- Finally, select your Apple TV from the list to mirror the iPhone screen.
Note: You may experience latency issues when streaming through Oculus Quest to an iPhone and then to Apple TV. Overall, it should work fine.
B. Connect Oculus 2 to Apple TV Using Chromecast
If you want a seamless streaming experience, consider buying a Chromecast device. All you’ve got to do is set up the Chromecast device on your Apple TV and connect Oculus Quest 2 directly to your device.
Once you connect and set up your Chromecast device, follow the steps below:
- Put on your Oculus headset and go to Sharing > Cast from the home menu.
- Select the Chromecast device and start casting.
Related Reading: Cast Oculus Quest 2 To Firestick (EASY Steps!)
Problems That May Occur When Casting Oculus Quest
Casting is a great feature integrated into your Oculus Quest 2. However, it may not work at times due to the following challenges:
- Casting may degrade in-app performance or increase battery usage.
- Minimizing or exiting the Oculus app can interfere with casting.
- Problems may occur when recording and casting at the same time.
- Not all TVs are compatible with Chromecast devices.
What Should I Do if My Oculus Quest 2 Doesn’t Cast?
If you’re having trouble casting Oculus Quest to Apple TV, here’s a list of fixes you can try right away.
1. Make Sure Both Devices Are on the Same WiFi
If your Oculus Quest 2 and Apple TV are not operating on the same WiFi, then casting is not possible. This is because both devices use WiFi to communicate their signals.
Apart from that, you must also ensure that the Bluetooth is turned on on your device; otherwise, your device won’t cast.
2. Restart Both Devices
Restarting both your Oculus Quest 2 and your device may fix the problem. This is because sometimes, one of your devices may have trouble maintaining a solid connection. Therefore, rebooting both devices should fix the issue in no time.
3. Examine Your Router’s Settings
The next thing you should check is the router’s settings. Make sure P2P connections and IP multicast are enabled on your router. These settings ensure your Oculus headset can communicate effectively with the casting device.
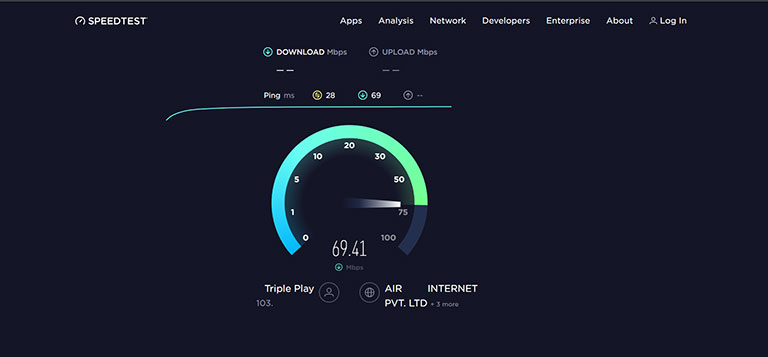
If you’re still having trouble casting, connect to the 5 GHz and 2.4 GHz bands. But remember that your smartphone and Oculus Quest 2 should be connected to the same band.
4. Soft Reset Your Router and Modem
If your Oculus Quest 2 and device are connected to the same network, and you’re still having trouble casting, try soft resetting your router and modem. As we all know, Oculus Quest 2 requires a WiFi connection to communicate and then cast to your smartphone. If there is an issue with your WiFi connection, you won’t be able to cast properly.
5. Factory Reset Your Oculus Headset
If no other fixes have worked, perform a factory reset on your Oculus Quest 2. However, keep in mind that this will erase all data stored on your Oculus headset. Here’s how.
- Turn your Oculus Headset off.
- Press and hold the Volume (-) and Power buttons until the boot screen pops up in your headset.
- Now, use the volume buttons to navigate to the “Factory Reset” option and press the power button to confirm your decision.
Alternate Ways to Share Your VR Experience
If you’re still unable to connect Oculus to Apple TV, you can share your experience by recording your VR experience and then sharing it with your family or friends.
How to Record Your Oculus Quest 2 Experience
Recording your VR adventure is quite simple on Oculus Quest 2. Here’s how.
- Click on the Sharing icon within the Oculus home menu.
- Now, tap “Recording” in the upper-right corner, and you’re done.
Voila! Your Oculus Quest 2 is now recording your every VR adventure. You can access the recordings on your Oculus mobile app. Before you begin recording, turn on “Auto-sync” so that your videos will be accessible in the mobile app after you stop recording.
If you want to use the built-in microphone on your Oculus Quest 2 while recording, make sure to turn on “Mic Audio,” when casting to a device.
How Do I Adjust Quest 2 Recordings to a Wider Angle?
After recording your gameplay, most of you notice that the video is shot at a vertical angle. Fortunately, you can use a quick workaround to record your VR videos at a wider angle. But before that, you may have to adjust a few settings, which can be complicated for a non-tech-savvy person.
First, you need to create an Oculus Developer account. Once created, you’ll be able to adjust Oculus headset settings using SideQuest. So, download and install SideQuest on your developer account.
Once installed, navigate to Video recordings and choose 1080p resolution, and you’re done. Your videos will now have a wider angle.
Alternatives to the Oculus Quest 2 VR Device
There are a few VR devices you can use instead of the Oculus Quest 2. Here’s what we recommend:
- Valve Index
- HTC Vive
- HTC Cosmos
- PlayStation VR
Related Reading: Cast Oculus Quest 2 to TV Without Chromecast (Easy Steps)
Frequently Asked Questions

Can You Project Oculus Quest 2 to Apple TV?
You can use your iPad or iPhone to connect Oculus Quest 2 to Apple TV. There may be some casting latency because it will project from your Oculus Quest 2 to an iOS device and then to Apple TV. Fortunately, the stream won’t be that bad.
How Do I Stream Oculus 2 From iPhone to TV?
> Put on your headset and go to Sharing > Cast.
> Now, cast to your Oculus app.
> Launch the Oculus app on your iPhone and select “Starting Casting” in the pop-up message.
> On your iPhone, swipe down to access the Control Center and click “Screen mirroring“.
> Now, mirror it to your Apple TV.
How Do I Airplay Oculus Quest 2?
> First, ensure both devices are on the same WiFi.
> On the Oculus home menu, go to Sharing > Cast.
> Cast Oculus Quest 2 to your mobile app.
> Launch the app and allow casting to your iPhone.
> Enable screen mirroring from the Control Center and mirror it to your Apple TV.
The Bottom Line
Both Oculus Quest 2 and Apple TV are popular flagship technologies in their respective fields. However, there is no official way to connect Oculus Quest 2 to Apple TV, so we’ve had to resort to a mirroring workaround.
All you have to do is cast Oculus Quest 2 to your iPhone and then mirror it to your Apple TV using AirPlay.
Were you able to connect Oculus 2 to Apple TV? If so, please share your experience in the comments below!



Leave a comment
Have something to say about this article? Add your comment and start the discussion.