When you realize the true potential of Virtual Reality, it’s just exciting to share it with your family & friends. One night I had friends over and I wanted to show some VR goodness from my Oculus Quest 2 for everyone to enjoy.
In many occasions, I did try to cast Oculus Quest 2 to Firestick, Apple TV, PC, among others, so let me teach you the ways how. Virtual reality from a bigger screen is just a whole different and fun experience!
Can You Cast Oculus Quest 2 to Firestick?
You can use the AirScreen app to cast Oculus Quest 2 and Oculus Quest onto a Firestick. The app uses major over-the-air streaming protocols, like Cast, AirPlay, DLNA, and Miracast. This allows you to stream effortlessly on your device without using a wire.
Note: There’s no direct method to pair both devices unless you download a third-party app like AirScreen. You’ll need a 4K Firestick, an Oculus Quest headset, and a compatible app like AirScreen to connect your devices.
Here’s how to do it:
How to Cast Oculus Quest 2 to Firestick
Casting from Oculus Quest 2 will work only on a few smart TVs. So, make sure your smart TV is compatible with Chromecast. If not, you can purchase an Amazon Firestick, NVIDIA Shield, Google Chromecast Ultra, or Google Chromecast to enable streaming services.
Once you do that, follow the steps below to cast Oculus to Firestick:
- First, ensure your Oculus Quest 2 and smart device (Firestick, smart TV, or Chromecast) are connected to the same network.
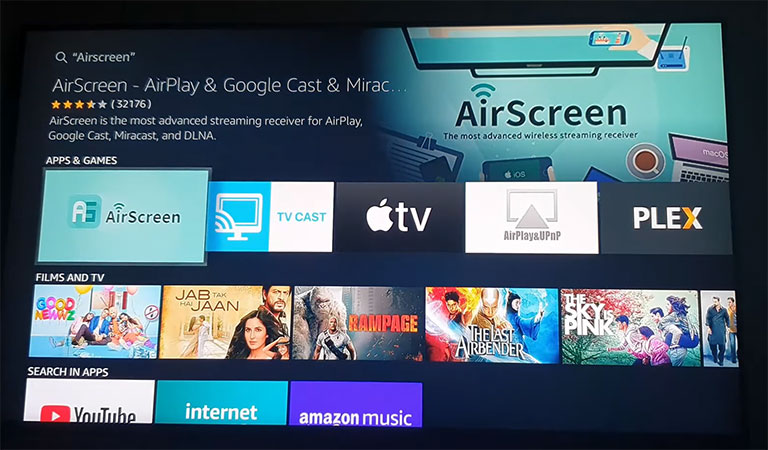
- After that, find and download the AirScreen app on your Firestick.
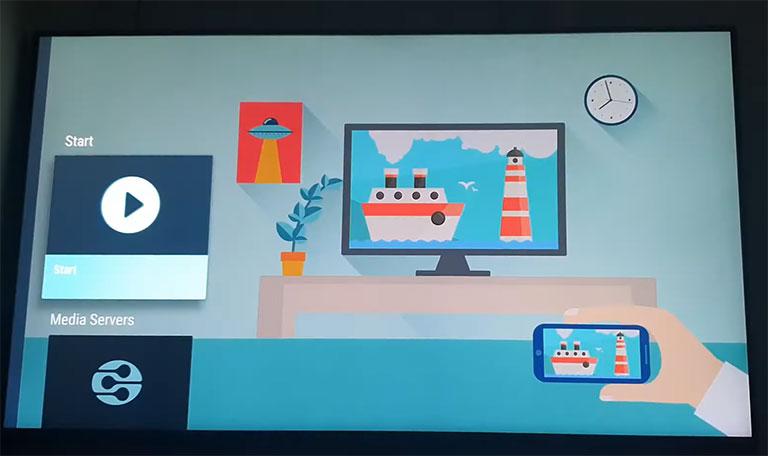
- Once installed, launch the app and press “Start.” A pop-up message, “Wait for a connection“, will appear.
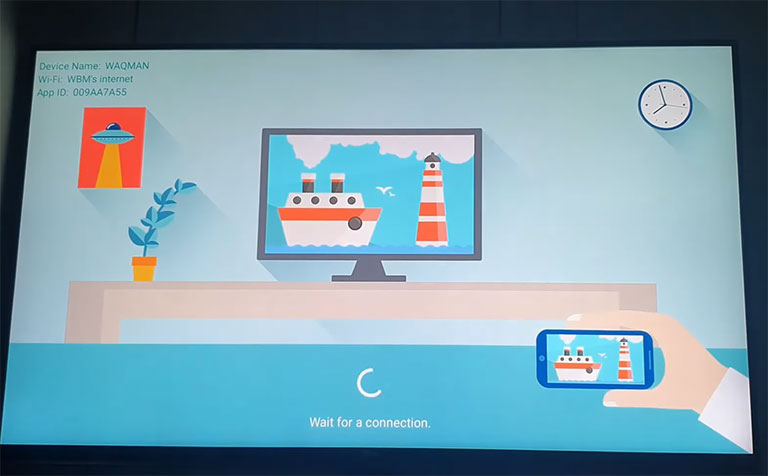
- Wear your Oculus Quest headset and click on the sharing icon.
- Now, navigate to Sharing > Cast and click “Start Casting“.
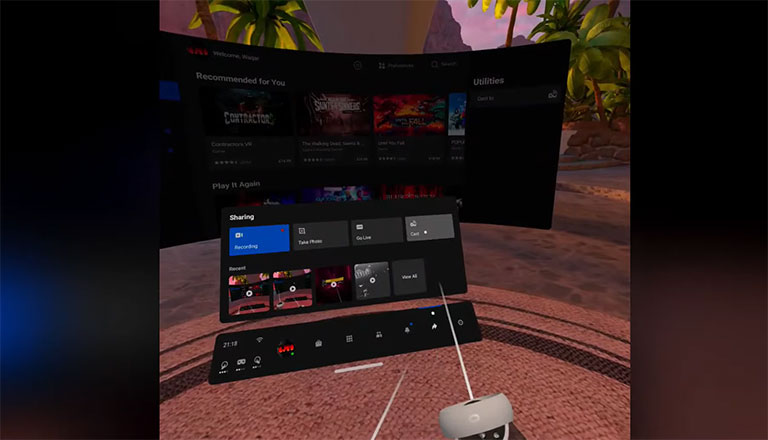
Viola! You can now successfully stream Oculus Quest 2 to your Firestick. Make sure to press the back button on your FireTV remote when you’re done casting.
Is Chromecast Required for Oculus Quest 2?
Since there is no direct connection method to cast Oculus Quest 2 to Firestick, you will need a device with a built-in Chromecast, an external Google Chromecast, or a Chromecast app such as AirScreen. That means you can only cast Oculus Quest to Firestick using Chromecast.
Related Reading: Cast Oculus Quest 2 to TV Without Chromecast (Easy Steps)
What Should I Do If My Oculus Quest 2 Isn’t Casting?
Oculus Quest 2 has given a new meaning to the virtual reality industry, but that doesn’t mean it doesn’t have its fair share of flaws.
Many users have reported that they’ve experienced the casting issue on their Oculus Quest. The most common cause that triggered the error was connectivity problems. Fortunately, it’s a common issue that you can resolve with the following fixes:
1. Connect Both Devices to the Same WiFi Network
First, ensure your Oculus Quest and Firestick are connected to the same WiFi network.
2. Reboot your Smart TV and Oculus Quest
Another thing you can do is restart your devices. This might seem a little obvious, but in most cases, rebooting your devices allows them to establish a fresh connection without any interference.
3. Check Router’s Settings
If rebooting doesn’t work, then check the router’s settings. Make sure that P2P connections and IP Multicasting are both enabled. This enables your Oculus Quest 2 to communicate effectively with your device.
If you’re still having trouble casting Oculus Quest to Firestick, try connecting to the 5.0 and 2.4 GHz bands.
Note: Ensure your Firestick and the Oculus Quest are connected to the same bandwidth.
4. Soft Reset Your Router or Modem
The next thing you can do is to power cycle your router or modem. To do that:
- Unplug your router or modem and wait a full minute before plugging it back in.
- In the meantime, press the power button and hold it for 30 seconds.
- Once the time is up, plug your router back in to see if that resolves the issue.
5. Perform a Factory Reset on Oculus Quest
If the problem persists, try resetting your Oculus Quest as a last resort. However, remember that resetting your Oculus Quest will remove everything on your device and restore its settings to the date you bought it.
Cool Things You Can Do With an Amazon Firestick and Oculus Quest
Once you get Oculus working on Firestick, it’s time to enjoy the true potential of this amazing headset. Here is a list of things you can do with Oculus Quest.
1. Work Out in VR
If you’re a fitness enthusiast, you should take full advantage of the VR workout experience with your Oculus Quest. With this, you can work out in almost every wonderful location. You’ll burn many calories while staying immersed in your jaw-dropping experience.
2. Paint & Sculpt in VR
One of the best things that VR can offer is a tool that brings your imagination to life. There is an app called Tilt Brush, a sculpting and painting tool, that allows you to draw whatever comes to mind.
3. Chat in VR
Another thing you can do with Ocular Quest is meet with other people in the virtual world. To do that, use VR chat to interact with people from around the world and have a pleasant time with them. Alternatively, you can also use the Rec room to connect with others.
4. Immerse with VR Animation Player
The VR animation player immerses you in a completely different environment, such as inside a live concert, playing games, or on top of a building. This will be a great entertainment source for your family and friends as you interact with the virtual world.
VR technology has also proven to have a positive impact on mental health. For instance, if you fear heights, darkness, etc., you can overcome them in virtual reality.
5. VR Community Meetups and Music Concerts
With Oculus Quest, you can attend virtual community meet-ups and music concerts with your friends and family.
6. Watch TV Shows and Movies
When connected to a Firestick, you can use Oculus Quest 2 to stream almost everything, such as gaming, movies, TV shows, and music.
How to Cast Oculus Quest 2 to Your PC?
Follow the steps below to cast Oculus Quest on your PC:
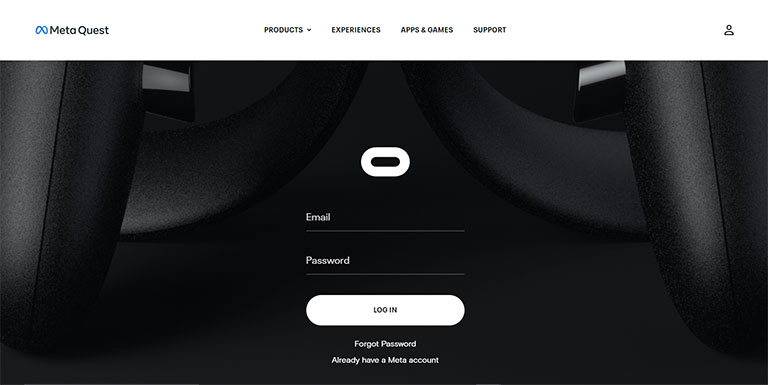
- Open Oculus.com/casting on your PC web browser, such as Chrome or Microsoft Edge.
- Now, log into your Oculus account, and then you’ll see the following screen.
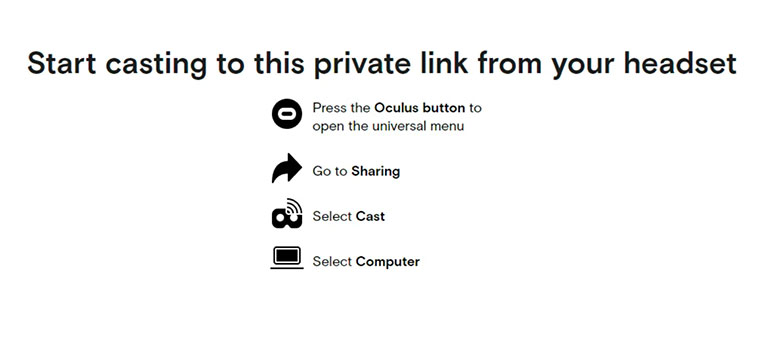
- After that, follow the on-screen instructions on your headset. That means you need to click on the “Oculus” button, go to Sharing > Cast and select your computer. You’re done.
People around you can now watch what you’re doing on the Oculus Quest 2 on your PC.
How to Cast Oculus Quest 2 to Your Apple TV?
There’s no direct method to cast Oculus Quest 2 on your Apple TV, but if you really want to do it, here’s a quick workaround you can try.
- Click on the Sharing button in your Oculus Quest 2 headset.
- Now, select your iPhone as a casting device.
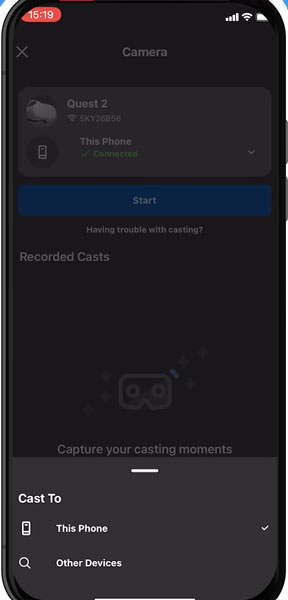
- Once the casting starts on your iPhone, enable Screen mirroring from the Apple Control Center.
- Choose your Apple TV from the list, and you’re done.
Although this method might cause your screen to lag, it’s always worth trying.
Related Reading: How to Cast Oculus Quest 2 to Roku TV (Easy Steps)
How to Use Oculus Quest 2 With Mixed Reality?
If you want to use Oculus Quest 2 with Mixed Reality, it’s pretty hectic, as you’ll need a green screen and a heavy software setup.
What Is Mixed Reality?
Mixed reality is a computer-generated immersive environment in which elements of a virtual and physical environment are combined. Beat Saber is the best example of Mixed Reality. Keep in mind that not every game will support Mixed Reality.
Things Needed to Perform Mixed Reality With Oculus Quest 2
- First, you need a PC that works well with your Oculus Quest 2.
- Your games should work on Steam VR instead of Oculus Quest 2 apps.
- Buy any webcam that comes within your budget. Here’s the best pick for you: Logitech BRIO Ultra HD Webcam.
- Have a green screen setup, even a green floor.
- Have enough lighting to illuminate the game room.
- Adjust these OVR Advanced Settings according to your gaming room. This allows you to match the gaming setup with the direction you want to play in.
- Download and set up Liv Software. This free software requires more attention to small details and settings. That’s why we recommend you watch this detailed guide by Naysy.
Once you follow the steps properly, you’ll be able to use Oculus Quest 2 with Mixed Reality and play Beat Saber along with other VR games.
If nothing has worked so far, you can still do one thing to share the VR experience with your friends and family. You can record your VR activities and then share them with others. Here’s how.
- Navigate to the Oculus Home Menu and click on the Sharing button.
- Click on the Recording icon at the top right corner, and you’re done.
Now, you can record everything you do on Oculus Quest.
Note: The recorded videos are saved inside the File app of your Oculus Quest. Before recording your gameplay, enable auto-sync at the top right corner inside the File app.
Frequently Asked Questions

Can You Cast and Stream Oculus Quest to Apple TV?
Yes, you can cast Oculus Quest on Apple TV, but not through the officially supported method. To do that, press the share button in your Oculus Quest 2 and select your iPhone as a casting device. Now, choose Screen Mirroring under Apple Control Center and mirror it to your Apple TV.
The Bottom Line
Oculus Quest 2 can change how users stream content in the future. If you follow the below steps, you won’t have any problem casting Oculus Quest 2 on your Amazon Firestick.
- Make sure both devices are connected to the same WiFi network.
- Download the AirScreen app on your Firestick.
- Launch the app and click on “start.”
- Click on the “Sharing” icon in your Oculus Quest headset.
- Navigate to Cast and select Chromecast.
- Now, click “Start Casting,” and you’re done.
Hopefully, this guide helped you easily cast Oculus Quest 2 to Firestick. If you were able to cast Oculus to Firestick, please share your experience in the comments below.


Leave a comment
Have something to say about this article? Add your comment and start the discussion.