Have you received an invitation to join a PlayStation Party Chat? Are you wondering how to join it? Don’t worry we are here to help you.
Sony has created a fantastic function that will appeal to all PlayStation fans across the world – PlayStation Party Chat. This is a similar chat application for gamers like Discord, but exclusively for PS players.
Joining the PlayStation Party Chat on PC can be tricky, but with this guide, you’ll be able to connect with your friends in no time! In this guide, we will walk you through the steps necessary to join a PlayStation party on a PC.
Let’s get started!
What is PlayStation Party Chat?
PlayStation Party Chat is a voice and text chat service that allows PlayStation players to communicate with each other. The party chat feature is available on the PS4 and PS5 as well. The service was launched for the PlayStation Vita and has since been made available on other devices.
It’s the most efficient means of communication on PlayStation because it allows players to express themselves while playing multiplayer games without using the in-game chat services or any other third-party chat service.
PlayStation Party Chat is a feature that isn’t available as a standalone application. It is mandatory to have either a PS4 or PS5 console to utilize it. However, PlayStation Party Chat may also be used on other devices using PS Remote Play.
To use the PS4’s Party chat function remotely, you must first link your PC to your PS4 system using the PS Remote Play app. Once the PC and PS4 are linked, the PS4 console can be left in sleep mode, and the game along with the PlayStation Party Chat can be continued on the PC.
What is PS Remote Play?
PS Remote Play is a streaming application that allows you to play your favorite PlayStation games on your PC or Mac. Using it you can remotely enjoy PS games without even using PS. You can also use a controller connected to your PC or laptop via USB to play games.
PS Remote Play is compatible with the following devices:
- Android version 7 or above
- iPhone- iOS 12.13 or above
- Windows 10/11 and mac 10.13 or later
How to Join PlayStation Party Chat on PC?
1. Link Your PlayStation and PC
To join PS4 party on pc without PS4, first, you need to pair your PC and PlayStation using the PS Remote Player.
For that, follow these steps carefully:
- Go to the PS Remote Play page and download the software to your computer.

- Navigate to the Settings menu on your PlayStation 4 console and choose Account Management. Enable Active as Primary PS4.
- Update your console’s software to the latest version through System Software Update.
- Go to Settings > Remote Play Connection Settings and turn it on. While using Remote Play on your laptop, your PS4 or PS5 console must be kept on or in the rest mode.
- Now, Navigate to Settings > Power Save Settings > Set Features Available in Rest Mode > Enable Turning on PS4 from Network.
- Open the Remote Play app you got on your computer. Adjust the frame rate and resolution to best match your screen’s specs for optimum gameplay. Based on your system configuration you can set the higher or lower graphic settings. Basically, you have to make sure that all the settings are optimized as per your hardware.

- Now simply begin the connection process. Make sure that your PS and the PC are on the same WiFi network.

- Connect the PS4 controller to the laptop using a USB cable. You can also connect it wirelessly by pressing the PlayStation and Share buttons on your controller.

- Choose a device to connect.

- Log in with your console’s credentials.

- Make sure that PlayStation is always active while connected to the laptop.
2. Start PlayStation Party Chat on PC
If you’re happy with the working of Remote Play on your computer and sure that the PlayStation and PC are perfectly synchronized, you may move on to PlayStation Party Chat. Here is how:
- On your Remote Play app, look for a microphone sign at the bottom of the computer display. You may use the voice chat option by clicking on it.

- Then press the PlayStation button on your controller. This will open up a Quick Menu. Navigate through and pick “Party” from the menu.

- When you select “Party,” your friends’ Groups will be displayed. Choose one and enjoy the benefits of PlayStation Party Chat on PC.

- You will be joined to the chosen Party.

Why PlayStation Party Chat is Better than Other Chatting Services?
If you are already using other services like Discord for chatting while gaming, you might be wondering if PlayStation Party Chat is any good?
Well, there are some ways in which joining the PS4 party chat on PC is better than using any other voice and text chat service.
- Unlike other apps like Discord, the Party Chat will not impose a significant load on your computer while streaming the gameplay as it is specifically designed to be used simultaneously with the PS Remote Play’s streaming function.
- It will not affect the quality of the stream or put you at any disadvantage over your opponents during multiplayer games due to lag.
- The app is officially supported by PS Remote Play, so Sony has optimized it accordingly. That’s why if you have connected your PlayStation to a PC via Remote Play it is highly recommended to use the PlayStation Party Chat feature rather than any other third-party app.
Frequently Asked Questions

What is PlayStation Remote Play?
PlayStation Remote Play is an app that links your PS4 to your PC and lets you play your favorite PS games on another device, such as your computer or mobile phone.
What is PlayStation Party Chat?
PlayStation Party Chat is a feature that lets you chat with your friends while playing games on your PlayStation console. You can also join PlayStation party chat on PC using the steps explained in this post.
Can You Join PlayStation Party Chat on PC?
Yes, it is possible to join PlayStation Party Chat on PC. If you play PS games through Remote Play, it is best to use Party Chat rather than using any other voice or text chat app.
Bottom Line
So, there you have it! How to join a PlayStation party chat from PC. It’s actually not as difficult as it may seem and with just a few easy steps, you’ll be gaming and chatting with your friends in no time.
We hope you found this guide helpful. If so, please share it with your gaming buddies!
Happy Gaming!


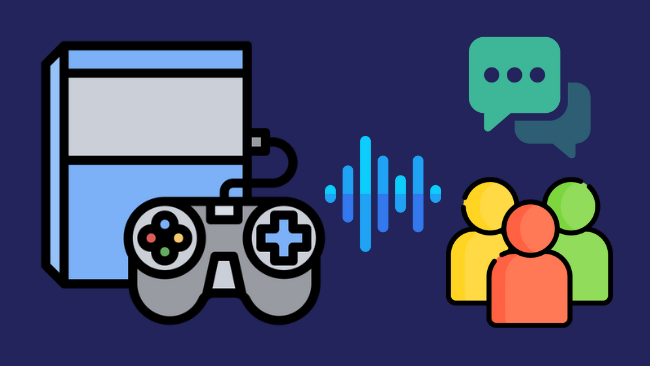
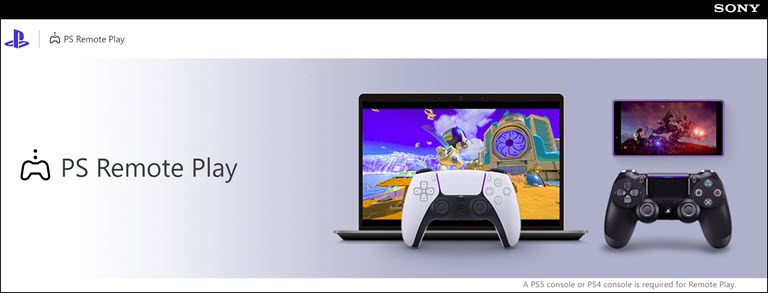
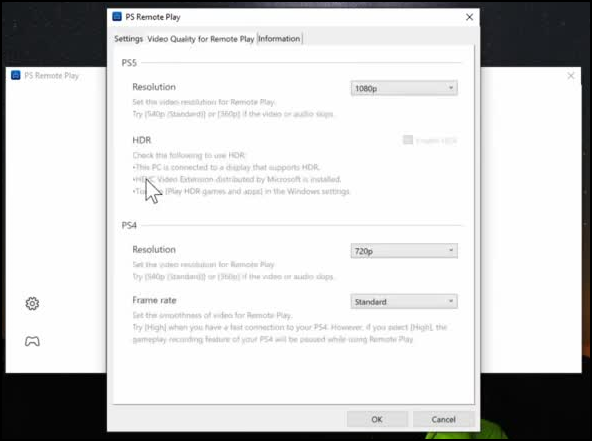
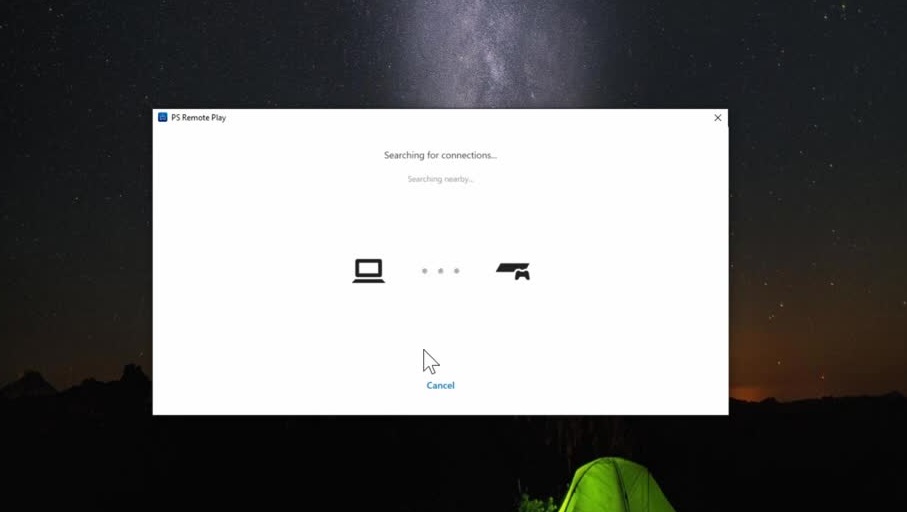
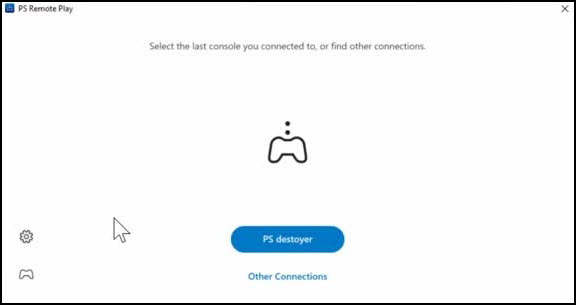
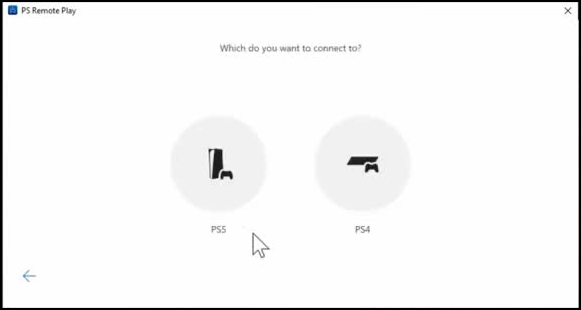
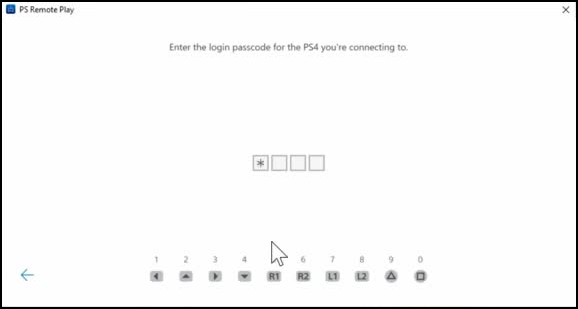
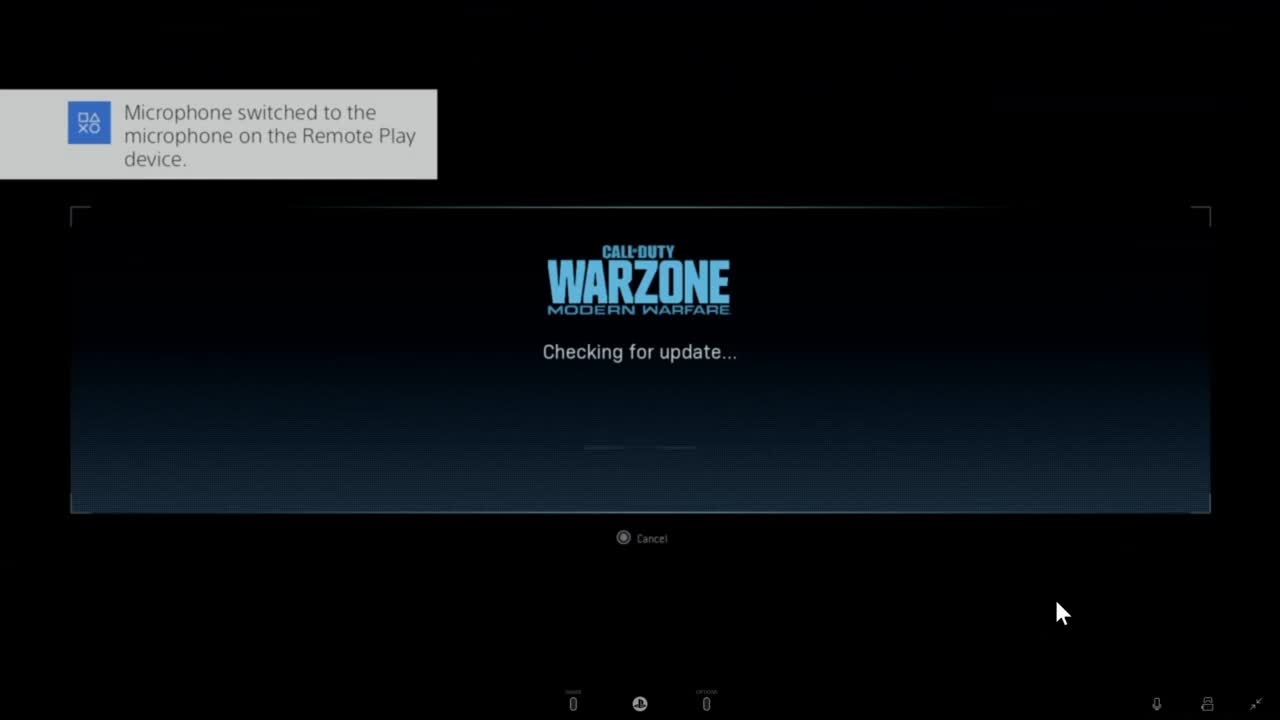
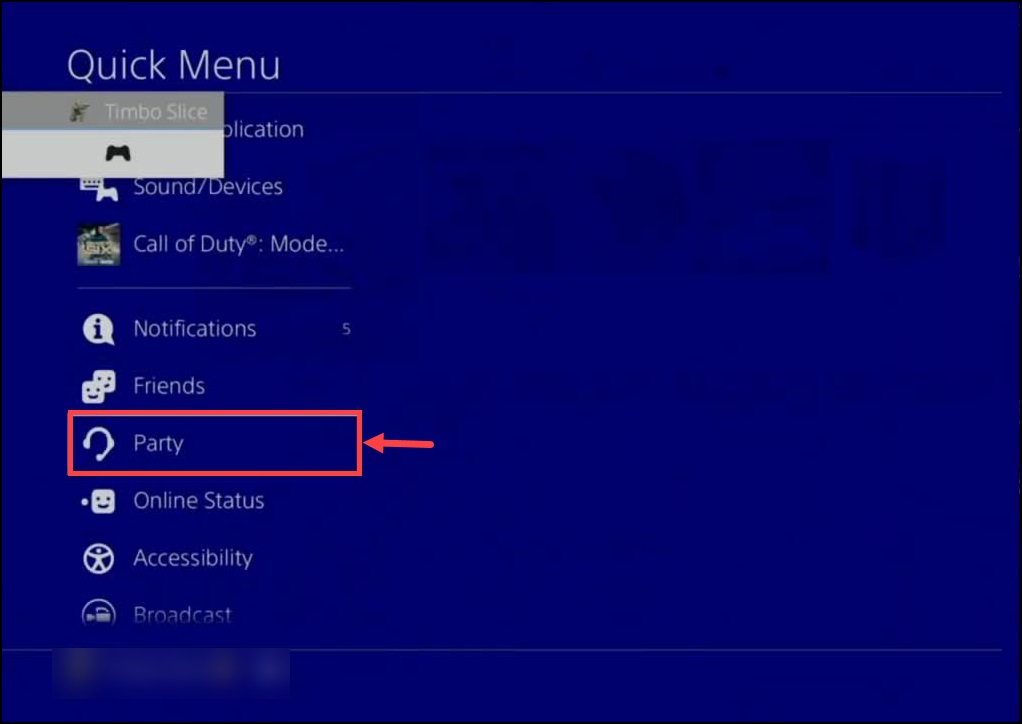
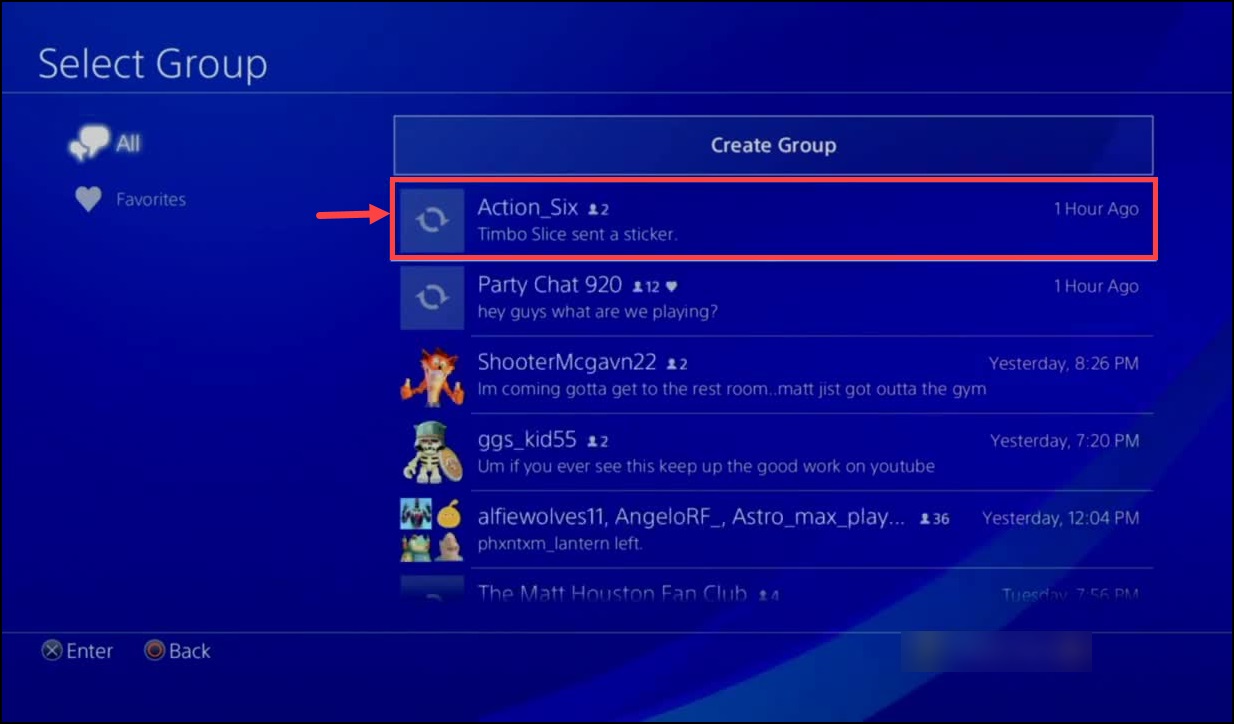
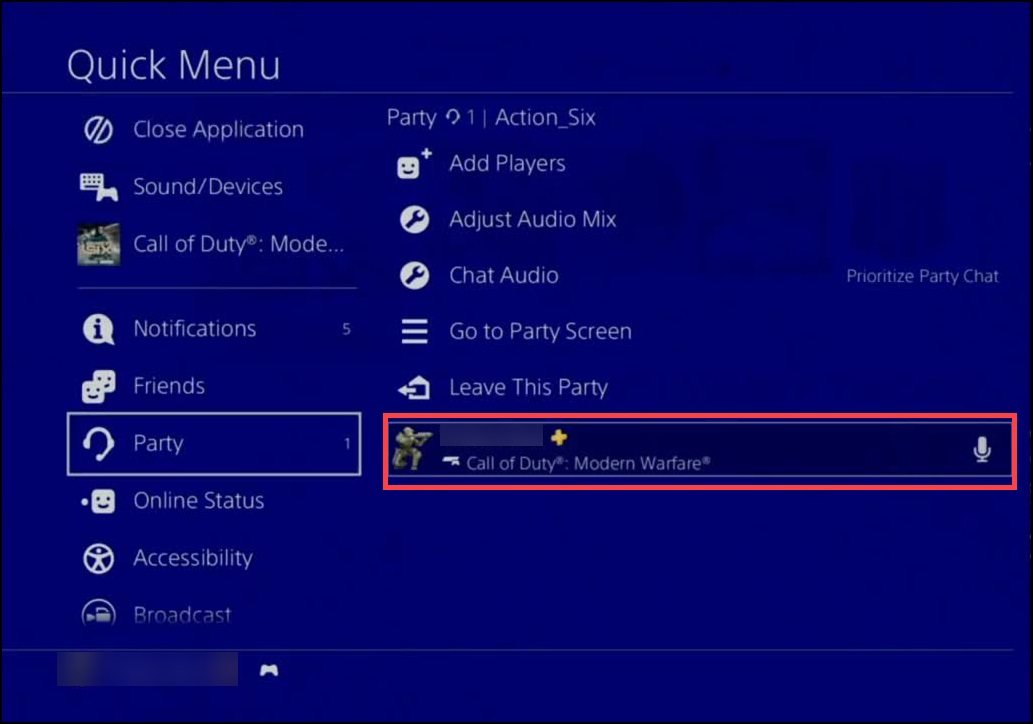
Lee K. Tucker
I don’t see the download links in Remote Play page
Irene
Do click the links under ‘Control your PS5 console’ or ‘Control your PS4 console’ and choose according to your device.
Ron
Can PC players play with PS5 players?
Irene
A cross-play game is one where people on different platforms can play together in multiplayer mode. So, if you’ve got a PS5, and your friend has an Xbox Series X, while another friend plays on a PC, you can all join the fun together in a cross-play game.
Jesse Scherer
this really helped but only thing is that everything moves in the background on my PlayStation when I’m on my pc and I’m pressing thing on my ps4
Irene
To join a PS4 party chat from your PC seamlessly, ensure both devices share the same PSN account. Utilize Remote Play software on your PC to access your PS4 interface, enabling simultaneous interaction with your console while navigating on your PC.
Walter
It’s about time that companies like Sony and Microsoft made this feature actual and available.