Spotify is a music streaming service that many people use to listen to their favorite songs. However, there are times when Spotify crashes and stops playing music. It can be frustrating when it crashes, especially when you are deeply indulged in music or a podcast.
I, for one, have experienced my Spotify crashing. I was just tuning in to a new podcast, and the next thing I know, I wasn’t hearing anything from my app. Was it because of my internet connection? Was it Spotify itself?
In this blog post, we will discuss the solutions I have explored for this Spotify keeps crashing issue. We will also cover some common reasons for this and how to prevent it from happening in the future.
Why Does My Spotify Keep Crashing?
There are a few reasons that could be causing your Spotify to crash.
No Storage: One reason is that your device does not have enough storage space. When there is not enough storage space on your device, it can cause apps to crash or freeze.
Internet Problem: Another reason why Spotify may be crashing is because of a poor internet connection. A weak or unstable internet connection can cause Spotify to buffer or stop working altogether.
Outdated App: If you are using an outdated version of the Spotify app, it may be more likely to crash. It is important to keep your apps up-to-date in order to avoid any potential bugs or crashes.
Malware Attack: In some cases, malware or viruses can cause Spotify to crash. This is more likely to happen if you are using a pirated version of the Spotify app. In such a case, the firewall may block Spotify causing it to crash.
Fix Spotify Crash on Windows and Mac
If your Spotify crashing mid-song frequently on Windows or Mac, here are some of the troubleshooting steps you can apply.
1. Force Restart Spotify App
It might be possible that the Spotify application is misbehaving due to some glitch. To fix that, you can just completely close and restart the app.
1.1 Restart Spotify App on Windows
Restarting the Spotify application on Windows is pretty straightforward, here are the steps for that:
- First of all, close the application normally.
- To completely quit it, end the Spotify process from the background.
- Right-click on the taskbar and choose Task Manager from the list.

- Look for the Spotify process under the Processes tab, right-click on it, and select End Task.

- End all the Spotify processes following the above procedure.
- After ending Spotify completely, relaunch the app.
1.2 Restart Spotify App on macOS
If you’re using Spotify on a Mac, here are the steps to restart it.
- Go to the Apple menu and select Force Quit.
- Under the list of applications, pick Spotify and press the Force Quit button on the screen.

2. Restart the Device
If restarting the application couldn’t solve Spotify crashing issue, try restarting the device as some random glitches might have disturbed the system files and causing the Spotify crash. The best fix for this is to restart the device and then re-run the app.
3. Run Spotify as Administrator (On Windows only)
If Spotify keeps crashing frequently on Windows, it might be possible that some files might not have the necessary permission to keep running the Spotify app.
Follow these instructions to run Spotify with Administrative rights and fix the crashing issue:
- Search for Spotify on the windows search bar.
- Click on Run as administrator under the Spotify icon to run it with admin rights.

4. Update the Spotify App
An outdated app can be a big reason for the Spotify crash. It is best to keep your Spotify and other apps updated for proper functioning. Here is how to update the Spotify app on Windows and macOS:
- Launch the Spotify app on your device.
- Click on the three-dots, hover your mouse pointer to Help, and select About Spotify.

- Update the Spotify, if it is available.
5. Delete Spotify Local Files
A locally stored file may be causing the error and disturbing the working of the Spotify app. Clearing the local caches might be helpful in fixing the Spotify crash.
Follow these instructions to delete the Spotify local files:
- Close the Spotify app and clear all its processes.
- On the Windows search box, type Run and click on its icon to launch Run Command Box.

- Type %appdata% and hit the enter key.

- Look for the Spotify folder and open it.

- Under the Spotify folder, open the Users folder.

- Finally, open the user profile folder.

- Under the user profile folder, look for the local-files.bnk file, right-click on it, and select Delete.

6. Disable the Spotify Hardware Acceleration
Hardware acceleration is a great way to get your music playing faster if you don’t want software algorithms doing all the work. By default, Spotify has this turned on, but it can make Spotify keep crashing. Therefore it is best to disable it for a crash-free Spotify experience.
To turn off the Hardware Acceleration on Spotify Windows application, follow these steps:
- Launch the Spotify Application.
- Click on the three dots at the top-left corner of the app window.

- Hover your mouse pointer to the View option and click on Hardware Acceleration to deselect it.
7. Reinstall Spotify Application
If the problem persists even after trying every option, you can try uninstalling and freshly re-installing the Spotify Application.
To uninstall Spotify from Windows, follow these instructions:
- On the Windows search bar, type Spotify, and look for its icon.
- Click on the Uninstall option below the Spotify icon.

- You’ll be redirected to the Programs and Features window of the Control Panel.
- Select Spotify from the list and click on Uninstall.

- The app will get uninstalled.
To re-install Spotify on Windows, follow these steps:
- Navigate to the official website of Spotify and download its latest windows app.

- Double-click on the downloaded installer to install the application.

- Log in with your credentials on the freshly installed Spotify app.

Why Does My Spotify Keep Crashing on Android or iPhone? Top Solutions
Spotify crashing can also happen on Android or iPhone. If you are constantly facing issues with your Spotify application on your Android or
1. Restart the Spotify App
Force stopping and then restarting the Spotify app might fix the glitch causing Spotify to crash. Here are the steps to force stop the Spotify application on Android.
- On Android device, tap and press the Spotify app icon and tap on the information icon (i).

- Tap on the FORCE STOP button to stop the Spotify app.

- Restart the Spotify by tapping on its icon.
2. Restart the Device
If restarting the application couldn’t solve Spotify crashing issue, try restarting the device as some random glitches might have disturbed the system files and causing the Spotify crash. The best fix for this is to restart the device and then re-run the app.
3. Update the Spotify
There is a probability that the Spotify application on your device is outdated and thereby causing the Can’t Play this Right Now error. To update Spotify with the latest version, follow these steps:
- Open the Google Play Store.
- Search for Spotify and tap on the Update button if an update is available for Spotify.
- The app will get updated with the latest version.
4. Clear Data and Reset the Spotify App
Clearing the data would reset Spotify with its default settings. It might eliminate the file, which is possibly causing Spotify to crash. To clear Spotify App data on Android, follow these steps:
- On your Android device, tap and press the Spotify app icon and tap on the information icon (i).
- Tap on the Storage option to clear the data.

- Next, select the CLEAR DATA button to remove every Spotify data, including the downloaded songs, caches, and others, altogether.

Frequently Asked Questions

Why Is Spotify So Slow on Mac?
If you are facing slow performance issues with Spotify on Mac, then the first thing you should do is to check the Activity Monitor. If the Spotify Web Helper is consuming a lot of CPU usage, then it might be the reason for poor performance. Try quitting the process and see if it solves the problem. If not, then try restarting the Spotify application and see if it helps. If the problem still persists, then try uninstalling and re-installing the Spotify application.
What to Do When Spotify Keeps Crashing?
If Spotify keeps crashing, then you should check if there are any pending updates for the application. If yes, then update the application and see if it solves the problem, and follow other steps listed in this post.
Conclusion
These were some of the solutions to fix Why Does my Spotify Keep Crashing. Hopefully, one of these methods helped you in solving the problem. If not, then it is recommended that you contact the customer support of Spotify as they might be able to help you out with this issue. Also, let us know in the comments below if you have any other solutions to this problem.


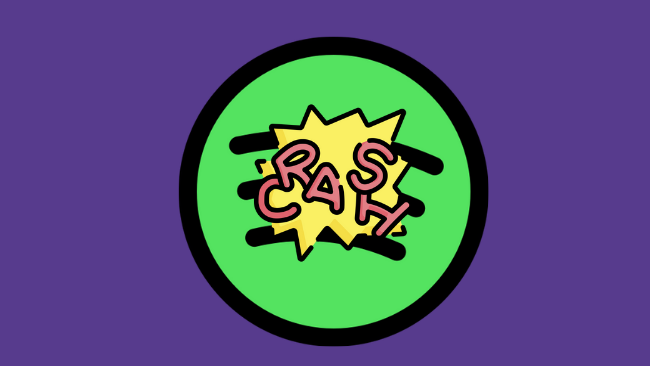
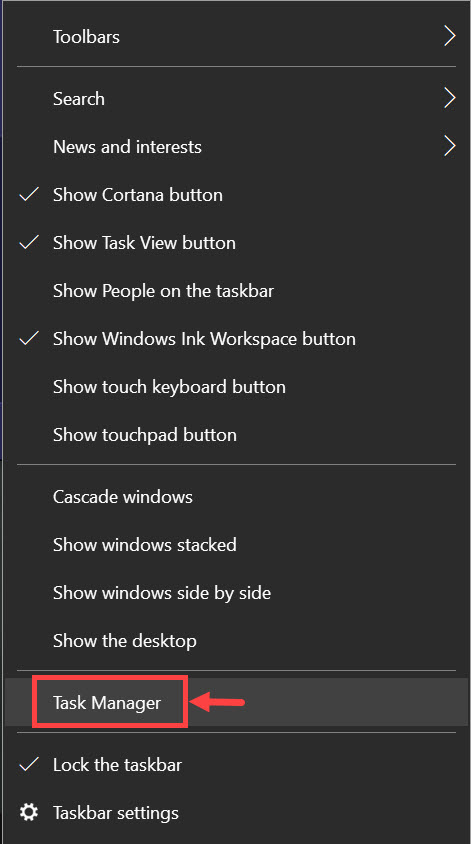
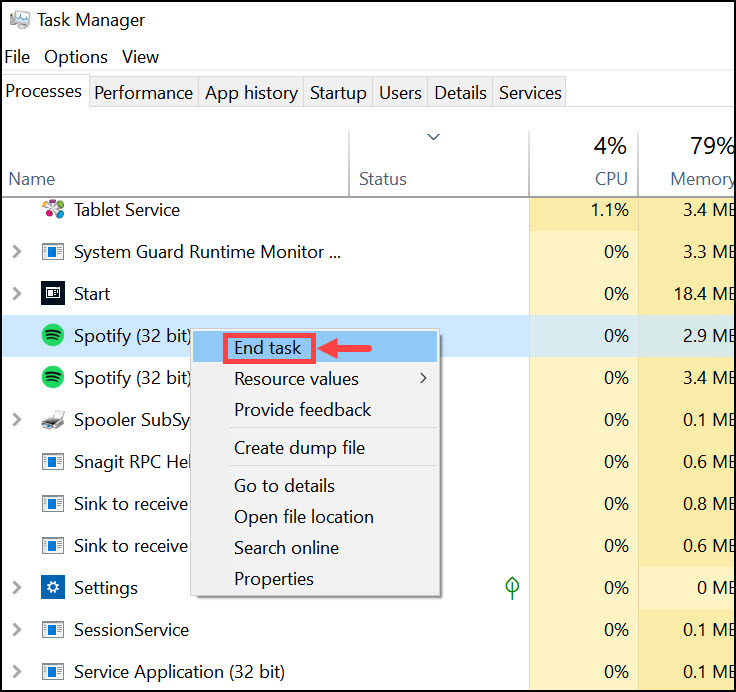
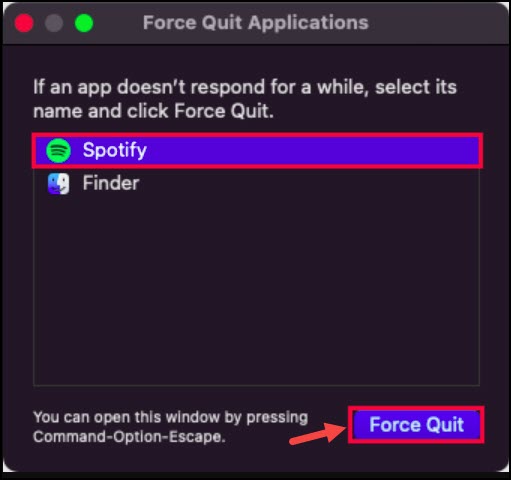
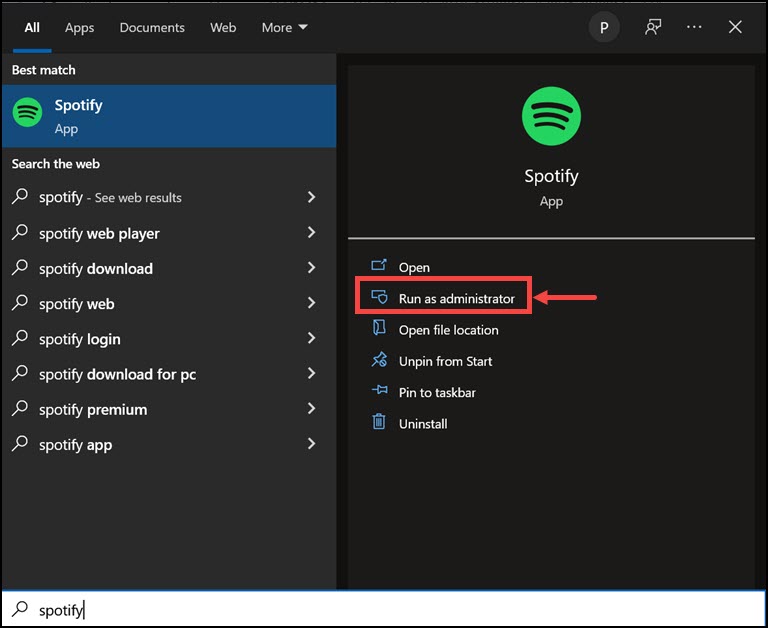
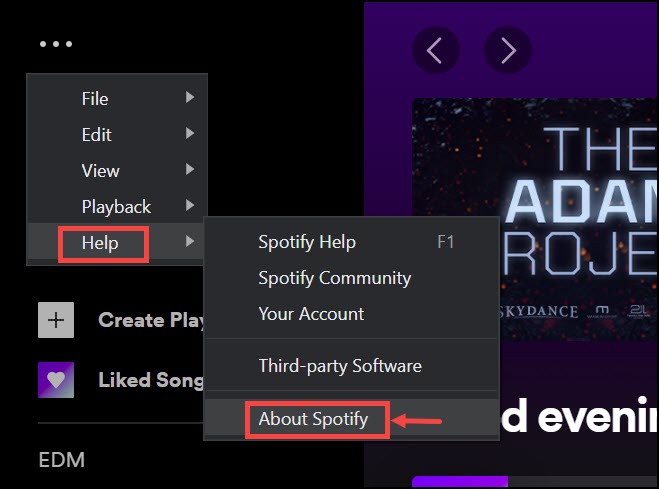
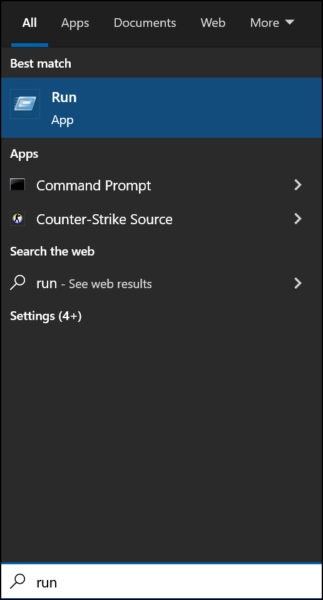
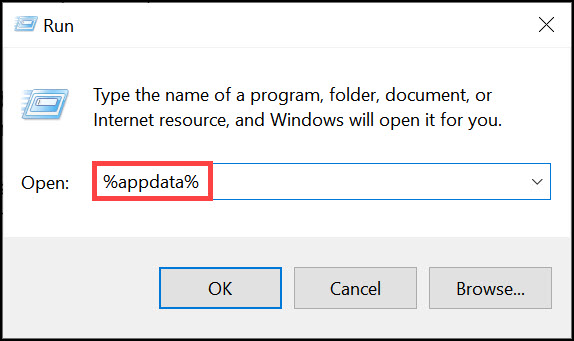
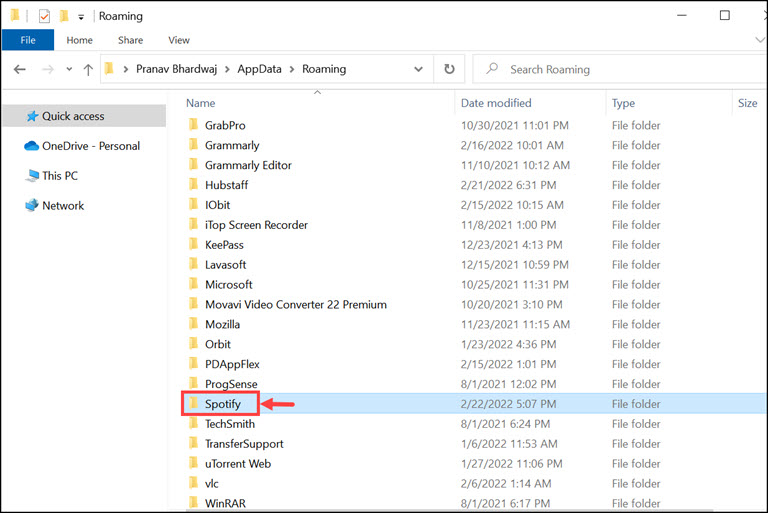
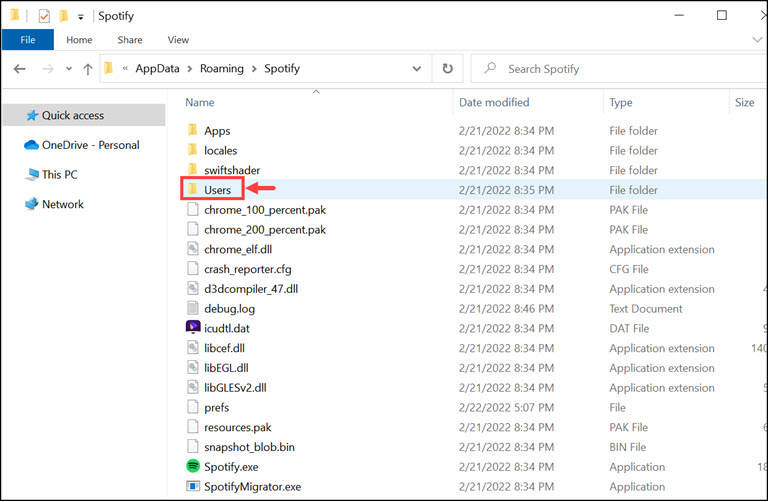
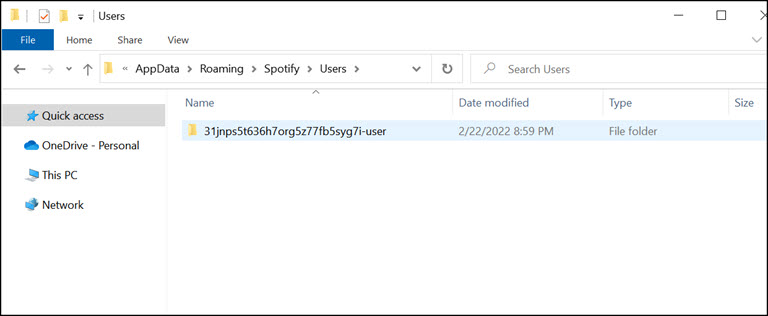
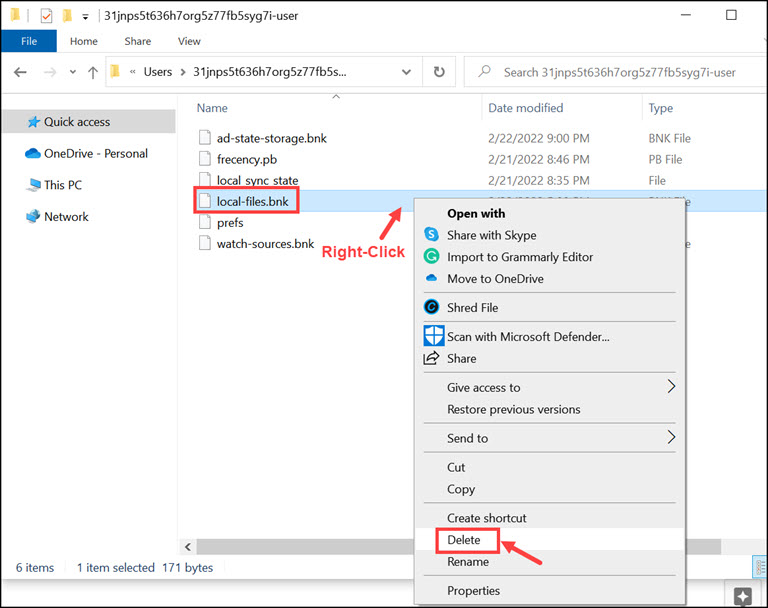
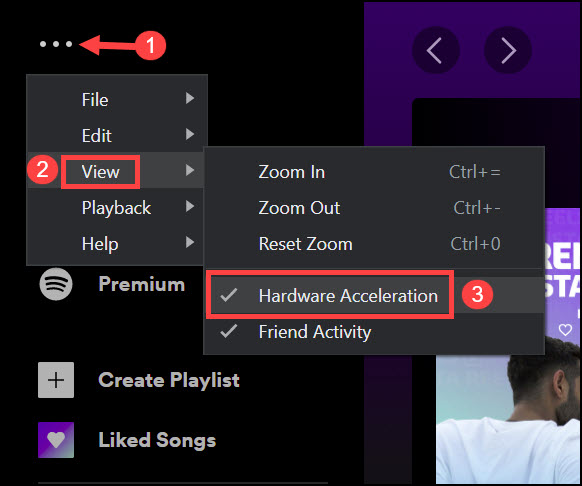
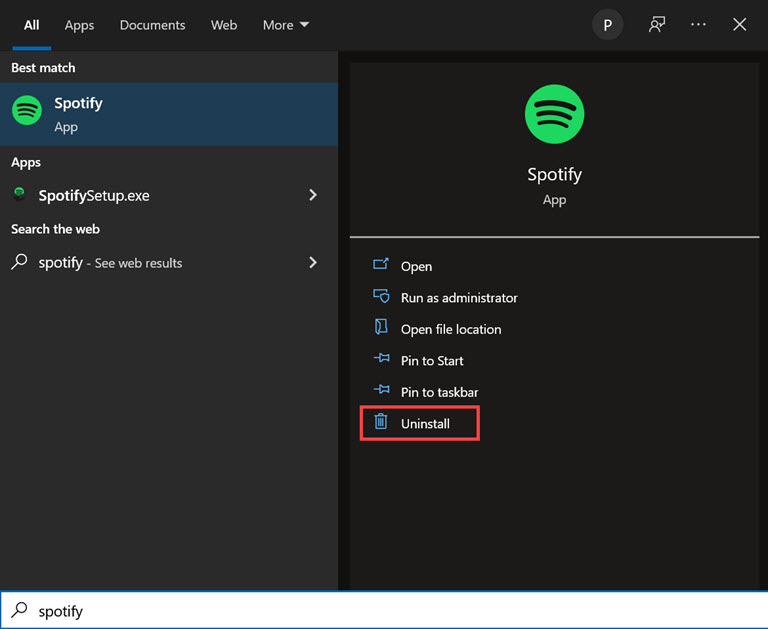
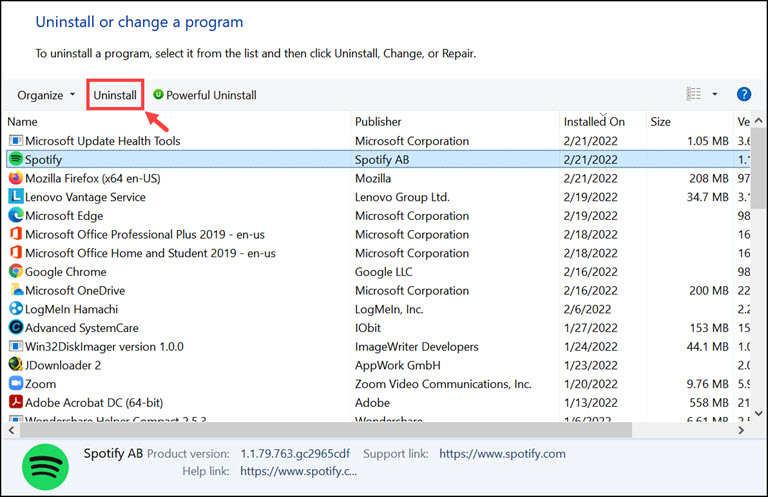
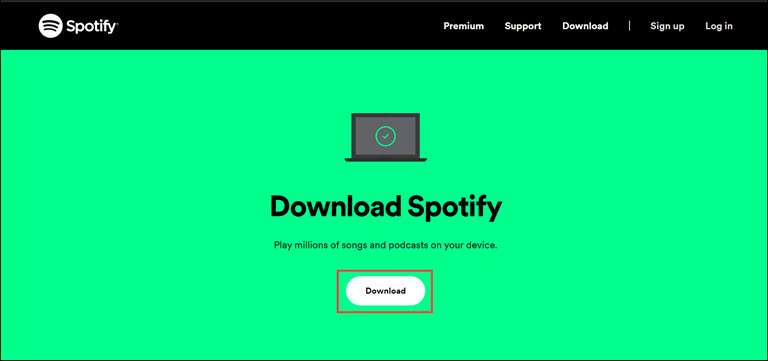
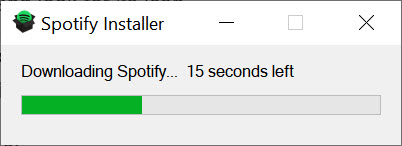
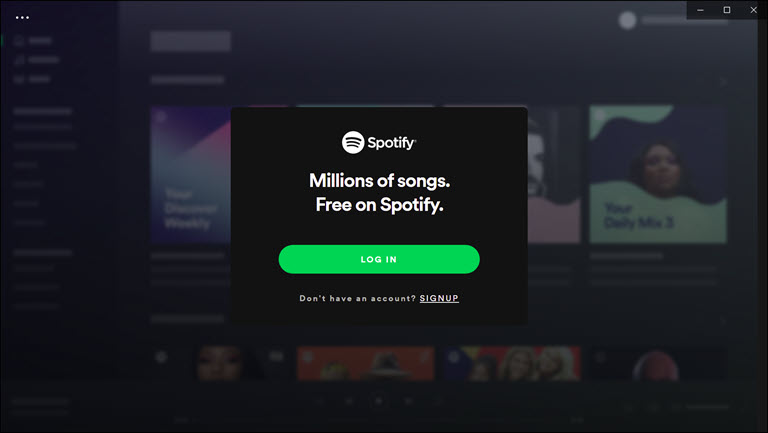
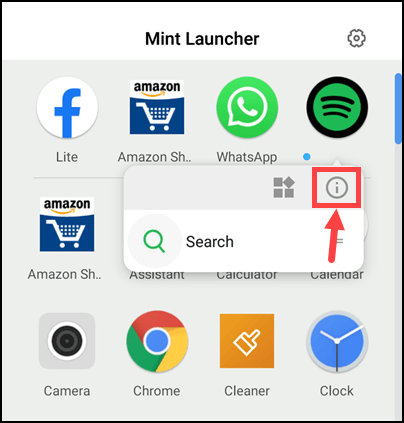
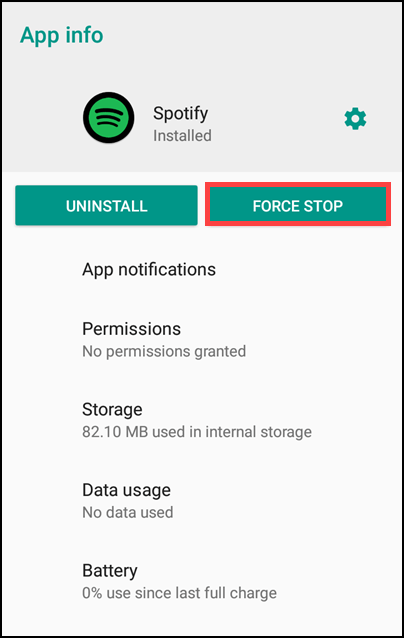
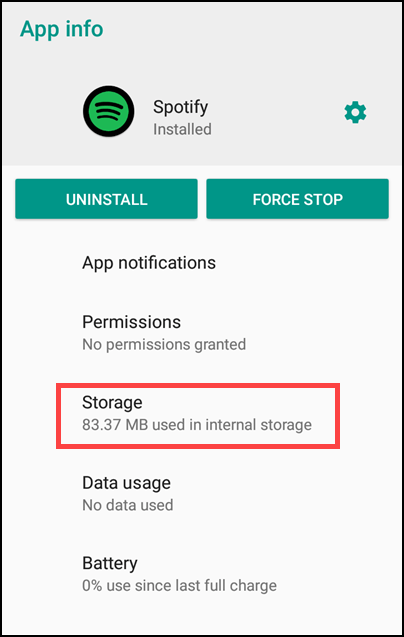
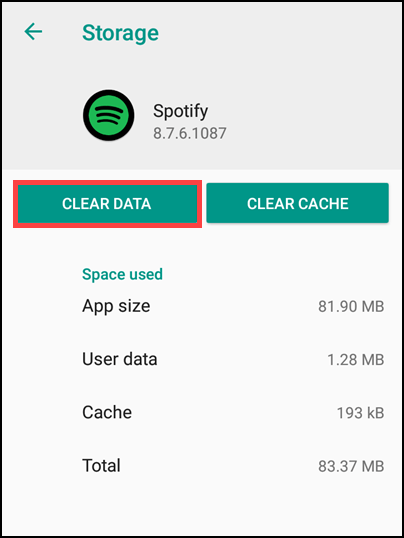
Leave a comment
Have something to say about this article? Add your comment and start the discussion.