Sales employees interact a lot with clients through email. There are diverse advantages when an organization integrates the most popular CRM software with its business email. Setting up Salesforce with Outlook provides salespeople with a variety of attributes that help them manage clients better. Through integration, employees can effectively retrieve data from the CRM, such as contacts, buying records, and communication.
Getting Ready
Before you begin the setup process, you need to prepare the Salesforce and Outlook environments. To make your automation process easier, get ready with the number one Salesforce Outlook plugin from Revenue Grid. It automates data allowing you to schedule your meetings with ease. It synchronizes your calendar, mail, and messengers, bringing them into one place. With this plugin, all Salesforce data is updated in real-time straight in Outlook.

Choose the Salesforce cloud service you want to use and get the administrative access needed. You can work with the latest Outlook version, although older Outlook versions will also work.
Step 1 – Open Salesforce to Add Outlook
- Go to Salesforce and open.
- Open Salesforce setup and look for Outlook (You can search for it using the quick find box).
- Select the Outlook Integration and Sync button.
- Click on enable Outlook Integration Sync and Lightning.
Step 2 – Outlook Domains Configuration
Salesforce and Outlook should connect by default when you are running Outlook in Office 365 or on the Outlook website. If you are running Outlook from your organization’s domain, whitelist the domain in Salesforce to get the best experience. Follow these steps to whitelist.
- Go to Outlook Integration and Lightning.
- Scroll down to Microsoft Outlook Web Application.
- Select New.
- Enter your organization’s email URL.
Your email domain is now configured to Outlook, and you can sync emails to Salesforce with activity capture.
Step 3 – Configure Salesforce to Outlook
Get ready to download Salesforce app so that you can add it to Outlook. Follow these steps:
- Open Outlook (It’s already running on Windows, and you only need to click on it to maximize its display on your screen).
- From the Microsoft AppSource, download the Salesforce application.
- On Outlook, open the new message window.
- Check the place with three dots and click on them. The actions menu will open.
- Click on Add-ins.
- From the AppSource, search for Salesforce.
- Select it and then click Install. Salesforce will add to Outlook.

Step 4 – Open Outlook to Sign In to Salesforce
- Go to the new email window you created in Outlook.
- Click on the three dots.
- A new menu labeled Salesforce will appear.
- Click on the Salesforce item (It will open, and a login prompt window will appear).
- Select production and click login to Salesforce.
- Click Allow and then log in (A message will appear alerting you to enable Microsoft Outlook to share information with Salesforce).
- Select Allow, and your Salesforce integration will be complete.
Step 5 – Configure Salesforce Outlook Data
Your Salesforce is now active on Outlook. You can now start configuring your data, such as creating Salesforce contacts, schedules, and tasks in MS Outlook. Try navigating communication history in Outlook and have access to email templates within Salesforce to see how well it works.
Step 6 – Switch on the Enhanced Email Button
Your next step is to automate your Outlook data so that it automatically updates in Salesforce. This is the point where the Salesforce Outlook plugin becomes useful. To set automated email logging, go to Salesforce and then select Enhanced Email. It will become active. Follow these steps:
- Go to MS Outlook Integration and Lighting (You don’t need to leave Salesforce. You can get the feature on the Salesforce settings page).
- Go to Logging Email Messages to Salesforce.
- Click on Activate and Notify.
- Go to Edit.
- Click Active box.
- Click Save.
- Return to Logging Email Messages to Salesforce and click the slider bar.
You can customize your conversations and Salesforce panel as you wish to fit your organization’s needs.
Conclusion
Integrating Salesforce with Outlook gives your sales team the advantage of accessing all data in one place. It allows the team to easily track communication history, which makes follow-up much easier. After completing the integration process, you can customize Salesforce and Outlook the way you want.

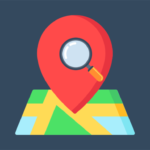
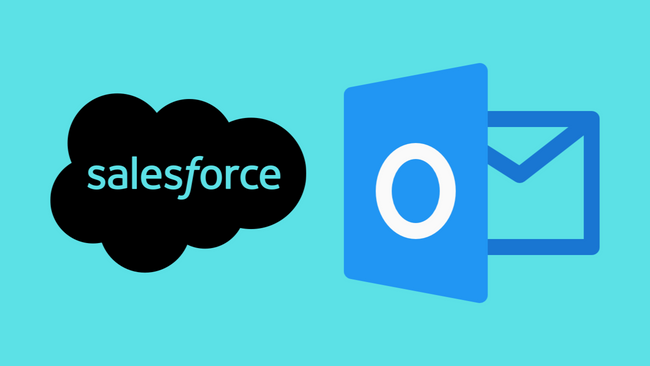
Leave a comment
Have something to say about this article? Add your comment and start the discussion.