Call of Duty Vanguard Dev Error 5573 was an error I experienced while deep into an intense match. I haven’t come across this ever, but I’ve discovered that the Dev Error 5573 may occur when you play Call of Duty on Windows, PlayStation, and Xbox.
If you’re in the same game with the same issue, here are the fixes I tried to solve this COD Vanguard Dev Error 5573!
How to Fix Call of Duty Vanguard Dev Error 5573
Vanguard Dev error 5573 may occur due to several reasons, but it is most likely caused by corrupted game data, unreadable files, slow network connection, or outdated graphics drivers. Some users have reported that the bug only occurs when using certain skins or outfits or when throwing Tactical Grenades.
Nonetheless, the following methods can help you get rid of this problem.
1. Check Device Requirements
You may want to check whether your PC configuration is meeting the minimum system requirements of the Vanguard game before you attempt to run the game.
Here are the minimum system requirements for Call of Duty Vanguard:
OS: Windows 10 64-Bit
RAM: 8 GB
Dedicated Video RAM: 2048 MB
Storage Space: 36GB at launch
CPU: AMD FX-8300 or Intel Core i3-6300
Video Card: AMD Radeon HD 7950 or Nvidia GeForce GTX 760 Ti
Video Memory: 2GB
Graphic Driver: NVIDIA 472.12 or AMC 21.9.1
If your device is not compatible, you’d need to upgrade to smoothly run the game. If it is compatible, move on to the next solution.
2. Restart Your PC or Gaming Console
A simple device restart can save you from many problems that plague the Call of Duty Vanguard game. Restating the computer or console clears the memory and freshly prepares it for the next use.
To restart the PC: click Start Menu > Power > Restart.
To turn off the PlayStation: press and hold the PS button > Turn Off PlayStation. Wait for 10 seconds before you power on the console.
To turn off the Xbox: Hold the Xbox button for 10 seconds. Turn it on the back by pressing the Xbox button on your controller.
After restarting your device, depending on what device you use, check if Dev Error 5573 pops up on the screen when playing COD Vanguard.
3. Reset PS5 to Factory Settings
Resetting PS5 may solve COD Vanguard Dev Error 5573 PS5 and return the device to its factory settings, deleting all of your apps, games, and saved data stored on the console. But before that, back up your PS5 data to cloud storage. Here’s how to do it:
1. Open PS5 Settings.
2. Go to Saved Data and Game/App Settings > Saved Data.
3. Select All or the type of data you want to back up.
4. Click Next to begin the backup.
After backing up PS5 data, follow the steps to reset PS5 to factory settings.
1. Go to Settings > System.
2. Select System Software.
3. Now, select Reset Options > Reset Your Console > Reset.
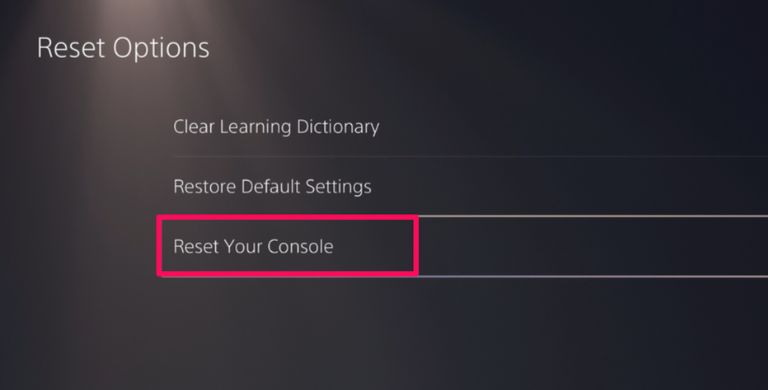
Wait for the resetting task to complete. Once it’s done, check if the error persists or not.
4. Remove Operator Skins
If you use other skins or outfits for the operator in the game on your PC, the error may appear. This can usually be removed by switching to basic skins or outfits and then restarting the game.
Based on our research, many players managed to resolve the Dev error 5573 by switching back to default operator skins. This also applies to COD Vanguard on PlayStation and Xbox.
If it fails to fix the issue for you, try updating the graphics driver on your PC.
5. Update Graphics Driver
You can update an outdated graphics driver to the latest version and hope that you have no COD Vanguard Dev error 5573 occurring thereafter.
Here’s how to install an updated version of the graphics driver on your Windows hardware:
1. Go to Start Menu. or simply press Windows + X keys.
2. Select Device Manager from the list of options.
3. Click on Display adapters.
4. Right-click on the graphics card driver installed on your computer, and select Update driver.
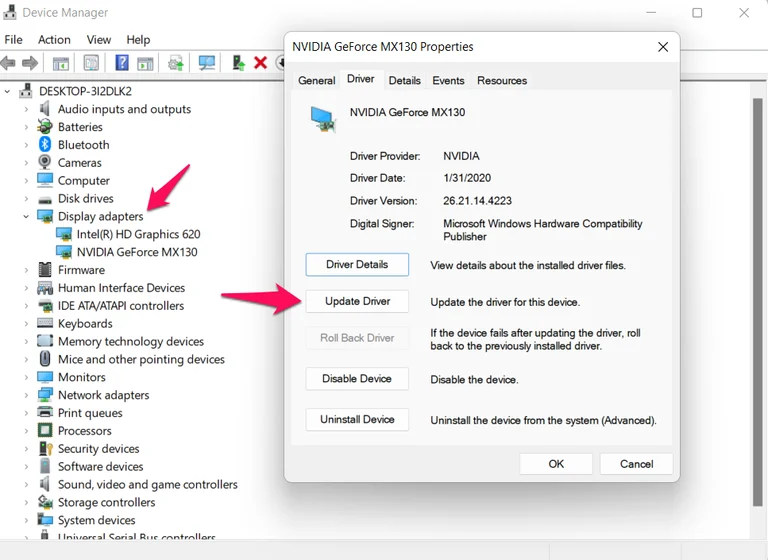
5. Select Search automatically for drivers.
If there is an update available, Windows will automatically download & install it. Make sure to restart after the installation completes.
If the error is not because of the graphics driver, it is possible you’re using an outdated version of COD Vanguard. What do we mean by that? We’ve got you covered; move on to the next solution.
6. Check for Game Updates
It’s a no brainer that to avoid game bugs and other problems, you need the latest game updates installed. Updating Call of Duty Vanguard games on your consoles may help you fix the Dev error 5573.
For PlayStation:
1. Go to your Home Screen and select Games.
2. Now, select Call of Duty: Vanguard.
3. Press the Options button on your controller.
4. Finally, choose Check for updates.
For Xbox:
1. Press Xbox button on your controller.
2. Go to My Games & Apps > See All.
3. Select Call of Duty: Vanguard.
4. Press Menu button and choose Manage Game and Add-ons.
5. Finally select Updates.
After updating the game, restart your consoles as discussed in method 2 above.
7. Clear or Repair Game Data
If you’re experiencing a Call of Duty: Vanguard error 5573, it may be because your game files are corrupted. Therefore, deleting or repairing game files on your PC and console should fix the issue.
Here’s how to do it.
For PC
1. Locate Battle.net app on your computer.
2. Select Call of Duty: Vanguard.
3. Click on the gear icon > Scan and Repair.
4. Finally, restart your PC.
For Xbox:
1. Go to My games & apps > See all > Call of Duty Vanguard.
2. Now, go to Manage game and add-ons > Saved data.
3. Finally, select Delete all.
4. Once it completes, Restart the game.
For PlayStation:
1. Go to Settings page.
2. Select Application Saved Data Management from the list of options.
3. Select System Storage > Delete.
4. Now select Call of Duty Vanguard.
5. Finally, tick on all the files > Delete > OK.
6. Now, restart the game and see if the error occurs.
8. Close Unnecessary Background Running Tasks
Sometimes background tasks can slow the game or cause several issues with its launch. To fix such problems, disable these unnecessary background tasks and processes using Windows Task Manager.
Here’s how to do it:
1. Open Task Manager or press Ctrl + Shift + Esc keys.
2. Click on the Processes tab and choose the task that you want to close. For example, you may want to disable Antivirus, Razer Cortex, or RAM consuming unnecessary tasks.
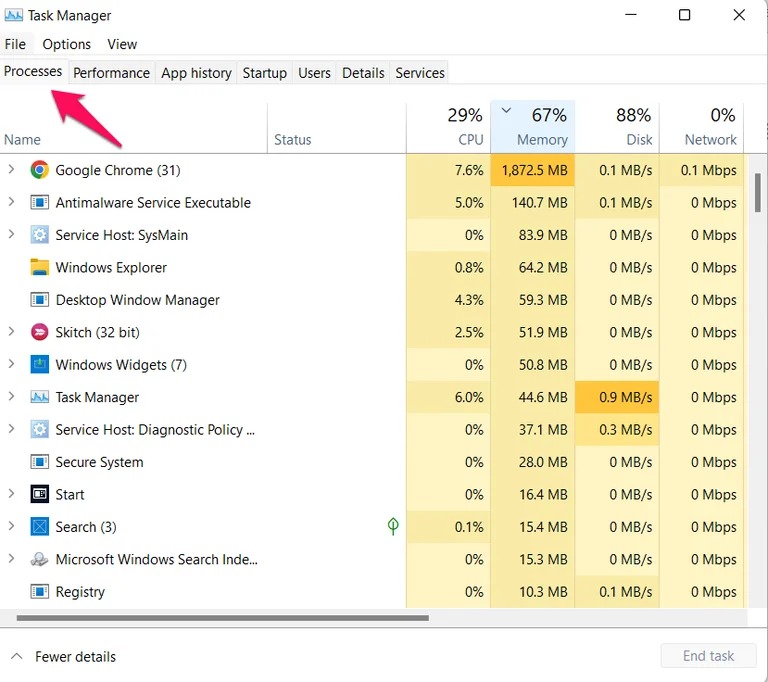
3. Once you have decided, click on the task and select End task (at the lower bottom right).
This method is only needed when you have a low-RAM PC device or running multiple software while playing the game. For instance, screen recording gameplays using third-party software.
9. Check Your Internet Connection
Try testing your network speed on the PC or console to see if there is an issue with your connection. If there is an issue then make sure to fix it first. It’s also worth recommending switching between the Wi-Fi. Remember, Call of Duty Vanguard demands a strong broadband connection to smoothly run the game.
Frequently Asked Questions

What Causes Call of Duty Vanguard Dev Error 5573?
Vanguard Dev error 5573 may occur due to a variety of factors including file corruption, network issues or graphics driver problems. The error may also pop up when wearing certain outfits or skins or using Tactical Grenades.
Conclusion
Call of Duty Vanguard dev error 5573 is a major source of frustration for COD players. However, following the curated workarounds may help you get rid of the problem for good:
- Check Device Requirements
- Restart Your PC or Gaming Console
- Reset PS5 to Factory Settings
- Remove Operator Skins
- Update Graphics Driver
- Check for Game Updates
- Clear or Repair Game Data
- Close Unnecessary Background Running Tasks
- Check Your Internet Connection
If all methods in the articles fail to solve your problem, contact and report the problem to the COD support team for further assistance.



Leave a comment
Have something to say about this article? Add your comment and start the discussion.