So did you experience Hulu error code drmcdm78? That makes two of us! I was browsing my Hulu and when I chose my entertainment for the night, this error popped up and the show didn’t play. This was obviously not how I wanted to spend my night, so I dug up how to troubleshoot this Hulu error. Here’s how you can fix it too and enjoy Hulu shows again!
Hulu Error Code drmcdm78
If you see Hulu error code DRMCDM78 while streaming movies or shows, do the following: first, clear the Hulu app cache, then restart the device or application where Hulu is being streamed. Once done, reboot your router and update your browser. If rebooting and updating didn’t help, check for server outages.
What Is Hulu Error Code DRMCDM78?
Most people wonder why Hulu says we’re having trouble playing this or displays a DRMCDM78 error code while streaming shows or movies. It’s a video playback error that restricts Hulu from retrieving content.
There could be numerous reasons why this error occurs in the first place. Fortunately, it’s fixable.
What Causes Hulu’s DRMCDM78 Code Error?
Here are some possible causes of the Hulu DRMCDM78 error on your screen:
1. Slow Internet Connection
Internet speed determines the performance quality you’re about to get for streaming movies and shows. Hulu requires at least 4 Mbps of speed, and for Hulu Live TV, it’s 8 Mbps. Speeds lower than 4 Mbps would cause playback issues.
You can run a speed test on your device, and if the speed is lower than 4 Mbps, consider upgrading your current plan or buying a new dual-band router.
2. Hulu Server Issue
Like any service, Hulu’s service can also go down for hours. In this case, there’s nothing you can do but wait for developers to resolve the problem.
3. Corrupted Cached Data
Usually, cache data helps applications perform better and speeds up the loading process. However, these temporary files can occasionally cause video playback errors.
4. DNS Issue
Sometimes the DNS settings of your router may not be properly configured.
5. Incorrect Date and Time
Using an incorrect date and time on your device would prevent any streaming application from working. The solution is to correct it.
6. Outdated Browser
Some users reported that using an outdated browser caused the DRMCDM78 code error. So, if that’s the case with you, try updating it to resolve the error.
7. TCP/IP Issue
TCP/IP inconsistencies occur due to incorrect configuration or no assignment of IP address, resulting in no connection. To fix this, restart or reset your router.
8. Multiple Connected Devices
If you connect multiple devices to your PC or Mac simultaneously, it may lead to a playback error. The reason is Hulu’s security, where account sharing is forbidden.
Related Reading: Hulu Keeps Crashing or Shutting Down (10+ EASY Fixes)
How to Fix the Hulu DRMCDM78 Error Code?
Try these fixes to resolve the Hulu DRMCDM error code:
1. Check for Server Outages
Before trying the fixes below, check whether or not Hulu is dealing with any server issues. If there’s a server issue, you can’t do anything about it except wait for it to get back online.
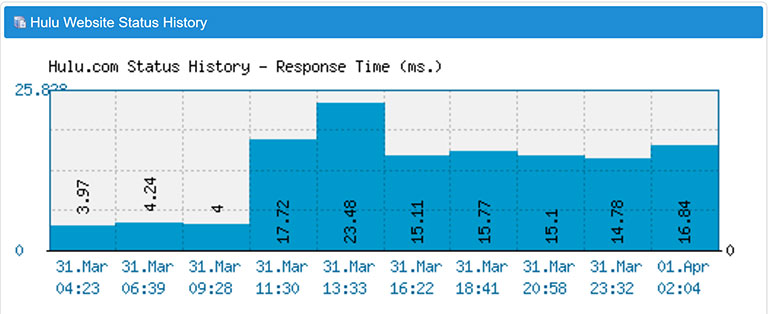
To check for server outages, you can use services like IsItDownRightNow, Down Detector, or Outage Report. You can also follow Hulu on Twitter or Instagram to get the latest information regarding their servers and the time it will take to get back online.
2. Power Cycle Your PC or Mac and Router
Power cycling or soft resetting a device helps resolve numerous issues, including freezing, slowness, black screen, and temporary glitches.
It’s one of the quickest ways to fix your Hulu error code DRMCDM78 problem.
To power cycle your PC or Mac and router, follow these steps:
- Turn off the device on which Hulu is being streamed (PC or Mac) along with your modem or router. If applicable, unplug the power cord from the wall outlet.
- Wait for two minutes, then plug the power cord back in and restart the devices.
Next, check if Hulu is working again.
3. Reset Your Router
If restarting your router didn’t help, try resetting it.
Resetting your router will erase all saved settings, including whitelisted devices, forwarded ports, and blocked connections.

So, it’s better to remember modified settings and passwords before performing a factory reset.
Follow these steps to factory reset your router:
- Locate the reset button on our router. You may find it at the back of the router.
- Take a small pin and press and hold the reset button for 10–20 seconds until you see all LEDs flashing simultaneously.
It’ll take a couple of minutes to reset the router.
4. Clear Browser Cache
Some users have confirmed that clearing the cache on their browsers helped resolve the DRMCDM78 error code issue. Here’s how to do it.
A. Clear Cache on Google Chrome
Here are the steps to clear the cache on Google Chrome:
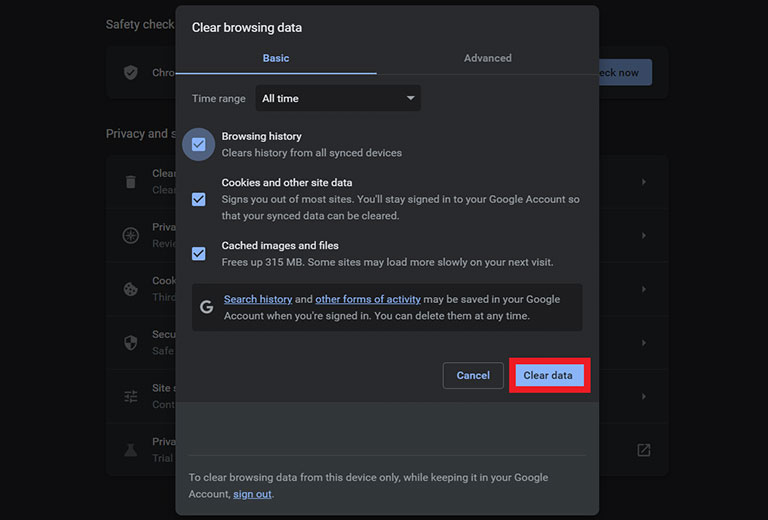
- Launch Chrome, and press Ctrl + H to open the History page.
- Click on “Clear Browsing Data,” shown on the left panel of the screen.
- Next, select the Time Range option from the Basic tab and set it to “All time“.
- Now, check all the boxes on the screen, including browsing history, cookies and other site data, cached images and files.
- Once done, click on the “Clear data” option.
- Now, restart your browser and check if the issue is gone.
Note: If you use other browsers like Mozilla Firefox, Microsoft Edge, or Opera, go to their official support pages for details about clearing the cache.
B. Clear Cache on Safari
Follow these steps to clear the cache on Safari:
- Navigate to Settings and select Safari.
- Scroll down and select “Clear History and Website Data“.
- Confirm your selection by tapping “Clear History and Data“.
Note: You can also opt to remove Hulu website data only to save yourself from the hassle of logging in again to other websites. Just navigate to Settings > Safari > Advanced > Website Data. Now, search for “Hulu” and, once found, remove website data.
5. Clear Hulu App Cache
Follow these steps to clear the cache of the Hulu app on your iPhone or Android device.
A. Clear Cache on iPhone
- Navigate to Settings and select General > iPhone Storage.
- Scroll down and select Hulu from the list, then select Offload App. It’ll remove some temporary files without deleting saved application data.
- Once done, restart your iPhone.
- Then, navigate to Hulu in the iPhone Storage and select Reinstall App.
After this, launch the app and see if it works. If not, try deleting the app and then installing it again.
B. Clear Cache on Android device
- Navigate to Settings and select Apps.
- Scroll down and choose Hulu > Storage > Clear Cache and Clear Data.
That’s all. If it doesn’t help, uninstall the app, restart your smartphone, and install it again.
6. Update Your Browser
An outdated web browser can cause security compromises, slowness, and increased website loading times. So, it’s better to keep the web browser up to date.
We mostly use two web browsers: Mozilla Firefox and Google Chrome. Here are the steps to update them:
A. Updating Mozilla Firefox
For Mac and Windows
- Open Mozilla Firefox and click on the three horizontal lines (action button) in the top-right corner.
- Select Help > About Firefox from the menu and then choose Restart and Update Firefox.
- The browser will update itself and restart after a few minutes.
Note: You may sometimes be prompted by User Account Control (UAC). If that’s the case, click “Yes” to grant Firefox permission to run an update.
For Linux
To update Firefox on your Debian or Ubuntu Linux system, do the following:
- Open the terminal window, type the command “$ sudo apt-get update” and press Enter.
- If it asks for confirmation, press “Y“.
- It will start working on updating Firefox. Once it stops, type “$ clear” and press Enter.
- Now, type “$ sudo apt-get install firefox” and hit Enter.
That’s all.
For those using CentOS, Red Hat, or Fedora, use the GUI or yum tool for updating Firefox.
When you open the terminal box of any tool, such as yum, enter the following command and press Enter: # yum update Firefox
B. Updating Google Chrome
For Mac and Windows
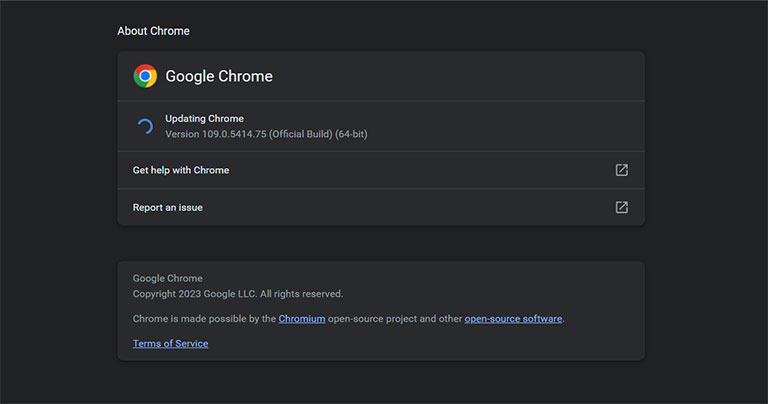
- Open Chrome and click on the three-dot icon (action button) on the top-right corner of the screen.
- From the Menu list, click on “Help” and select “About Google Chrome“.
- A new tab will open and start checking for updates; if it finds any, the browser will automatically download them.
After successfully updating Chrome, visit Hulu to see if it’s working fine.
For Linux
- To update Chrome, open the Terminal window, type “sudo apt update,” and press Enter to start the process.
- If it asks to confirm the operation, press “Y“.
- Wait a few minutes for the process to complete, and once done, type “sudo apt-get –only-upgrade install google-chrome-stable” and press Enter.
It will now install Google Chrome’s latest version.
Related Reading: Hulu Error Code 406 (Try This Fix First!)
7. Update Hulu App
You can update the Hulu application from the App Store or Google Play Store. Updating will fix multiple issues and clear the application of corrupted files or broken patches.
8. Allow the Hulu App Through the Windows Firewall
The Windows Firewall restricts unauthorized files from entering your PC to keep your data safe and secure. However, in some cases, it prevents Hulu from sending or receiving data, which results to Hulu showing a video playback error.
The solution is simple: just allow Hulu through the Windows firewall. Here’s how:
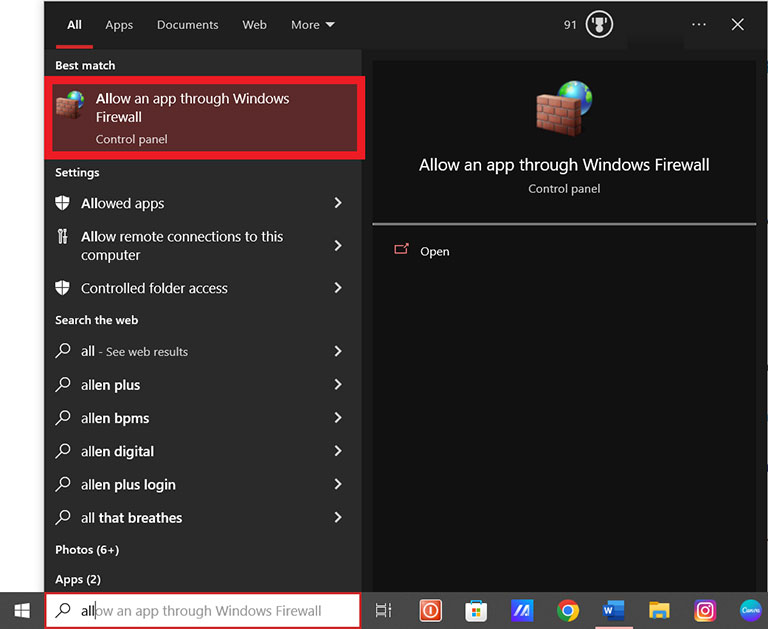
- Turn on your PC and click on the Start menu or Windows icon.
- Now, type “Allow an app through Windows Firewall” in the search bar and select it from the list shown.
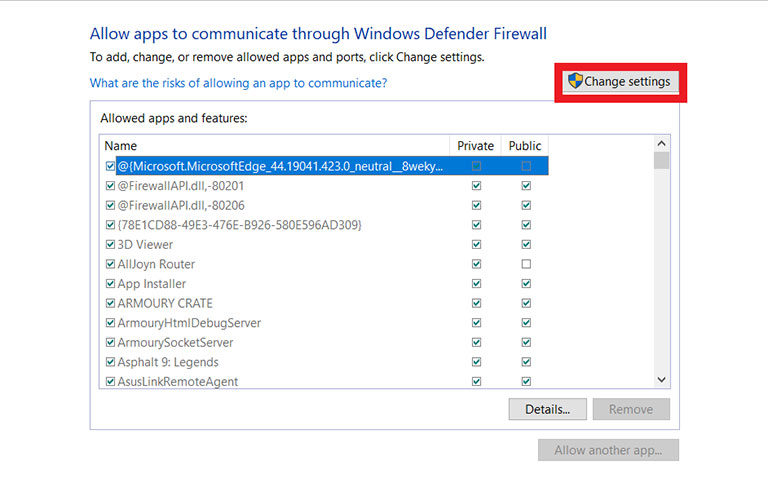
- Choose “Change Settings.” Once you do it, your PC might ask you to confirm your choice or enter an administrator password.
- Now, locate Hulu from the list and select the check boxes next to the application.
- That’s all. Launch the Hulu app and check if you see the DRMCDM78 error again.
If it doesn’t work, try turning off the firewall. However, it’s not a convenient option. So, be aware of the consequences.
9. Modify DNS Settings
The default DNS settings are supposed to provide the best connection for all streaming applications. However, you may sometimes face issues with incorrect DNS input or a wrong domain name.
So try changing it to Google Public DNS for a better experience. Here’s how.
For Mac
- Click the Apple Menu and select System Preferences.
- Under this option, select Network > Wi-Fi/Built-in Ethernet > Advanced > DNS.
Click the “+” icon to add or replace the listed IP addresses and enter the following:
A. For IPv4
- 8.8.8.8
- 8.8.4.4
B. For IPv6
- 2001:4860:4860::8888
- 2001:4860:4860::8844
Click OK, and then select Apply.
That’s all!
For Windows
- Turn on your PC and navigate to the Control Panel.
- Click Network and Internet and select Network and Sharing Center > Change adapter settings.
- Select “Properties” from the context menu when you right-click the Wi-Fi or Ethernet interface connection.
- Go to the Networking tab and select Internet Protocol Version 4 (TCP/IPv4) or TCP/IPv6.
- Next, choose Properties > Advanced > DNS. If you see any DNS IP addresses listed there, note them and keep them to yourself for future reference.
- After that, remove those IP addresses and click OK.
- Now, choose “Use the following DNS server addresses.” You’ll see a list of IP addresses in the “Preferred DNS server” or “Alternate DNS server“. Note them down.
After that, replace those with the following Google DNS servers:
A. For IPv4
- 8.8.8.8
- 8.8.4.4
B. For IPv6
- 2001:4860:4860::8888
- 2001:4860:4860::8844
10. Update Billing Information on Hulu
If you’re still seeing the error code DRMCDM78 on your screen, it might be because of the wrong billing information. If you’ve entered incorrect billing information, Hulu may deem your account ineligible for any subscriptions you’ve made so far.
The solution is to update the billing information. Here’s how:
- Go to Hulu and log in to your account.
- Navigate to the Payment Information section and choose Update Payment.
- Select or add your preferred payment method and click Save Changes.
11. Cast Hulu to Chromecast
The last resort to fix Hulu error code DRMCDM78 is to cast Hulu to Chromecast using your smartphone or PC.
To cast Hulu to Chromecast, follow these steps:
- First, connect both Chromecast and your smartphone to the same Wi-Fi network.
- Launch the Hulu application on your smartphone and play any content.
- Select the Cast icon on the screen and choose your Chromecast device from the list.
Related Reading: What Does TV MA Mean on Netflix or Hulu? (TV-MA Vs. R)
Frequently Asked Questions

Why Do I Keep Getting an Error Code on Hulu?
Here are some of the potential reasons why Hulu displays error codes:
> Hulu server outages
> Poor internet connection
> Outdated browser
> Corrupted cached files
> Incorrect account or billing information
> Incompatibility issues
> TCP/IP inconsistencies
How Do I Fix My Hulu Connection Error?
To fix the connection error on Hulu, follow these tips:
> Restart your router and the device on which Hulu is being streamed.
> Update the Hulu application or the browser from which you stream Hulu.
> Uninstall and reinstall the Hulu app.
The Bottom Line
There could be numerous reasons why Hulu displays the error code DRMCDM78 on your screen. Fortunately, you can get Hulu working again with these proven methods.
- Check for server outages
- Power cycle your PC or Mac and router
- Reset your router
- Clear browser cache
- Clear cache on the Hulu app
- Update your browser
- Update the Hulu app
- Modify DNS settings
- Allow the Hulu app through the Windows firewall
- Update billing information on Hulu
- Cast Hulu to Chromecast
Hopefully, one of these fixes has worked for you. Were you able to fix Hulu error code DRMCDM78? If so, let me know what worked in the comments below!



Leave a comment
Have something to say about this article? Add your comment and start the discussion.