Playing a game these days feels like you’re actually in it. The gaming industry has revolutionized to the point where games have now become more immersive, interactive, and realistic. Almost every gamer wants to experience this whole new level of gaming.
To get this immersive experience, you need to calibrate certain monitor settings. Here’s a guide to help you make the correct adjustments to get the best monitor settings for gaming.
Best Monitor Settings for Gaming
You need to adjust brightness, contrast, sharpness, screen resolution, aspect ratio, refresh rate, gamma settings, and color temperature to get the best monitor settings for gaming. Each of these adjustments will be based on your preferences and monitor type. So, you’ll have to try out different combinations for optimum results.
How Important Is It To Calibrate Your Monitor Settings for Gaming?
Calibrating your monitor is incredibly important when it comes to gaming. It’s a process of adjusting the monitor settings to get you the most accurate image quality and enhance your gaming experience.

Many gamers struggle with enemy visibility or face problems with visualizing objects. So by making the slightest changes to the monitor, you’ll see more consistent colors along with dynamic ambient lighting conditions.
Furthermore, these changes will shield your eyes from harmful blue rays when playing any game for extended periods.
Related Reading: Monitor Entering Power Saving Mode Automatically (Try This Fix First!)
What Are the Parameters to Calibrate the Monitor Settings for Gaming?
Consider changing these monitor settings for a better gaming experience:
1. Brightness, Contrast, and Sharpness
Changing brightness, contrast, and sharpness settings for gaming are more about personal preferences. Some players prefer playing games with extreme brightness, while others go for a balance between brightness, sharpness, and contrast.
Making subtle changes to these settings can dramatically impact the display quality, either positively or negatively.
Low brightness, improper contrast, and sharpness could lead to a dull gaming experience, whereas going for the maximum could cause severe headaches.
So, the recommended and best monitor brightness and contrast settings for gaming, along with sharpness, are:
Brightness: 250 to 350 candela per square meter (cd/m2)
Contrast: 70 to 80%
Sharpness: 65 to 80%
Adjusting these monitor settings is quite easy, especially the monitor brightness. Here are the steps for adjusting display brightness from your PC or the monitor menu.
From PC
- Turn on your PC and open the Settings app.
- Go to the Display settings and change the brightness by moving the slider.
From the Monitor Menu
- Press the Menu button from the monitor’s buttons.
- Now, choose brightness and make the necessary changes.
- Next, select contrast, then adjust it accordingly.
That’s all!
Note: If you can’t find a way to increase or decrease sharpness, then leave it as it is preset on your monitor and cannot be changed.
2. Screen Resolution
The resolution at which you play games determines the clarity of the images you’ll get while gaming. Screen resolution is a visual dimension of the display where a lower resolution translates to blurred images, while a higher resolution results in clearer and higher-quality displays.
Playing at a higher resolution is recommended to get the best gaming experience. However, it also depends on the type of game you play.
If you play a detailed-oriented game, you should select a 4K (3840×2160) resolution for gaming, whereas if you want better gaming performance, go for 1920×1080 pixels or 1080p.
You can adjust your monitor’s screen resolution by following these steps:
- Turn on your PC and go to the Control Panel.
- Now, select Appearance and Personalization > Adjust Screen Resolution.
- From the list, choose the desired resolution for your monitor.
3. Optimal Viewing Distance
Optimal viewing distance refers to the right distance from which you should view your screen for gaming. Sitting too far from the screen could lead to bad performance, whereas sitting too close is not good for your eyes.
The ideal viewing distance depends on the set resolution and monitor size. The thumb rule is to sit 1.5 times away from the monitor size.
So, if you’ve got a 24-inch monitor, you should probably sit 36 inches, or 3 feet, away from the screen.
4. Aspect Ratio
Aspect ratio refers to the height and width of an image on display. To get the best gaming experience, you need to set the aspect ratio.
Every monitor comes with a default aspect ratio, i.e., 16:9. However, you can make changes depending on your screen resolution. If you’ve got a bigger 4K monitor, you can set it to 21:9.

To do this on your PC, follow these steps:
- Turn on your PC and go to the Settings app.
- Choose Display, then Display Resolution.
- Select the one you want for your monitor.
5. Refresh Rate
The refresh rate refers to the number of times a screen can refresh images per second. A higher refresh rate means a smoother display, so the more, the better.
Usually, every monitor comes with a default 60 Hz refresh rate, which goes up to 240 Hz on high-end gaming displays. Playing games at a higher refresh rate may not be good for some gamers, as it becomes harder to notice the difference.
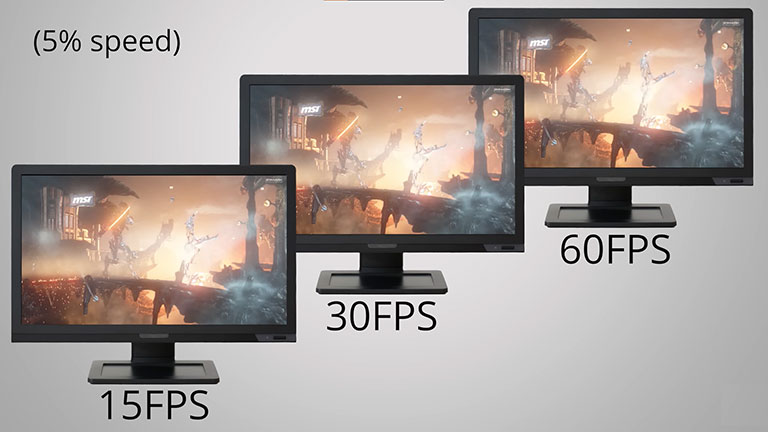
So, choosing a screen refresh rate between 30 and 60 Hz is recommended for better gaming performance rather than going for 120 Hz or more.
Moreover, you must remember that your system graphics card must support the higher refresh rate. If your graphics card only supports a 60Hz refresh rate, then having a 120Hz monitor would make no sense!
Adjusting the screen refresh rate is easy, and you can do it by following these steps:
- Turn on your PC and go to the Settings app.
- Select Display > Advanced Display from the menu.
- Now, click “Choose a refresh rate” and select the desired one.
6. Gamma Settings
Gamma is a term that indicates how the image can quickly transition from white to black and vice versa on a monitor. Simply put, it modifies the image output to suit your visual needs.
If you want brighter images, choose between low to medium gamma settings. For darker displays, adjust it to high.
The recommended and best gamma setting for gaming is between 2.2 and 2.4, and you can easily adjust these values by following the steps below:
- Turn on your PC and open the Settings app.
- Select Display > Advanced Display Settings > Display Adapter Properties.
- Now, click the “Color Management” tab and select Advanced tab > Calibrate Display.
- Start the process and set the gamma settings accordingly.
7. Color Temperature
The color temperature determines how a specific color will look when measured using a Kelvin scale. So when an object gets heated, it shows light in several colors ranging from blue to red.
Increasing the color temperature to 100 will turn the display blue while decreasing it to zero will result to a red screen.
The standard color temperature for your monitor is set to 6500K. However, it’s adjustable, and you can set it according to your preferences.
8. Overdrive Settings
Adjusting overdrive settings can result in a faster response time on your monitor. It helps reduce trailing and ghosting problems. However, you can only change or view overdrive settings if your monitor is overdrive-capable.
If it is, press the menu button on your monitor to access this setting and make changes accordingly.
You can take help from this YouTube video on accessing and changing overdrive monitor settings for gaming.
9. Sound Settings
Sound plays a crucial role in gaming; without sound, you cannot get the best immersive gaming experience. It’s necessary to have a pair of great surround-sound speakers for gaming because most monitors don’t have impressive built-in speakers.
If you can’t get yourself an independent pair of speakers, ensure you get the most from your current speakers.
Follow these steps to access the monitor’s sound settings:
- Press the menu button on your monitor.
- Go to the on-screen display settings, then select the audio menu.
- Unmute the speakers from the audio menu.
- Next, locate the speaker icon on your PC’s system tray. Once found, right-click on it and choose Playback devices.
- Right-click the monitor speakers from the list that appears and select the “set as default” option.
That’s it!
10. OSD Settings
If you’ve tried the above settings and made changes according to your preferences but have yet to get the desired results, don’t worry. You can use OSD (on-screen display) settings for calibration.
These days, most modern monitors feature a dedicated gaming menu in the settings panel, where you can easily change the screen resolution and display mode.
Moreover, you get access to features like the black equalizer for changing the black levels of the display, low blue light for preventing eye strains, and the overdrive for eliminating ghosting.
You can easily access these settings from your monitor’s menu.
Related Reading: How to Use My Laptop as a Monitor or Screen for Xbox One? (Do This NOW!)
Other Ways to Tweak the Best Monitor Settings for Gaming
If your monitor doesn’t have OSD settings, you can try these different ways to get the monitor settings for gaming:
1. Use the GeForce Game Filter
Sometimes, you don’t necessarily need to change your monitor’s color settings to improve your gaming experience. A GeForce game filter can help you with that.
You can change brightness, contrast, and other settings in the NVIDIA Control Panel. Here’s how:
- Right-click on any blank space on your desktop.
- Choose NVIDIA Control Panel, go to the Video menu, and select “Adjust Video Color Settings.”
- Now, adjust the sliders as desired.
Note: You cannot access this option on non-NVIDIA graphics cards or consoles.
2. Consider Getting a Calibration Tool
Consider getting a calibration tool if you’re a professional gamer or photographer. With the help of this tool, you can get the exact colors of your monitor. If you’re an average gamer though, it’s better to just calibrate the display without any calibration tools. It’s because the device may help you get the most accurate color for your monitor, but that doesn’t mean it’s also great for your game or your preference.
3. Use Online Browser Tools
There are many websites available that help you get the best monitor settings for gaming. You can try the Lagom website for a contrast test and Testufo for overdrive adjustment.
What Are the Best Monitor Settings for Gaming on BenQ Monitors?
BenQ monitors are popular and most recommended among professional gamers. The most popular models are the BenQ ZOWIE XL2411P 24-inch 144Hz gaming monitor and the BenQ ZOWIE XL2546 24.5-inch 240Hz gaming monitor.
To get the best monitor settings for gaming on BENQ, you’ve got to make slightly different adjustments. After calibrating the monitor with the steps discussed above, follow these parameters:
1. Low Blue Light
BenQ monitors use a blue light feature to protect your eyes. However, it’s not a good gaming feature, as it skews the colors and darkens the image. That’s why it’s recommended to turn it off or set it to zero when you’re gaming, and for the rest of the time, use this feature for blue light reduction.
You can also install the f.lux software to automatically make the color of your monitor’s display adapt to the time of day.
2. Digital Color Vibrance
If you like vivid colors, use the color vibrance settings. If you don’t, skip this one. You can access the settings from the monitor’s menu.
3. Black Equalizer
Black Equalizer or Black EQ helps make black areas appear brighter while gaming. It’s a useful feature to spot opponents easily. You should set it between 12 and 15.
Here’s a list of BENQ monitor settings of CS: GO professional players.
Player | Monitor | Team | Brightness | Low Blue Light | Contrast | Black Equalizer | Picture Mode | Color Vibrance | Gamma | Blur reduction | Sharpness | R | G | B |
ScreaM | BenQXL2540 | EbVyUs | 100 | 0 | 59 | 12 | Gamer 1 | – | – | Off | 7 | 100 | 100 | 100 |
olofmeister | BenQXL2730 | FaZe Clan | 100 | 0 | – | 0 | Gamer2 | 0 | – | Off | – | 100 | 100 | 100 |
S1mple | BenQXL2540 | Natus Vincere | 40 | 0 | 40 | 12 | Gamer 1 | 10 | 2 | – | 7 | 100 | 100 | 100 |
STYKO | BenQXL2540 | Mousesports | 100 | 10 | 50 | 5 | Gamer 1 | – | 3 | On | 10 | 90 | 90 | 90 |
Shroud | BenQXL2540 | Cloud9 | 100 | 0 | 50 | 15 | Gamer 2 | – | – | Off | – | 100 | 100 | 100 |
tabseN | BenQXL2540 | BIG | 100 | – | 50 | – | – | – | 1 | Off | 7 | 93 | 93 | 93 |
USTILO | BenQXL2403T | Renegades | 100 | 0 | 50 | 5 | – | – | – | Off | 5 | 100 | 100 | 100 |
Frequently Asked Questions

What Is the Best Monitor Game Mode?
The best monitor game mode depends on your monitor. If you’re gaming on a monitor that supports NVIDIA G-Sync or AMD’s FreeSync, you should enable them. Moreover, if applicable, enable game mode on your PC. Enabling these features before gaming will improve FPS and reduce input lag.
What Should My Monitor Sharpness Be for Gaming?
You must set the monitor’s sharpness between 65 and 80% for gaming. Try to change the number according to your monitor’s resolution, display size, and the games you play. If you can’t find a way to increase or decrease sharpness, then leave it as it is preset on your monitor and cannot be changed.
What Is the Best Color Setting for Monitor?
The recommended color setting for your monitor is D65 or 6500K. It’s also the standard gaming color setting. However, you can change it anytime, depending on your needs.
What Is the Best Brightness and Contrast Settings for Monitor Gaming?
The best brightness for a gaming monitor is 250–350 candela per square meter (cd/m2), and 70–80% for contrast ratio. To get the correct brightness and contrast settings, play a detailed nature video alongside these settings, and you’ll easily know what colors look best.
The Bottom Line
Making the correct adjustments on your monitor for gaming is never easy. It’s because no two monitors are similar, even if they are of the same brand. You’ll find differences in brightness, color accuracy, color temperature, and gamma settings.
Therefore, to get the best monitor settings for gaming, you need to make subtle changes to each of the parameters below:
- Brightness, contrast, and sharpness
- Screen resolution
- Optimal viewing distance
- Aspect ratio
- Refresh rate
- Gamma settings
- Color temperature
- Overdrive settings
- Sound settings
- OSD settings
After making these changes, you’ll find the right combination for gaming. Were you able to get the best monitor settings for gaming? If so, let us know about the changes you’ve made that have led you to perfection in the comments below!


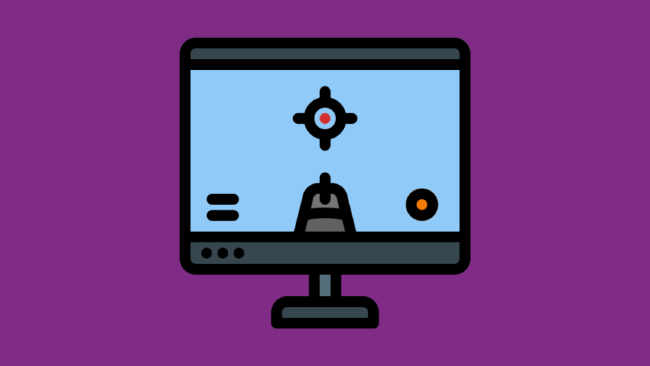
Leave a comment
Have something to say about this article? Add your comment and start the discussion.