Most people have their Xbox One connected to their smart TV, which is always the best choice for the visual experience. But what do you do when someone else is watching something on the TV? Of course, you can’t ask them to leave all the time. So, if you are wondering how to play Xbox One on a laptop, we totally get you.
Fortunately, there are a few ways to use your laptop as a monitor or screen for Xbox One. In this article, we have mentioned all the options you should know about. Before we get to the solutions, we will answer some questions you may have.
Table of Contents
Can You Use a Laptop as a Monitor for Xbox One?
Many people think that they can connect their Xbox One to their laptop using an HDMI cable and thus use the laptop as a monitor for Xbox One. However, for these things to work, there are some conditions.
First and foremost, your laptop should have an HDMI IN port. An HDMI IN port can accept signals from other devices and show them on the laptop screen. Here is the problem: most laptops do not come with an HDMI IN port. Instead, you can find only an HDMI OUT port. As a result, you cannot use the HDMI port to accept signals from an Xbox One – or any other device, for that matter.
There are a few exceptions, though. For instance, we can consider the Alienware m17 R4, which comes with an HDMI IN port. Another device from Dell, the Alienware 18, also comes with an HDMI IN port. Unless you have one of these devices, you are out of luck. You CANNOT use your laptop as a monitor for Xbox One via an HDMI cable.
Even if you think your laptop has an HDMI IN port, we recommend checking the manual to confirm the same. Plugging the Xbox One HDMI cable into an HDMI OUT port will not harm your device, but why waste time? So, if your laptop does not support HDMI IN, you can check out the following solutions to use your laptop as a display for an Xbox One.
How to Play Xbox One on Laptop
Method #1 Use Remote Play to Play Your Xbox One Games on Your Laptop
Xbox One comes with full support for Remote Play, a feature that allows you to enjoy your Xbox One games on your PC. However, instead of HDMI ports or wireless connections, Remote Play will use the power of the Xbox network itself. Here is how you can play your favorite Xbox One titles on your laptop.
- Open your Xbox One and go to Settings

- From the submenu, choose Devices & connections
- On the screen, click on the ‘Remote features’ button

- On the next page, check the option called ‘Enable remote features.’

- On the same screen, you have to click on ‘Xbox app preferences.’
- On the upcoming page, select the option called ‘Allow connections from any device.’

- You can now go back to the previous page and click on ‘Test remote play.’
The rest of the steps are to be done on your laptop.
- On your laptop, open the Xbox app
- Click on the Console icon on the top-right part of the screen
- Choose the Xbox One that you want to start streaming from
In a second or two, the Windows Xbox app will stream content from your Xbox One. As it is understood, the Xbox One needs to stay turned on during the entire gameplay. Once you have finished the gameplay, you can turn it off.
This is by far the easiest and most effective way to use your laptop as a monitor for Xbox One.
Method #2 Use Xbox Cloud to Play Your Xbox Games on PC
Suppose you want to play your favorite Xbox One games on your Windows PC without any hassles. You do not want to keep your console turned on, either. In this case, we recommend using Xbox Cloud Gaming.
Xbox Cloud Gaming is a game-streaming service from Xbox. However, to use this service, which is in the beta stage, you need access to Xbox Game Pass Ultimate. The subscription for the service is available for a price of $14.99 per month. Once you get this subscription, you can enjoy the entire Xbox library from your Mac, PC, or mobile device.
As long as you have a stable internet connection, you will not face issues like lag or frame drop. It happens because all the processing is done in the cloud, not locally. Therefore, if you want to play Xbox One games on any laptop, choosing Xbox Cloud is the best option out there.
Other Methods to Play Xbox One Games on Your Laptop Screen
You can use third-party solutions like OneCast, which allows you to stream the content from an Xbox One X or Xbox One S console to a Mac or PC. You have to install the OneCast software on your Mac and enable the ‘Allow game streaming to other devices’ option on Xbox One. As long as you are on the same WiFi network, you should be able to stream the signals from Xbox One to your MacBook or iMac.
However, there are some limitations that you want to note. For instance, you cannot use your keyboard or mouse to control the game. You will need to use the Xbox controller, meaning that you cannot be far away from the laptop. Even though it has some caveats, the process works. So, if Xbox Cloud Gaming is not yet available in your region, you should stick to what OneCast has to offer.
Frequently Asked Questions

Can you plug an Xbox into a laptop?
You can definitely plug an Xbox into a laptop, but it will not do much unless your laptop has an HDMI IN port. Only a few laptops in the world come with an HDMI IN port. If you do not have one of them, connecting the HDMI cable from your Xbox One to the laptop will not cause any change.
Can you play Xbox on a laptop with HDMI?
Yes, you can play Xbox on a laptop with HDMI if your laptop has an HDMI IN port. Otherwise, you cannot use the laptop as a monitor for Xbox One. However, you can use other methods like Xbox Cloud Gaming and the Remote Gaming option on Xbox.
Conclusion
It may not be possible to connect your Xbox One to your laptop, but there are other ways to play all your favorite Xbox One games on the laptop. And we have mentioned the best options for each platform. If you cannot find a compatible method, you can rely on what Xbox Cloud Gaming has to offer.



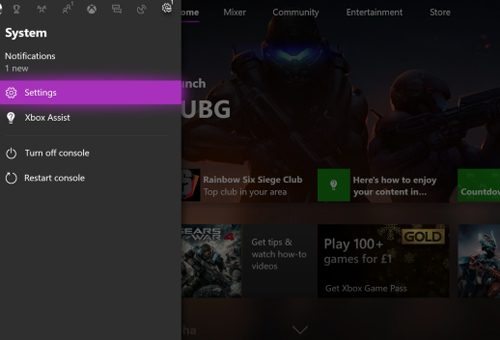
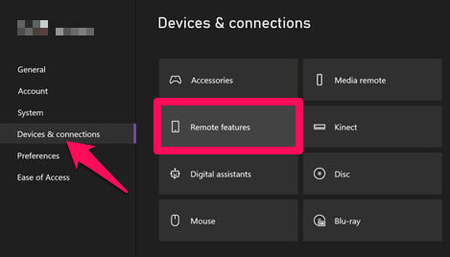
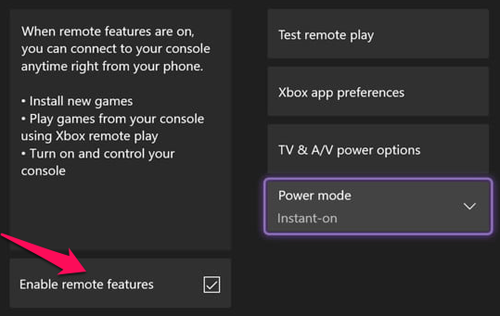
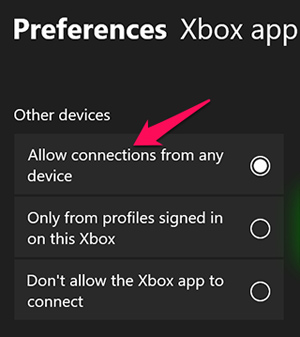
Maxine Klug
How do you know your laptop has HDMI in? Or out?
Pearly
In general, most laptops are equipped with an HDMI output port, which allows you to connect your laptop to an external display or TV while HDMI input ports are less common. So to surely know if your laptop has an HDMI in, you can refer to the user manual of your laptop or the manufacturer’s website.