I was looking for ways to find WPS pin on my HP printer. I learned this WPS button is a great way to quickly and easily connect the printer to the Wi-Fi network, so it was something I wanted to learn!
So in this blog post, I’ll discuss some of the easiest ways I’ve learned to find WPS pin on HP printer!
WPS Pin on HP Printer
The WPS Pin is a one-of-a-kind eight-digit number generated by the HP printer for wireless communication with routers. It is only compatible with a wireless router. WPS Pins are like secret passwords between your devices.
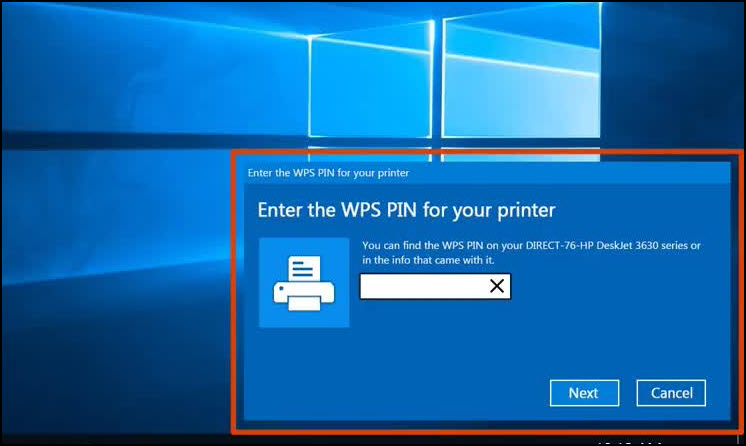
This WPS Pin will keep your printer safe from people who are not required to get familiar with it, such as neighbors and hotels. Every printer manufacturer will utilize this WPS Pin technology in the future. So find WPS PIN on the HP printer and connect it wirelessly.
Where to Find WPS Pin on HP Printer?
In most latest HP wireless printers, like HP Officejet 4650, HP Laserjet WPS, and more, the WPS pin is displayed on the printer screen. If you look at the printer, you’ll see a tiny screen with a WPS pin on it, which is used for wireless connection. In such a case, you can easily find WPS pin on HP printer.
However, there are some other HP printers like HP Deskjet 2600 that do not have an LED screen to display the WPS pin. Regardless, you need a WPS pin for these HP printers too. So, how do you find the WPS pin on these printers? We will find out in the next section.
Types of WPS Connections for HP Printer
As mentioned above, when it comes to wireless HP printers, you have two options – one that comes with an LED screen for display and one without an LED display.
So based on the type of printer you have, there are two types of WPS Connections for HP Printer:
- WPS Push Button: this is for the printers that do not come with an LED screen.
- WPS PIN Code: this is for the printers with LED screens.
Connect HP Printer with WPS Button
If you are connecting a printer to a computer that does not have a screen or control panel, use the following steps:
- Switch ON the printer and make sure that the device (computer or phone) from which you want to take the printout is connected to the same network to which you are going to connect your printer. Basically, both, the device and the printer must be connected to the same network.
- After the printer is turned ON, press and hold the Cancel button and the Wireless button for a few seconds.

- Release the buttons when you see the power button starts blinking.

- You will now notice that the wireless button has started to blink which indicates that the printer is ready to get connected through a WPS button.
- Now check your wireless Router and at the backside of it, you will find a WPS Button.
- Press and hold the WPS button for a few seconds. You will notice that the WPS light will start blinking on the router.
- Wait for a minute or two till the lights on both, the printer and router stop blinking.
- Your printer will be connected to the WiFi router via the WPS button.
In case your printer has a LED screen, here is how to use the WPS button to connect it with the network:
- Restart your printer.
- On the control panel of the printer, press the wireless button. It will start blinking.

- Tap on the Settings icon.

- On your printer LED screen look for the “WiFi protected setup” option to select it.

- Next, select the Push Button and then tap Start.

- Now, on your router press and hold the WPS button until the WPS light blinks.

- In about 2-3 minutes, you will notice that the lights on the printer and router will stop blinking, and you will see the notification of Connection Successful on the printer screen.

How to Find WPS Pin for HP Printer and Connect it with WiFi?
If you have an HP printer with a screen or control panel, search for the WPS pin there and connect it with the wireless network. Here are the steps:
- Restart your printer.
- On the control panel of the printer, press the wireless button. It will start blinking.
- Tap on the Settings icon.
- On your printer LED screen look for the “WiFi protected setup” option to select it.
- Next tap on the PIN option.

- The WPS PIN will be displayed and as per the instructions, you have to enter this PIN on the web-based configuration page of your browser.

- After entering the PIN on your browser page, tap on the Start button of the printer.
That’s it. Your HP printer will be connected to the network via a WPS pin. Please note that the PIN is dynamic and changes every 10 seconds. So if you are unable to use the PIN within 10 seconds, you have to repeat the steps to generate a new PIN.
Frequently Asked Questions

What Is the WPS Pin in Printers?
The WPS Pin is a unique code that is used to connect your printer with the wireless network. This pin is generally generated by the printer itself and can be generated multiple times.
How Do I Enable WPS on My HP Printer?
The process for enabling WPS on your HP printer will vary depending on the model of printer you have. However, in most cases, you can enable WPS by tapping the WPS PIN on your printer LED screen. If not, you can also enable it by WPS switch.
Summing Up
So this is how you can connect your HP printer with a WPS button or pin. If you have any other queries, please feel free to reach out to us in the comment section below and we will be happy to help. Stay tuned for more such tips and tricks.
Happy printing!

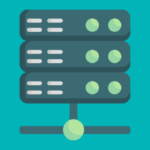



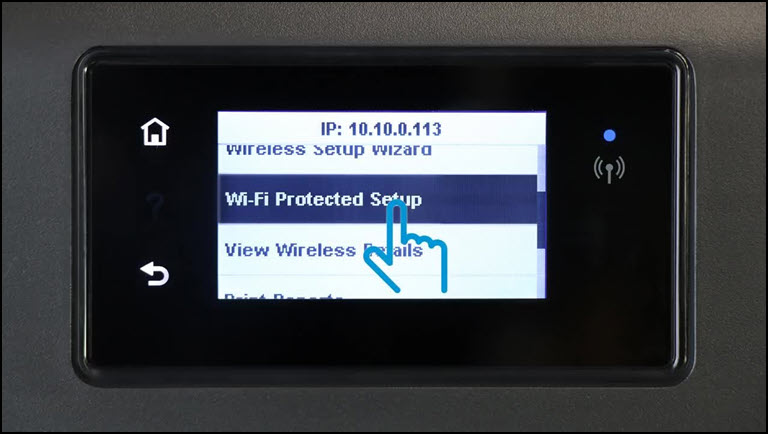
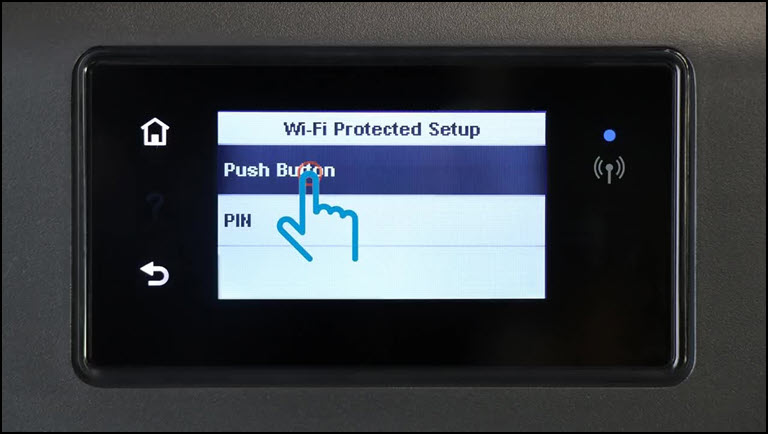
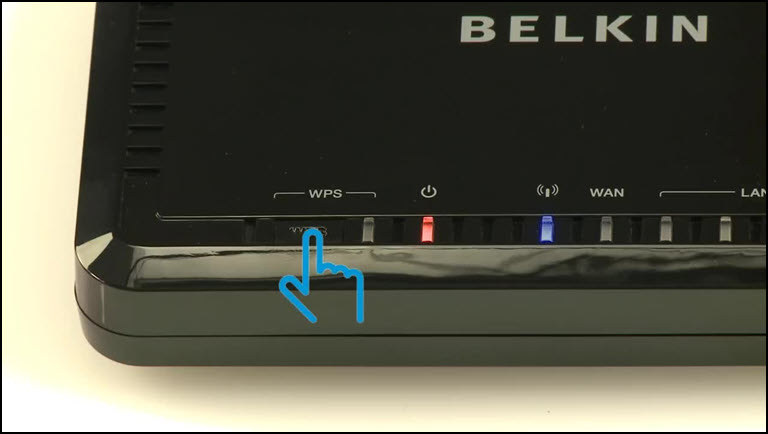
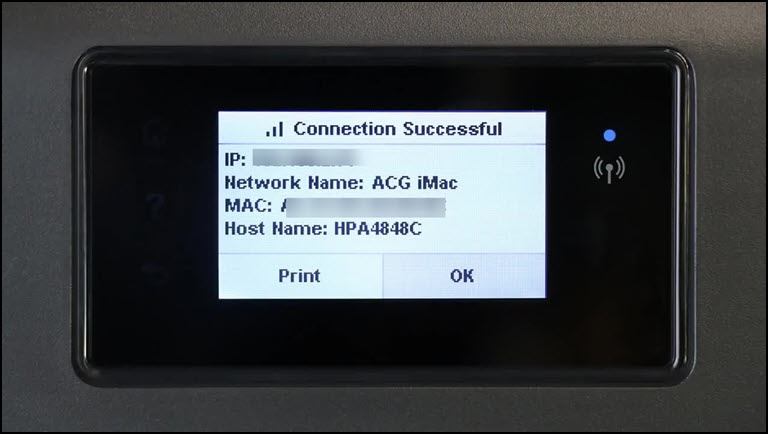
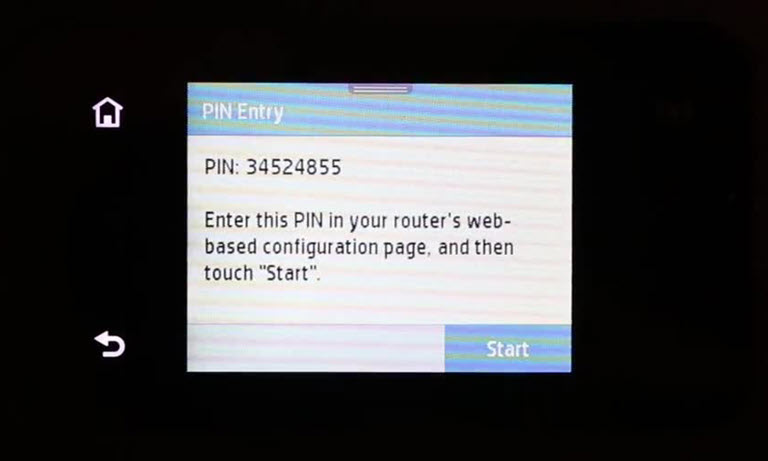
Leave a comment
Have something to say about this article? Add your comment and start the discussion.