Is your PS4 controller blinking red? If so, don’t worry – you’re not alone.
If you are a professional gamer, you might be troubled with the PS4 controller flashing red continuously. This is a common issue that many people experience with their controllers. In this blog post, we will discuss what causes the red light to blink and how to fix it. We will also provide some tips on how to keep your controller in good condition.
Table of Contents
PS4 Controller Blinking Red
A red light in most circumstances is a sign that something is wrong. Are you concerned about the PS4 controller’s sudden red light blinking? Are you perplexed as to why your PS4 controller keeps blinking and whether there may be an issue with it?

The red light on the PS4 controller indicates a malfunctioning USB port or a bad charger in general. If that is not the case, it is most likely a hardware issue.
Whatever the case is, we will discuss the top ways to fix the PS4 controller blinking red.
PS4 Controller Color Representation
When you connect multiple controllers to your PS4 console, they all are distinguished with a different color. They are blue, red, yellow, and pink.
- Blue represents Player 1
- Red represents Player 2
- Green represents Player 3
- Pink represents Player 4
However, a blinking red light is totally different case and indicates a problem with the controller.
Why is My PS4 Controller Flashing Red?
There could be a few reasons for the PS4 controller red light when unplugged or even when plugged. Here are those:
- A bad USB port: If the PS controller is not responding or syncing, it might be due to a loose connection. In that case, you should clean the ports with a cotton swab and try connecting again.
- Low battery: If you are playing a game and suddenly, your PS controller starts blinking red, it means the battery is running low. So, plug it in for charging.
- A hardware issue: In some rare cases, the red light blinking issue could be due to hardware damage. If that is the case, you will need to get it repaired or replaced.
- Defective ribbon cable: The ribbon cable inside the controller could be defective. This is a rare issue but can be fixed by cleaning or replacing the ribbon cable.
- Loose connection between port and battery: If the controller is flashing red, it could be due to a loose connection between the port and battery. In that case, you will need to open up the controller and check for any loose connections.
How to Fix PS4 Controller Blinking Red?
Now that we have discussed the reasons for the red light blinking issue, let’s move on to how to fix it.
Here are a few ways to fix PS4 controller flashing red issue:
1. Reset the PS4 Controller
A PS4 controller has a reset button at the back but most users don’t know it. If you are continuously facing the red light on your controller without any reason, you can simply try resetting it. Here is how to do that:
- Check the back of your PS4 controller, on the left side, there is a small hole that has a reset button.

- Using a sharp object like a pin, press and hold the reset button for 3 seconds to reset the controller.

- After resetting it, reconnect your controller with the console using the power cord.
- Press the PS button on the controller to turn it on and check if the blinking is still happening.
2. Restart PS4 in Safe Mode
Occasionally, a few bugs may sneak into the system, causing the PS4 controller to flash red. These little problems can be fixed by restarting the PS4 in safe mode. Restarting in Safe Mode will help you fix most of the technical issues with your console.
Here is how to restart your PS in Safe Mode:
- Turn off the PlayStation by pressing and holding down the power button for about 30 seconds.
- Now press the power button for around 10 seconds until you hear two beeps.
- Connect the DualShock controller of your PS to the console using a USB cable and press the PS button on it.
- On your TV screen, you will see different options, choose Safe Mode by pressing up or down on the d-pad of your controller.
- Once your PlayStation starts in Safe Mode, connect it to the internet and see if the problem is solved.
3. Reset the PS4 Console
If resetting the controller didn’t work, you can try resetting your PS console. This will delete all the data from your PS and you will have to start afresh. But it might fix your controller issue as well. Before factory resetting the PlayStation, it is best to take a backup if you don’t want to lose your games.
Here is how to reset the PS4 console:
- On your PlayStation screen, choose Settings.

- Under PS4 settings, move to the bottom and select Initialization.

- Now under Initialization, choose Initialize PS4.

- Choose how you want to reset – Quick or Full.

- On the next screen select Yes on the warning message.
- Your PS will start restarting. If you have chosen the Full reset option, the PS4 will be restarted several times.

4. Replace the Power Cord of the Controller
If resetting the controller did not work, try replacing the power cord of your controller. In most cases, a faulty power cord can be the reason for the PS4 controller red light blinking issue.
The advantage of replacing the power cable is that it will help you in figuring out whether the problem is with the cord or the battery. You may then figure out what you’ll need to change later based on the findings.
5. Replace Your PS4 Battery
If replacing the power cable does not solve the issue, the problem is probably due to a faulty battery. If you are using the same controller for ages, the batter might have reached its end and stopped being charged causing the red light to blink continuously because of the low battery. So, replacing your PS controller’s battery can be an ideal solution for you.
Here are a few things that you need to keep in mind while replacing the battery:
- If you don’t have a technical idea to replace the battery, take help from customer service.
- Use only official Sony batteries as they are of high quality and will last longer.
- Avoid using third-party batteries as they can damage your controller.
- Make sure to properly connect the battery terminals to avoid any damage.
6. Replace the Ribbon Cable
If the blinking problem is not solved by any of the above methods, then it might be an issue with the ribbon cable. The ribbon cable connects the PCB board to different parts of the controller like buttons, joystick, and LEDs. If this connection is loose or damaged, it can cause the PS4 controller red light blinking error.
You can try tightening the cable or cleaning it with an alcoholic agent. However, if the cable is damaged, tightening or cleaning won’t help. The only option is to purchase a new ribbon cable and replace it with the current one.
Here is how you can replace the ribbon cable:
(Note: If you are not confident about it, please take technical expert help)
- First of all, open up the controller by removing all the screws from its back.
- Now carefully remove the old ribbon cable and connect the new one in its place.

- Now put back all the screws to close the controller and turn it on to check if it is working or not.
How to Keep Your PS4 Controller in Good Condition?
Here are a few tips that will help you keep your PS controller working for a long time:
- Do not keep your controller in extreme temperatures as it can damage the battery and other parts.
- Avoid dropping or throwing the controller as it can loosen up the internal parts and cause them to break.
- Clean your controller regularly with a soft cloth to remove any dirt or grime.
- Keep your controller away from liquids as they can damage the internal circuitry.
- Do not keep your controller plugged in for a long time as it can overcharge the battery and shorten its lifespan.
Frequently Asked Questions

Why is my PS4 controller flashing red?
There are a few reasons why your PS four controller might be flashing red. It could be because the battery is low, or it could be a sign that the controller is faulty and needs to be replaced. If your PS four controller is under warranty, you should contact Sony for a replacement or repair.
What to do when the PS4 controller flashes red?
If your PS4 controller flashes red, it might be an indication of a fault. Apply the troubleshooters listed in this post to solve the red light flashing.
How to change the PS4 controller color?
The color of the controller varies according to the players’ connection order. You can, however, change the color of your PS4 controller by following a few simple procedures:
1. First, you have to create four separate profiles on your PS4.
2. You can then switch to another user without logging out of your current profile, thus ensuring that the color you want is obtained.
3. You can keep on logging into other user profiles until you have the color you want.
Summing Up
We hope one of the above solutions will help you in solving your PS controller flashing red light error. If the problem persists and your controller is misbehaving then it’s time to get a replacement controller. If you have any other queries, feel free to reach out to us in the comment section below. We would love to hear from you.





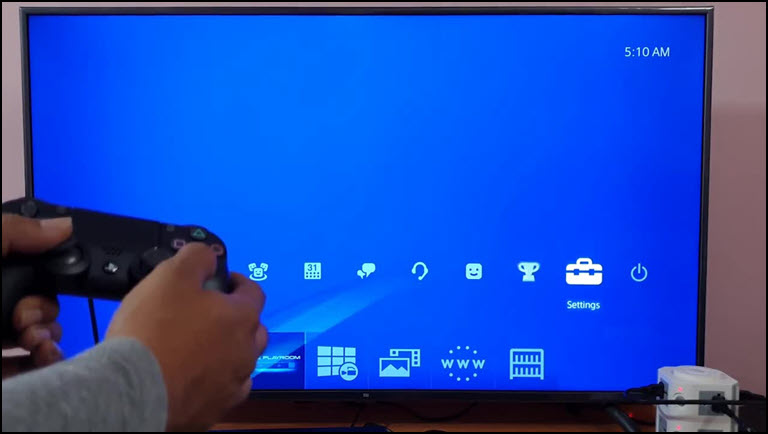
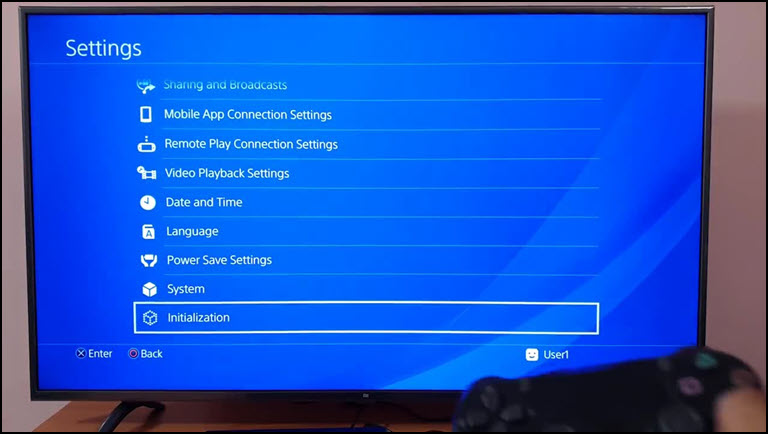
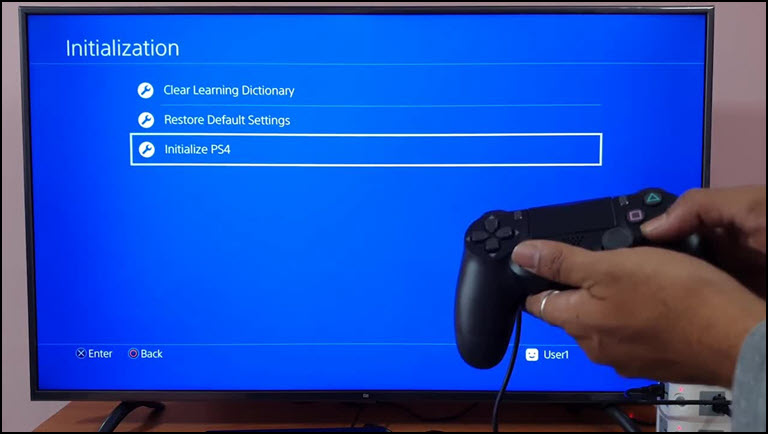
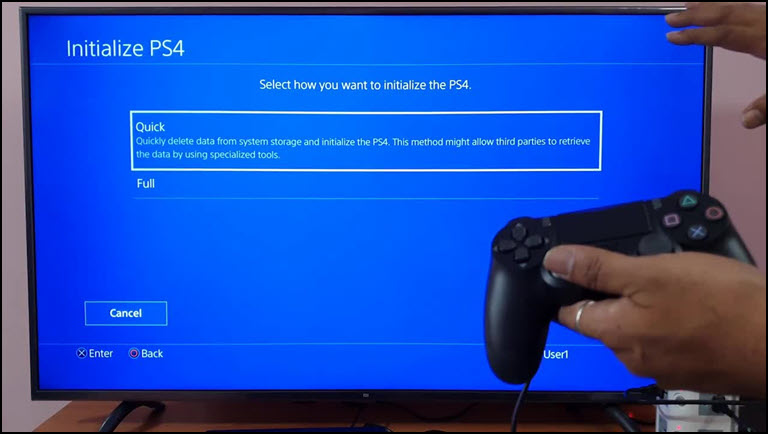
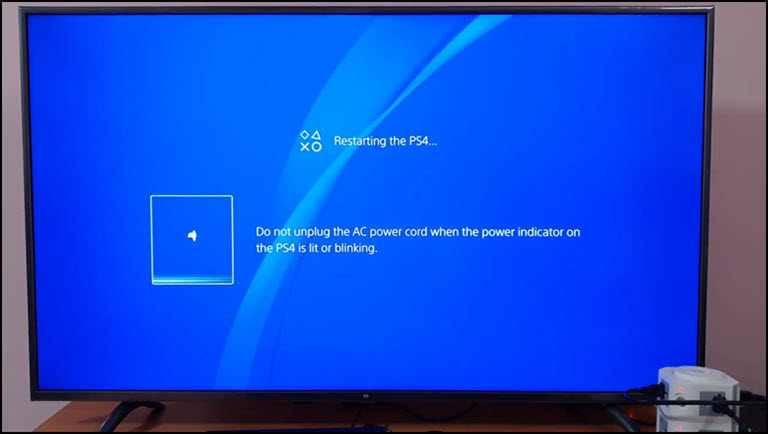
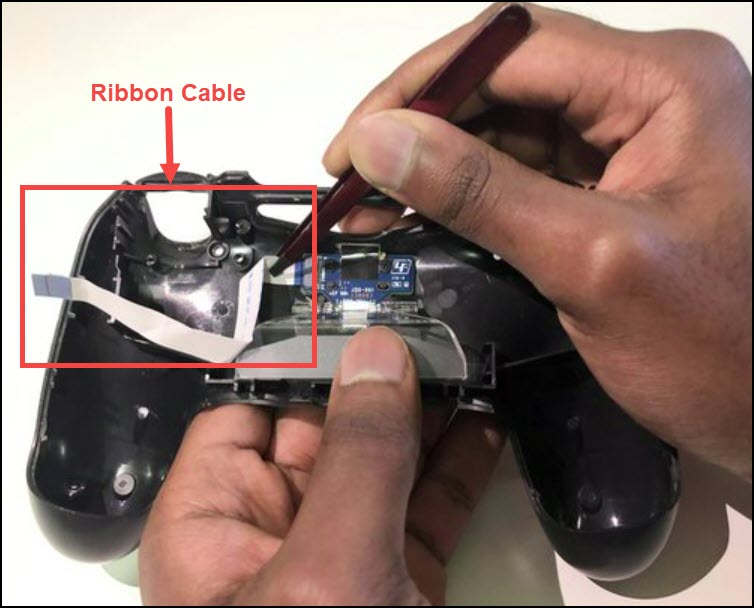
Derek Calvert
What if it only does this while I’m playing GTA?? When I’m doing anything else the light is blue.
Irene
If the light isn’t flashing red, then I don’t think there’s a problem. I believe under normal circumstances, the solid blue light is just an indication you’re logged in as Player 1 and solid red is Player 2.