Microsoft Edge and Chrome are the go-to platforms for millions of users, but they still have some flaws. One of those flaws is the RESULT_CODE_HUNG error, which prevents you from accessing the webpage.
It’s a common error actively reported by many users, and if you’re among them, then we know how frustrating it is to circumvent this issue. But don’t panic. There are quite a few fixes you can use to rectify this issue and go back to surfing the internet.
How to Fix RESULT_CODE_HUNG Error On Microsoft Edge and Chrome Browser
Below, we have shared a list of proven methods for resolving the issue of result_code_hung on various browsers. So, read along to find detailed instructions to fix the MS Edge and Chrome error.
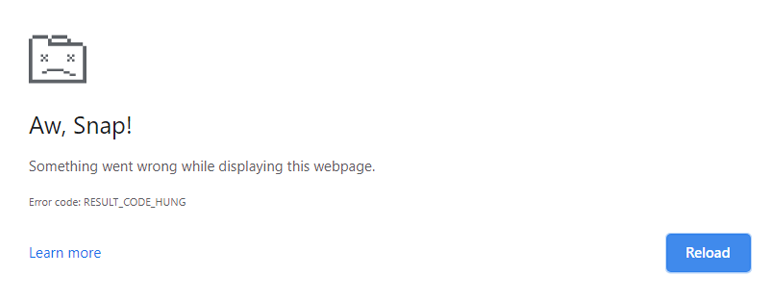
1. Check Your Internet Connection
The error RESULT_CODE_HUNG on Google Chrome and MS Edge is due to an unstable or poor internet connection. So, it’s best to ensure you have a stable internet connection and also try out opening other services or pages like YouTube to determine internet stability and speed. If you notice that other services are not loading properly, then you should talk to your internet service provider or consider using a wired connection in the case of Wi-Fi.
2. Visit the Website in Incognito Mode
Some web pages won’t open in regular tabs. Therefore, you can give it a shot by opening the website in incognito or private mode. It might help you fix the RESULT_CODE_HUNG error on Chrome and MS Edge. Here’s how to open a new incognito tab on both browsers:
- Edge Browser: Hover over to the three vertical dots in the top right corner and select the new InPrivate window or press Ctrl + Shift + N keys. Now try relaunching the website.
- Chrome Browser: Click on the three vertical dots in the top right corner and select the Incognito mode window or press Ctrl + Shift + N keys. Once the window opens, try opening the website again.
If this method doesn’t fix the problem, then you should try out the next solution.
3. Reload the Website
Sometimes, reloading the website can resolve the issue by fixing internal glitches and bugs. So, you should try reloading the website on your Edge and Chrome browsers by tapping on the reload icon or pressing the Ctrl + R key on your keyboard.
Now see if the error is resolved, and if not, then move on to the following method.
4. Delete the Cache And Cookies
A large amount of data accumulates over time, which may interfere with the functioning of the browser. In addition, the cached files and data stored on the browser often get damaged over time and prevent the website from loading. Also, the cookies expire over time and cause problems with the website whenever users visit them. So, it’s best to delete the cache and cookies stored in your browser.
For the Edge Browser
For MS Edge, follow these steps to remove the cache and cookies:
- Open MS Edge and type “edge://settings/clearBrowserData” or use the Ctrl + Shift + Delete key to open the dialogue box.

- Now, select Cached images and files, and Cookies and other site data in the “Clear browsing data” dialogue box.
- Click on the “Clear Now” button.
For the Google Chrome Browser
Follow these steps to remove the cache and cookies in Chrome:
- Open the Chrome browser and type “chrome://settings/clearBrowserData” or press Ctrl + Shift + Delete.
- Ensure all boxes are checked in the following prompt, especially cached images and cookies.

- Next, change the time range to “All time“.
- Now, tap on the “Clear data” option.
Once all cached data and cookies are removed, you will be automatically logged out of the websites. However, this will help you fix RESULT_CODE_HUNG errors in both browsers.
5. Disable Browser Extensions
Installing third-party extensions on your browser can potentially interfere with the functionality of browser tabs and websites. That means if you have installed a lot of extensions, then it’s time to disable all of them and find the culprit one by re-enabling each extension one by one. Once you identify the faulty extensions in your browser, consider deleting them.
Here are the steps to removing extensions from both browsers:
For Microsoft Edge
- Open Edge and type “edge://extensions/” in the address bar and press Enter.

- Now, click on the toggle icon right next to the extensions to stop them.
For Chrome
- Click on the address bar in Chrome, type chrome://extensions/, and then hit the Enter key.

- On the extension page, disable all enabled extensions by shifting the slider to the left.
Try reloading the website again after all extensions are disabled and see if the error persists. If it does, it means one of those extensions is damaged.
Now activate each extension one by one while keeping a check on the RESULT_CODE_HUNG error. Once you find the faulty one, make sure to remove it from the browser altogether. However, if the Aw, Snap error still appears, then you should move on to another method.
From my experience, it was definitely an extension that I have been using that hasn’t been updated by the developer for a while that caused the error code: result_code_hung. So I uninstalled that faulty extension from my browser.
6. Try Updating Your Browsers
If the error is still not fixed using the solutions listed above, ensure your browser has the latest and stable version installed. Updating your browser from time to time improves stability and removes bugs and glitches that often interfere with the browser’s functionality.
So, follow the steps to download and install the latest browser version to remove the errors from Edge or Chrome:
For Microsoft Edge
- Open MS Edge and click on the three horizontal dots in the top right corner.

- Now tap on “Help and feedback” and click on “About Microsoft Edge“.

- If there is an update available, it will update automatically.
Once downloaded, restart the browser and check if the problem is fixed or not. If not, check out the next solution.
For Chrome
- Go to the Chrome URL bar and type chrome://settings. Press Enter.

- Now open the “About Chrome” option and download the latest version of Chrome.
Or, you can delete the current Chrome version and download the latest one to ensure all bugs and glitches are fixed. Once installed, try opening that specific web page again and see if the error RESULT_CODE_HUNG is resolved or not.
7. Change the DNS Service Provider
If any of the above methods didn’t work for you, consider changing the DNS service provider of your browser. It may fix the issue. Sometimes, your internet service provider is responsible for popping an Aw, snap error. So, it’s best to change it to a better alternative.
Every browser is instructed by the DHCP (Dynamic Host Configuration Protocol) to choose the DNS address of the ISP. Luckily, it can be modified manually, enabling the DHCP to select a public DNS server such as Cloudflare or Google.
Both browsers are integrated with built-in profiles for switching to the public DNS servers. So you can pick the profile you prefer the most.
Follow the steps listed below to change your DNS service provider in both browsers.
For Microsoft Edge
- Open the MS Edge browser and tap on the horizontal three-dot menu at the top right corner.

- Now tap on the settings and choose the privacy, search, and services menu.
- Scroll down a little to the security section, and find the “Use Secure DNS to specify how to look up the network address for websites” menu.

- Under this menu, click on “Choose a service provider” and select the most preferred service providers, such as Quad9, Cloudflare, Google, and CleanBrowsing.
Revisit the website after selecting the secure DNS feature; it should be easy to open now.
For the Chrome Browser
- Launch Google Chrome and enter chrome://settings/ in the URL bar.

- Now, click on the “Privacy and security” option and open the dropdown “Security” menu.

- Scroll down to the advanced menu and see if “Use secure DNS” is enabled or not.
- Tap on the “With” radio icon and choose Google (public DNS) from the dropdown menu.

- This will set the prime DNS to 8.8.8.8 and the second one to 8.8.4.4.
Once completed, try revisiting the website causing the error; it will be accessible now.
Frequently Asked Questions

What Causes Google Chrome Result_Code_Hung Error?
The most common reason for the RESULT_CODE_HUNG error to happen in Google Chrome is a poor and unstable internet connection. So, whenever you’re working with browsers, make sure your internet connection is stable and strong. You can check the internet connection by refreshing the web pages or using other services like YouTube. Other factors, such as corrupted cache files or outdated extensions, can also cause “Aw, Snap!” errors.
How Do I Fix Unresponsive Pages In Chrome?
This is a common problem that users face while opening a particular webpage. To resolve this issue, you can choose the web pages in the box and tap on “kill pages“. Now reload the webpage and see if the error is fixed or not. And if you’re still facing the same issue, consider restarting your device.
What Does The Error Code Result_Code_Hung Mean?
The Microsoft Edge browser is built using the Chromium engine. Therefore, you may face the same issue as in Google Chrome. The error status “RESULT_CODE_HUNG on MS EDGE and Google Chrome” is mainly caused by unparsable code on a webpage that the browser was unable to organize. It is primarily due to outdated extensions, network problems, or any other process that is interfering with the browser.
The Bottom Line
The “RESULT_CODE_HUNG” error can be frustrating, especially when accessing certain websites on a browser. But don’t worry. There are proven fixes you can use to resolve this error and get your browser back up and running:
- Check Your Internet Connection
- Visit the Website in Incognito Mode
- Reload the Website
- Delete the Cache And Cookies
- Disable Browser Extensions
- Try Updating Your Browsers
- Change the DNS Service Provider
Hopefully, one of these troubleshooting methods has helped you fix the error. Were you able to circumvent the RESULT_CODE_HUNG error in your browser? If so, please let us know in the comments below!


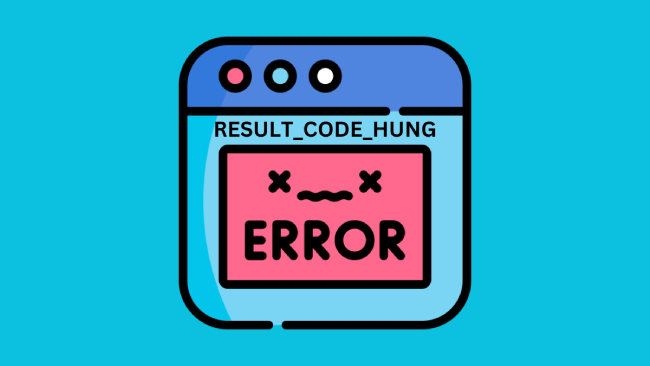
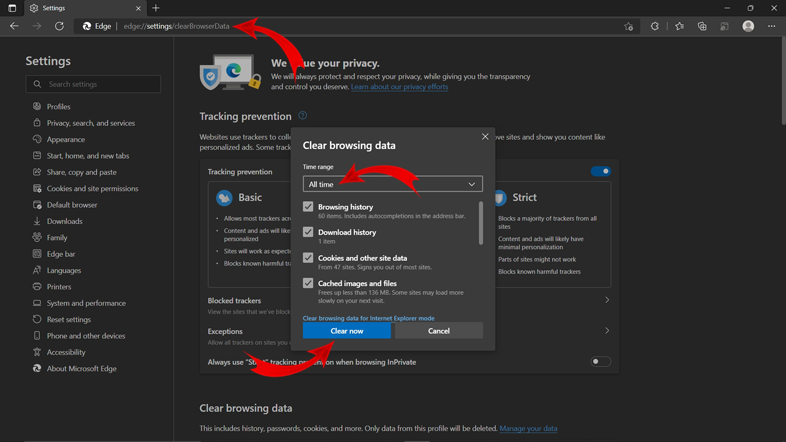
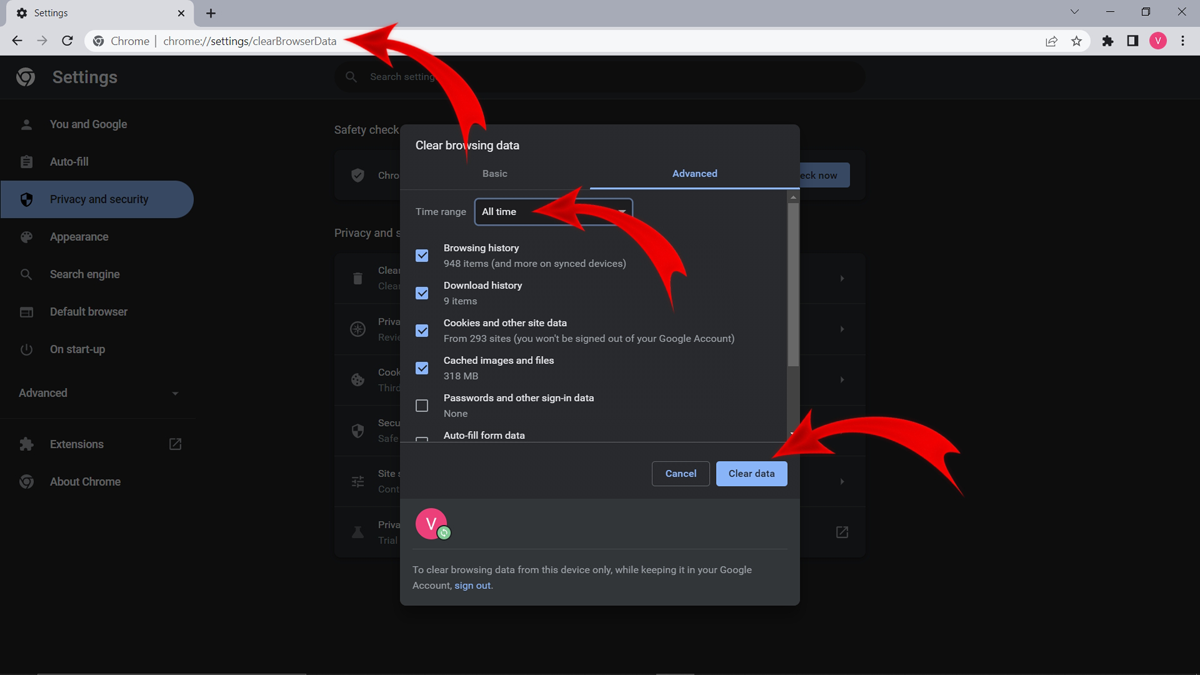
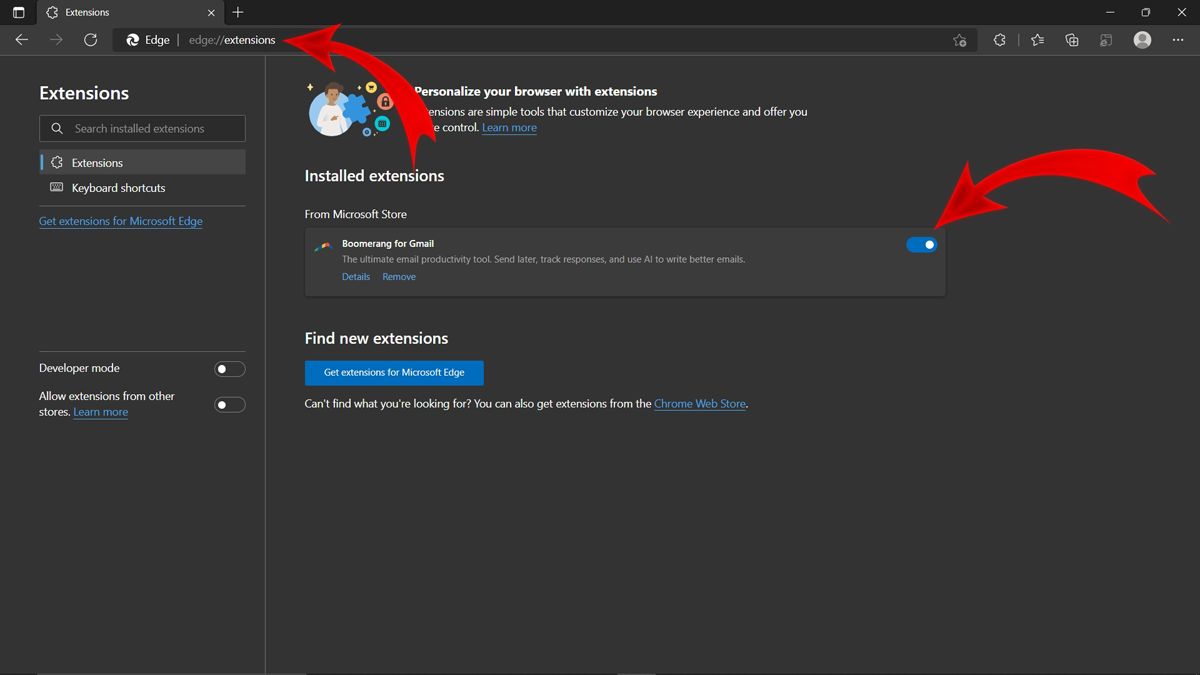
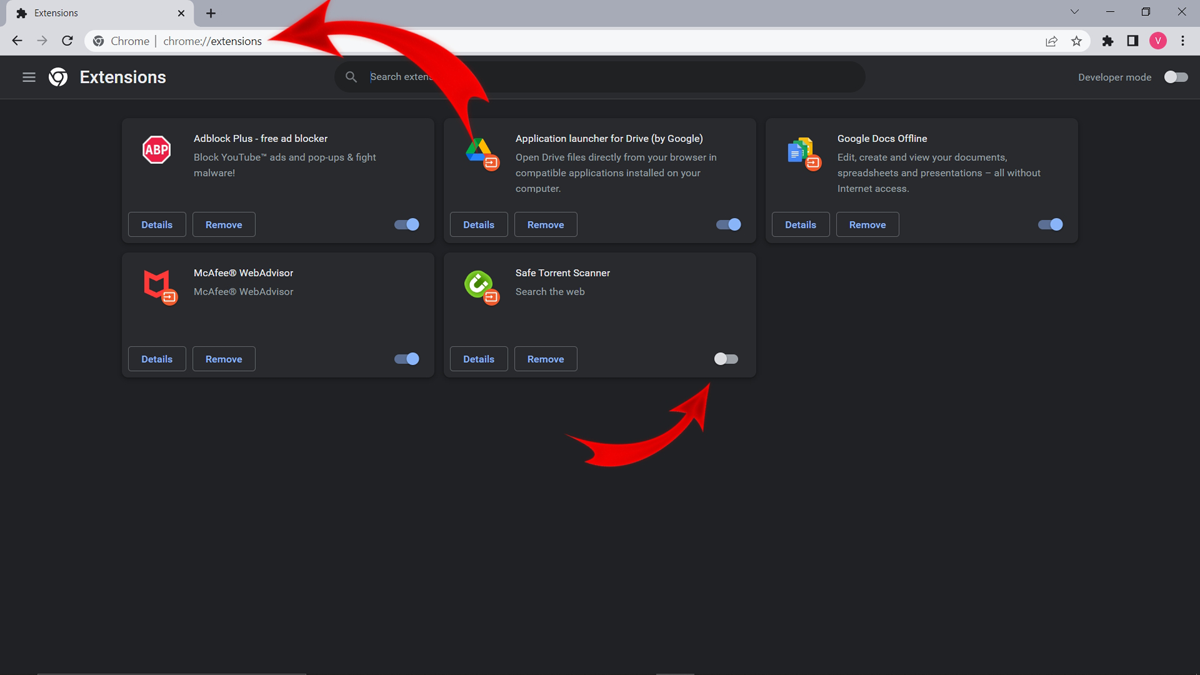
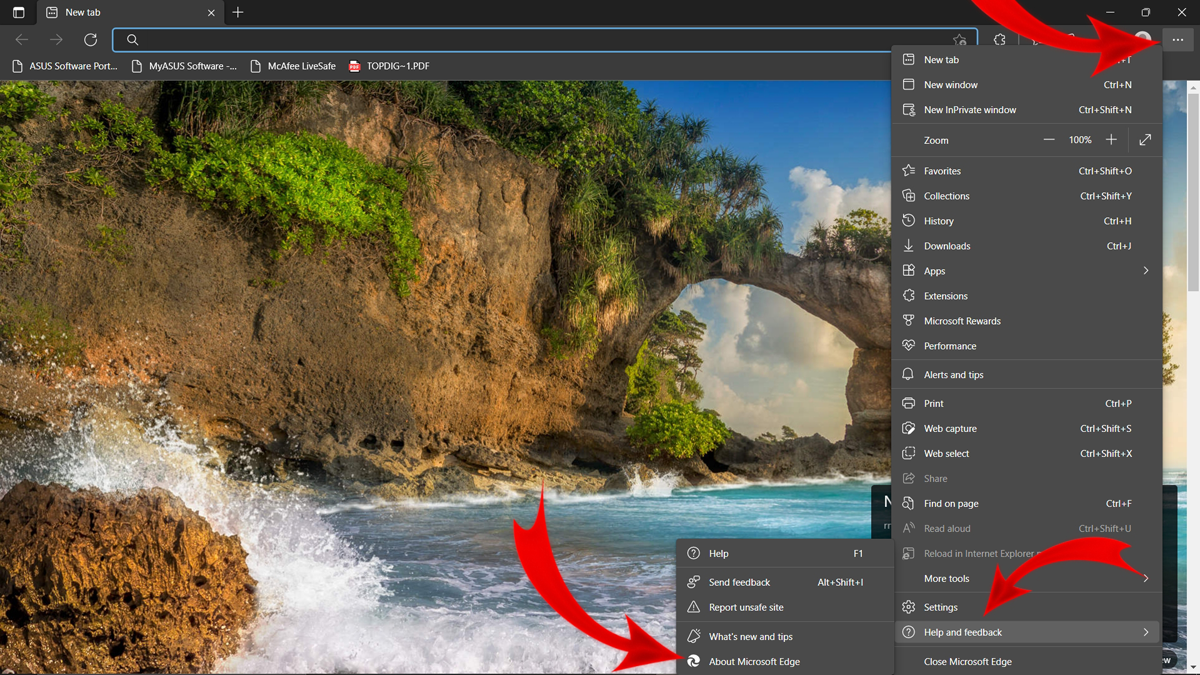
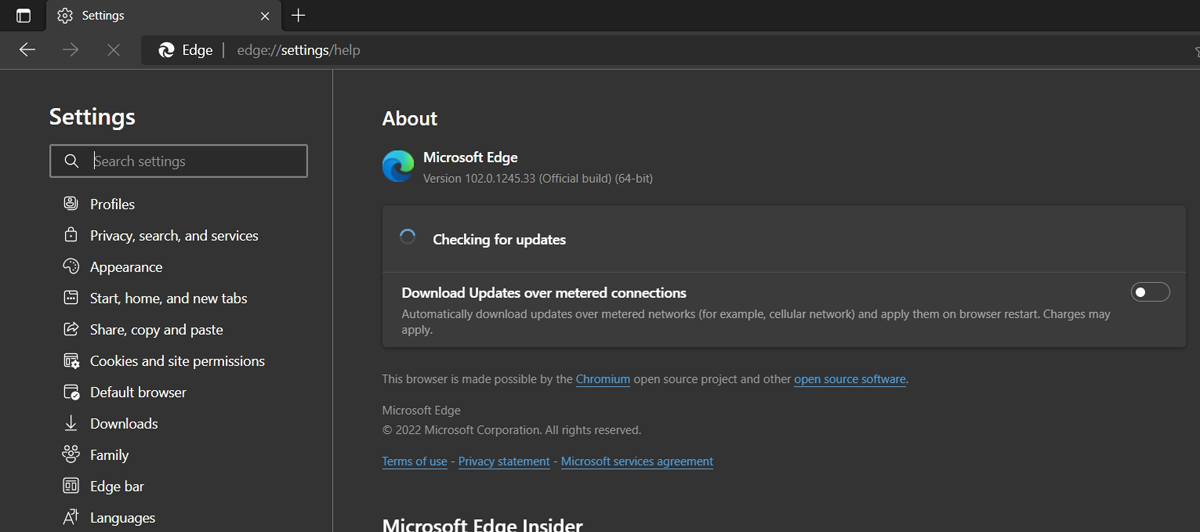
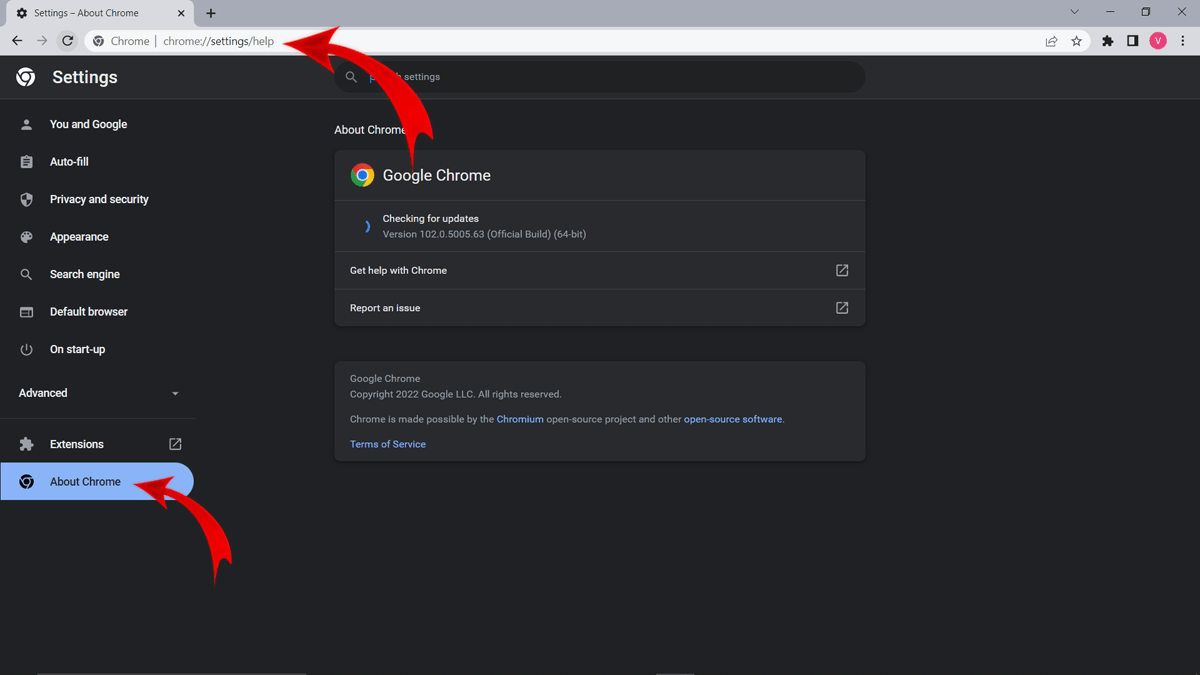
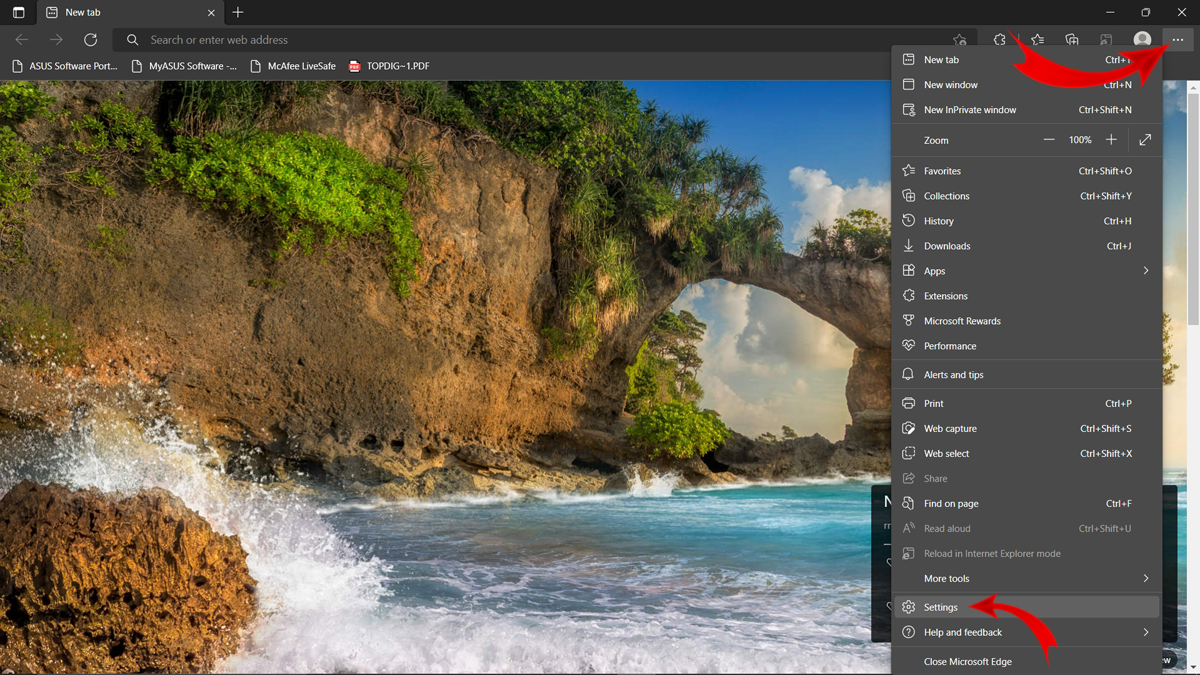
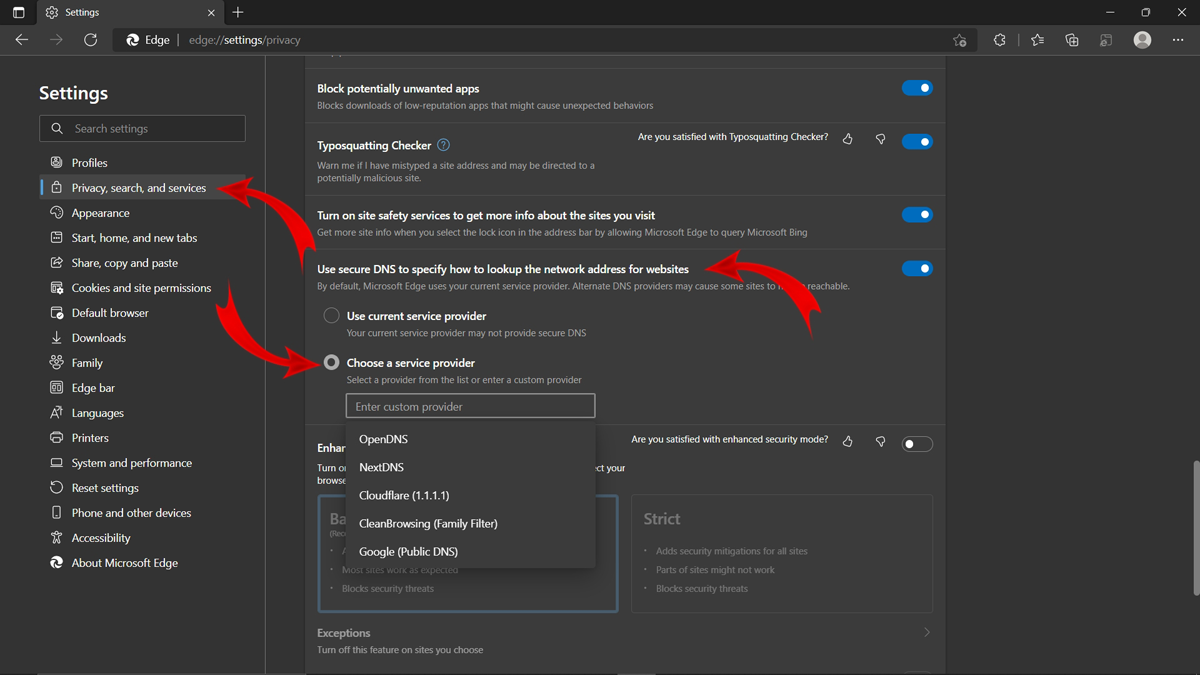
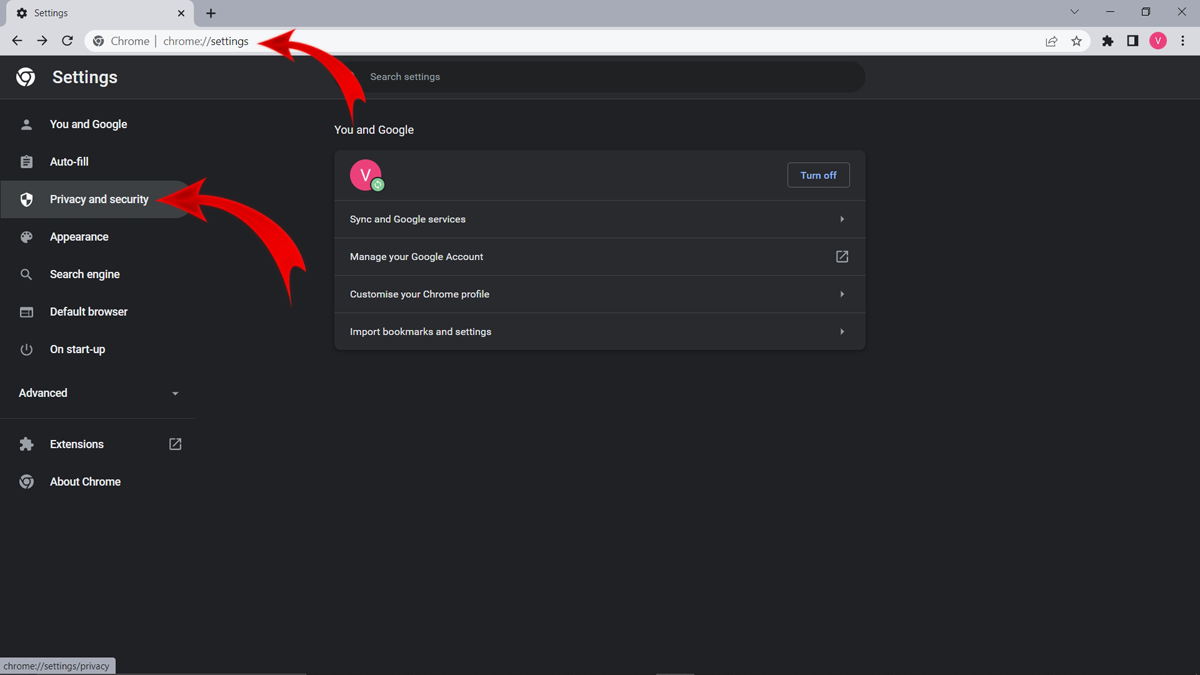
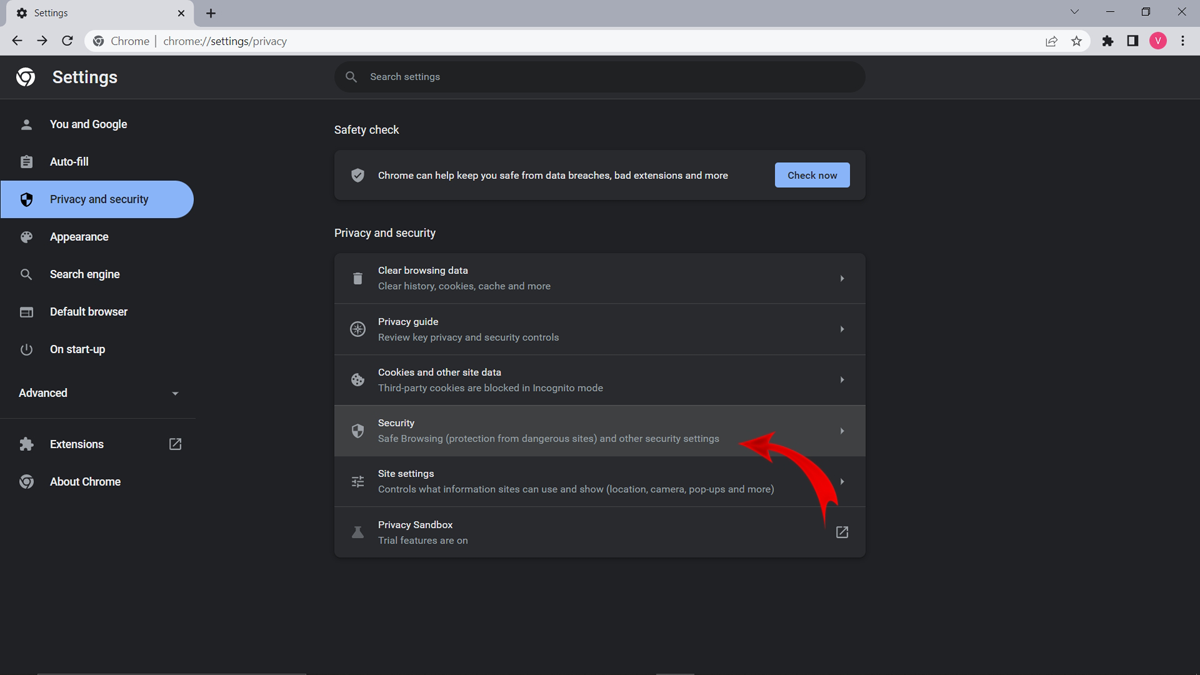
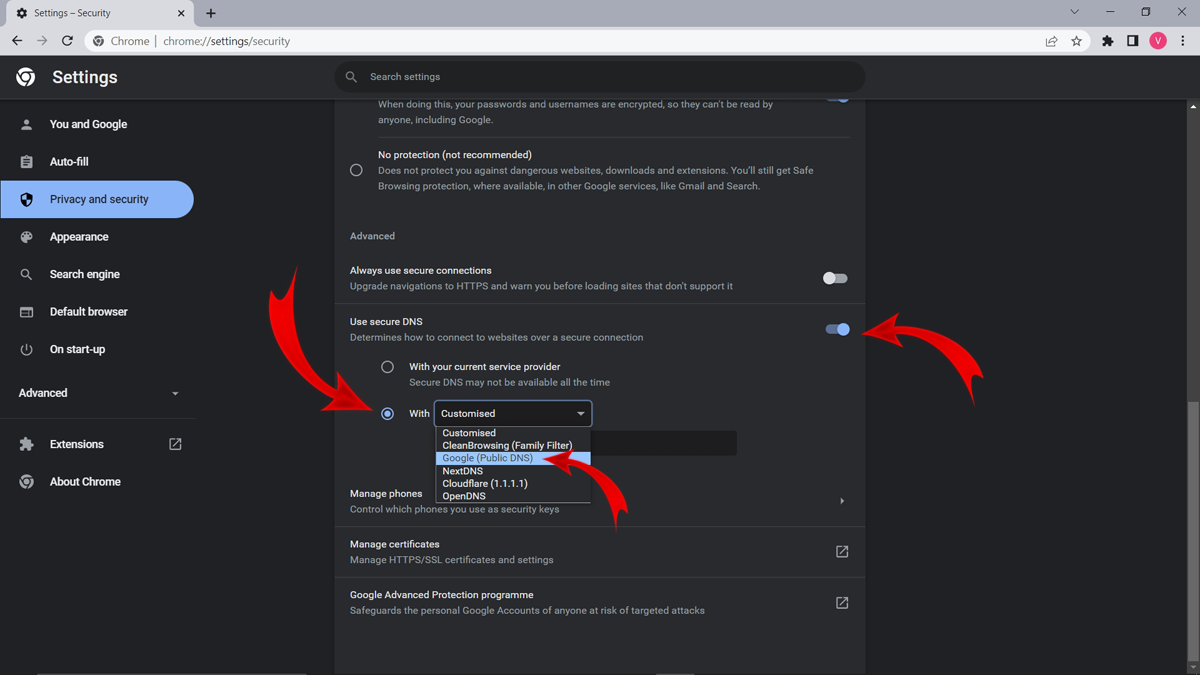
Leave a comment
Have something to say about this article? Add your comment and start the discussion.