Windows users may sometimes experience high CPU usage and wonder what is causing this problem. One process that can often be the culprit is Spooler SubSystem App. In this article, we will explain what this process does and how to fix any problems that it may be causing on your computer.
What is Spooler SubSystem App (spoolsv.exe)?
Spooler SubSystem App (spoolsv.exe) is a Windows process that manages printing tasks. It runs in the background and prints documents and other files as they are requested by users or applications. It collects all of the data that needs to be printed and sends it to the printer in a way that is compatible with the printer’s capabilities.
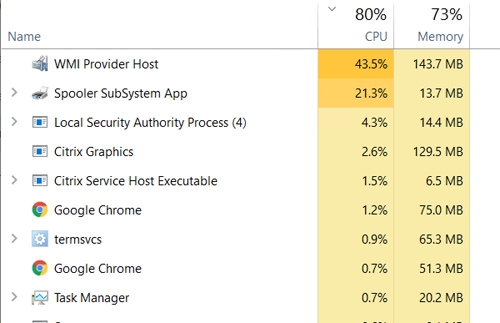
When an application sends a document to the printer for printing, the Spooler Subsystem adds it to the print queue. The Print Spooler service stores the printing requests in memory and sends them one by one to the printer when it is ready.
If the Spoolsv.exe process is not working properly, you may experience problems with your printer or with printing tasks. It is also possible that you may see high CPU usage caused by this process.
Why is Spooler SubSystem App using High CPU?
There are several reasons why the Spooler SubSystem App process may be using high CPU.
- One common cause is a problem with the printer itself. The printer must be overloaded and thus use the system resources. Sometimes, if there is a problem with the printer, the Spooler SubSystem will try to print the document over and over again, which can cause high CPU usage.
- Another possible cause of high CPU usage is a conflict between the Spooler SubSystem and another process on your computer. If there is a conflict, other processes might restrict the Spooler SubSystem and it may not be able to print documents correctly, which can also lead to high CPU usage.
- A damaged or corrupted printer driver can also cause the Spooler SubSystem to use high CPU. If the printer driver is not working correctly, it may not be able to send data to the printer correctly, which can result in high CPU usage.
- Another possibility can be that the Spoolsv.exe process is actually a virus and uses your system resources in the name of a printing job.
How to Fix High CPU Usage Caused by Spooler Subsystem App?
Depending on the root cause, there are several ways to fix Spooler Subsystem App high CPU usage. Let us discuss them one by one.
1. Restart the System
Before jumping towards the advanced fixes, try the most basic and simplest solution, i.e., restarting the system. Restarting the system surprisingly fixes most Windows process-related issues. To restart Windows 10 or Windows 11, just open the Start menu, click on the Power button, and select Restart from the power options.
2. Run the Troubleshooter
Windows comes with an excellent Troubleshooter feature that automatically searches for the problems in various hardware/software-related issues and provides suitable solutions. Since Spooler SubSystem App is part of the printing process, running the Windows Printing Troubleshooter might fix the issue.
Here are the steps to run the Windows Printing Troubleshooter:
- Open the Windows Settings app and go to the Devices section.

- From the left-pane choose Printers & Scanners and then on the Troubleshooter button.

- On the Printers & Scanners settings page, look for the Run the troubleshooter option under Related Settings and click on it.

- The Windows Printing Troubleshooter will start scanning for problems.

- Follow the on-screen instructions so that the troubleshooter can detect the problem.
- Wait until it finishes and then click on the Apply this fix button.
3. Clear the Printer Queue
As mentioned, high CPU usage can also happen if there is too much load on the printer. If that is the case, you can try clearing the printer queue. This will delete all the pending print jobs from the queue and can fix the high CPU usage caused by Spooler SubSystem App.
Here are the steps to clear the printer queue:
- On your Windows system, launch File Explorer.
- Navigate to the following path: C:\Windows\System32\spool
- Under the spool folder, open the PRINTER folder. This is the one that contains the printer queue. Clear this folder completely.

4. Disable the Printer Spooler Service
If the Spooler SubSystem App is still causing the problem, another option is to temporarily disable the Print Spooler service. You have to remember that disabling the Print Spooler service will stop all your printing requests. So, only disable it when there is no printing service going on.
To disable the spooler service, follow these steps:
- On the Windows search box, type Services and click on its icon to launch.

- Under the Services window search for the Print Spooler service and double-click to launch it.

- Expand the drop-down menu next to Startup type and select Disabled.

- The printing services will be immediately disabled.
5. Check if it is the Legitimate Service
There is also a big possibility that malware is running in your system hiding under the name of Spooler SubSystem App and consuming the system resources.
To verify if the Spooler service running on the system is the legitimate one, you need to check if it is located in the System32 folder or not.
Here is how to do that:
- Right-click on the Windows taskbar and select Task Manager.

- Look for the Spooler SubSystem App service, right-click on it and select Open file location from the context menu.

- Check, in which folder the file is located. If the folder is System32 then the service is legitimate.

Frequently Asked Questions

Is Spooler SubSystem app a virus?
Spooler SubSystem app is not a virus. It is a legitimate Windows service that helps in the printing process. However, if the spooler service is causing high CPU usage, it might be possible that a virus is using its name and infecting the system.
Can I disable the print spooler?
Yes, you can disable the print spooler service if it is causing high CPU usage. However, remember that disabling the print spooler will stop all printing requests. So, only disable it when there is no printing service going on.
What is the Spooler Subsystem app?
The Spooler SubSystem app is a Windows service that helps in the printing process. If it is causing high CPU usage, it might be possible that there is too much load on the printer or that there is a problem with the service itself.
Conclusion
These are some of the ways through which you can fix the high CPU usage caused by the Spooler SubSystem App. We would recommend trying the basic solutions first, like restarting the system or running the Troubleshooter, and then moving on to more advanced methods if needed. Let us know if these solutions worked for you or if you have any other questions.

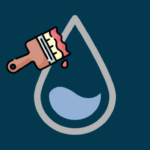

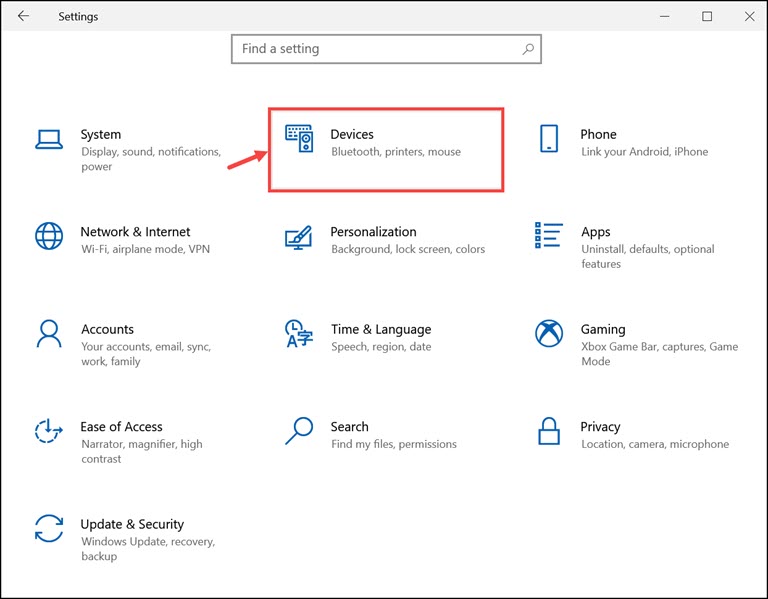
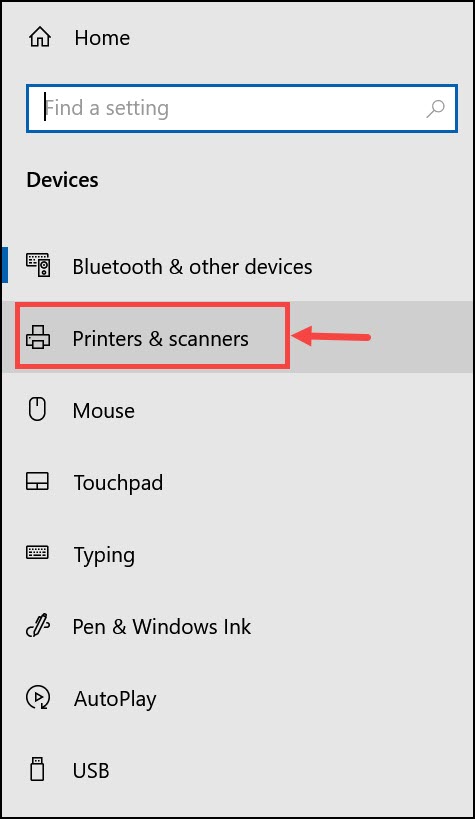
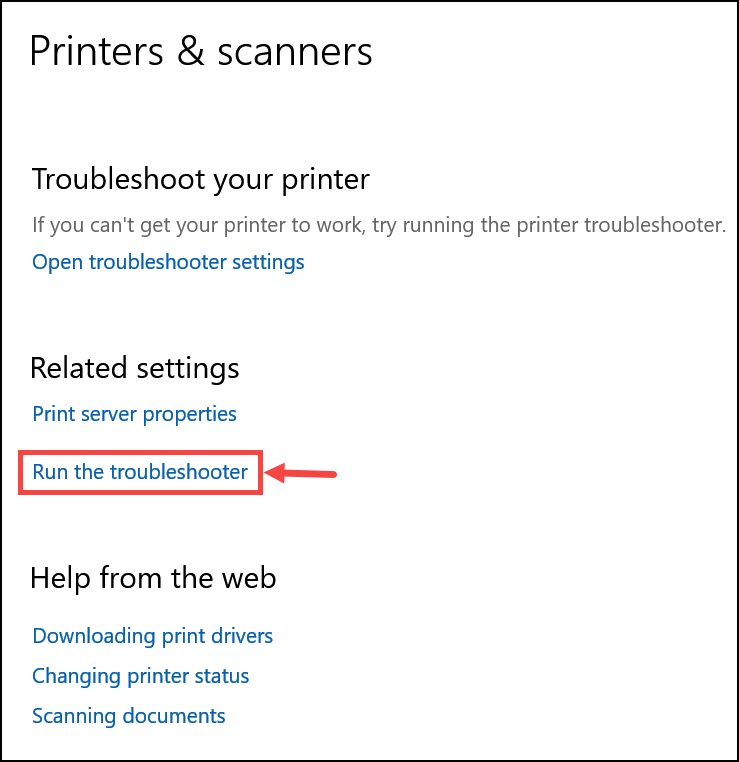
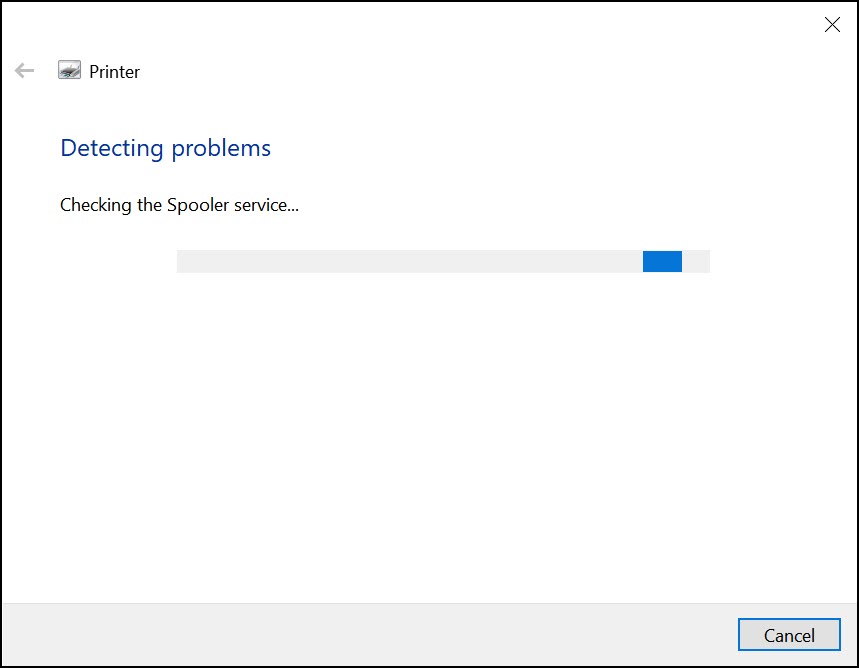
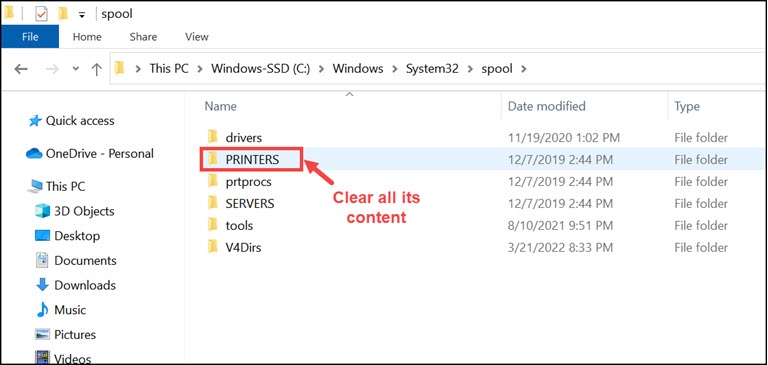
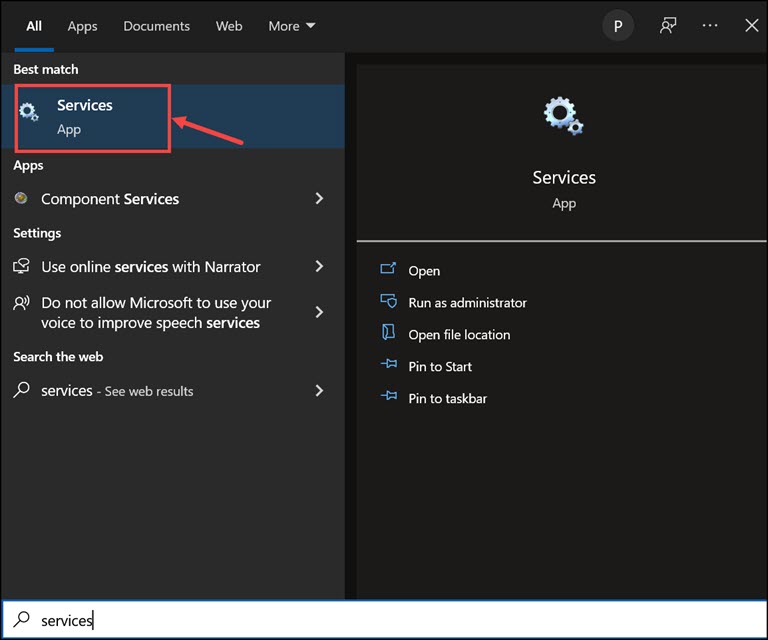
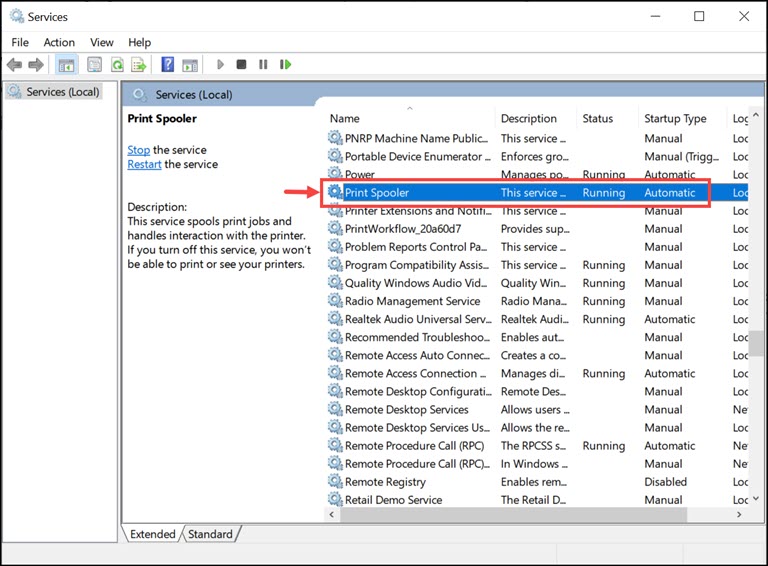
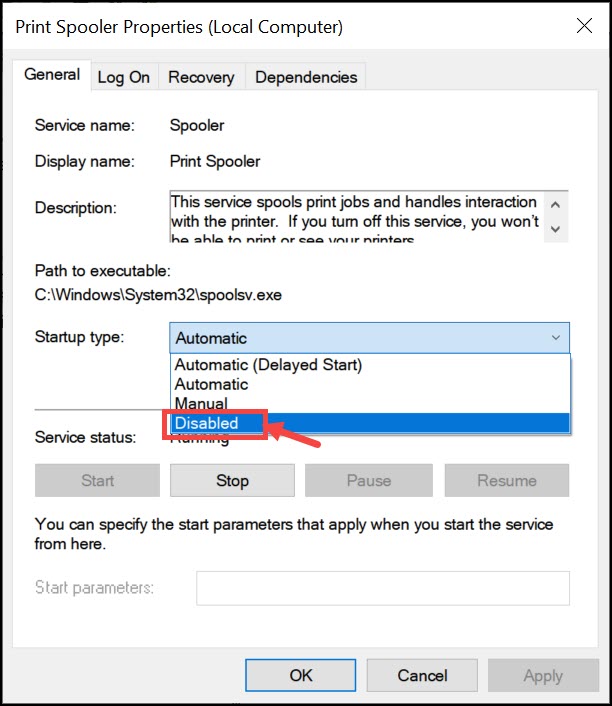
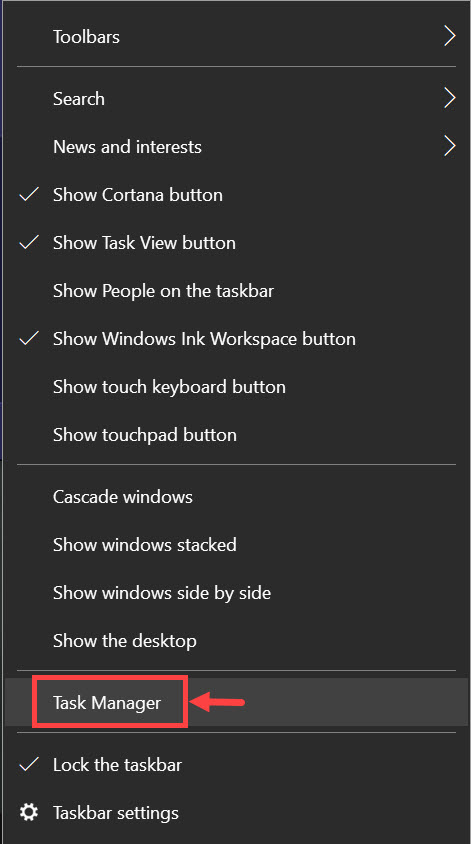
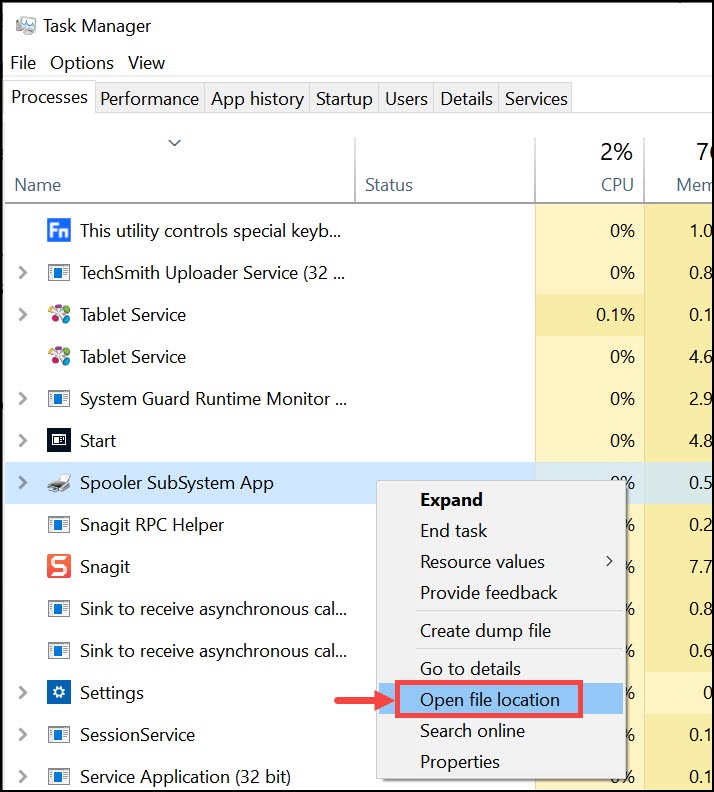
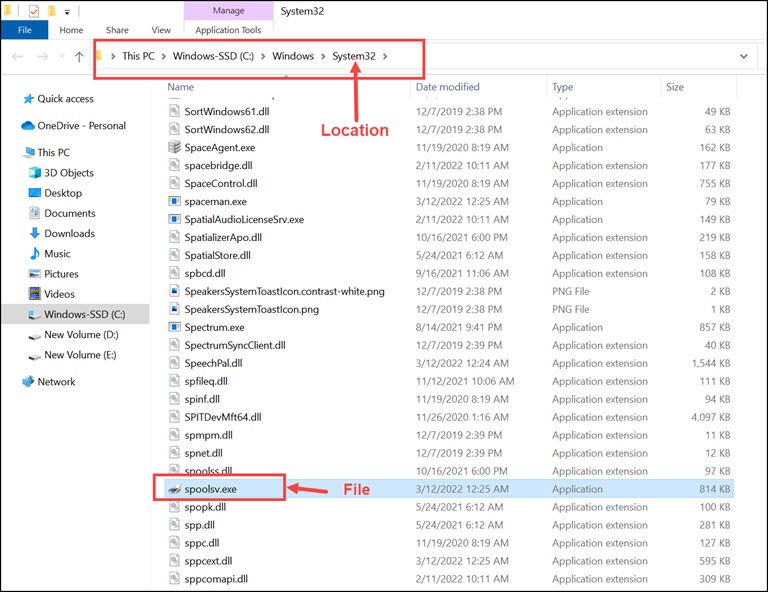
Leave a comment
Have something to say about this article? Add your comment and start the discussion.