I was gaming hard when I noticed my PC was getting slow and having a noticeable and significant drop in GPU performance. My PC was also experiencing high temperatures and there was excessive noise as well.
Is it because of the game, or is it because of my graphics card itself? Let me show you the ways how to fix high GPU usage.
Why Is My GPU Usage So High?
It’s normal to see 90–100% GPU usage while playing demanding games. That just means the graphics card allows you to render at the maximum speed without a limit on your FPS. However, if you notice high GPU usage when your PC/laptop is doing nothing, there is an issue with overlay programs.
So, you should be pleased when playing a game running at high GPU usage, as it means you’re utilizing the card to its maximum capacity. These are designed to provide you with a seamless gaming experience and an extremely high FPS. But if you’re doing nothing, then you’ll have to tweak some settings to fix this issue.
Why Is High GPU Utilization a Serious Issue?
Here we’ve listed some of the main reasons why high GPU utilization is a serious issue, and you must fix it as fast as possible.
- Having your GPU running at 100% can overheat the graphics card, causing the fans to spin much faster. If you notice your PC sounds like a jet engine, it’s probably due to this.
- If your GPU runs at its maximum capacity all the time, even when idle, then your graphics card will wear out eventually and won’t be able to load or run demanding games or tasks.
- If you notice the FPS of your game is dropping more than usual, it may be due to overlay issues. For instance, if any background software uses 80% of your GPU, then the rest 20%, is available to boost the PC when you play a game.
- Running a GPU at max capacity all the time can affect its performance in the long run, but it also eats up a huge chunk of electricity compared to normal usage. As a result, you should get ready to pay a higher electricity bill than you’re used to.
In most cases, your GPU usage should be at zero or below 4% when no software is running in the background. PC browsers can also use GPU, especially when watching a 1080p or higher HD video.
How Do I Fix High GPU Usage?
Here are some tweaks and changes you can try to lower your GPU usage and ensure your PC provides optimal performance.
1. Disable the In-Game Overlay and Instant Replay Features
On NVIDIA
- Go to Geforce Experience and click the in-game overlay icon on the top right corner.
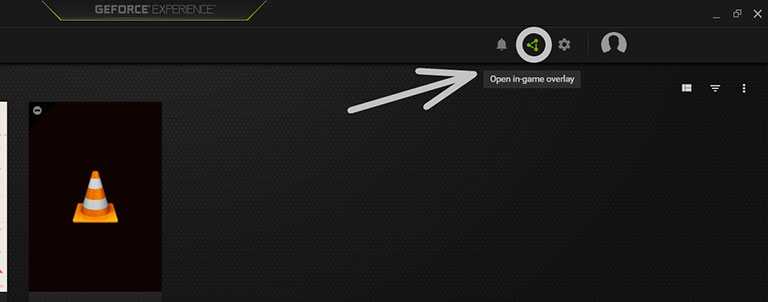
- Now, tap on “Instant replay” and turn it off.
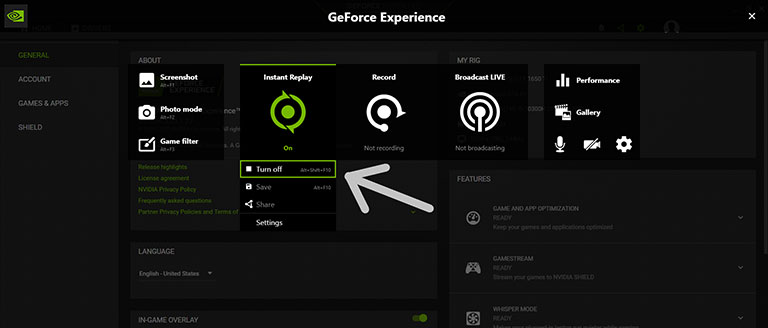
- Go back and click on the gear icon to open settings.
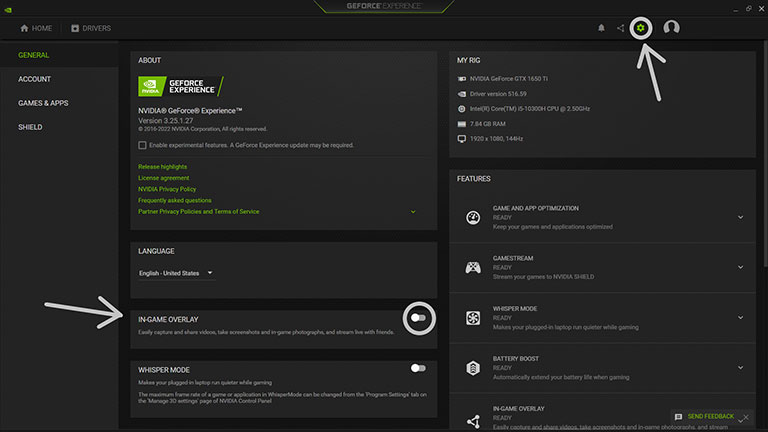
- Scroll down a little and disable the in-game overlay option.
- Open the Task Manager and check if the issue is resolved. The PC’s GPU usage should come down to zero.
On AMD
Go to AMD Radeon Software and tap on the Settings icon.
Open the General tab.
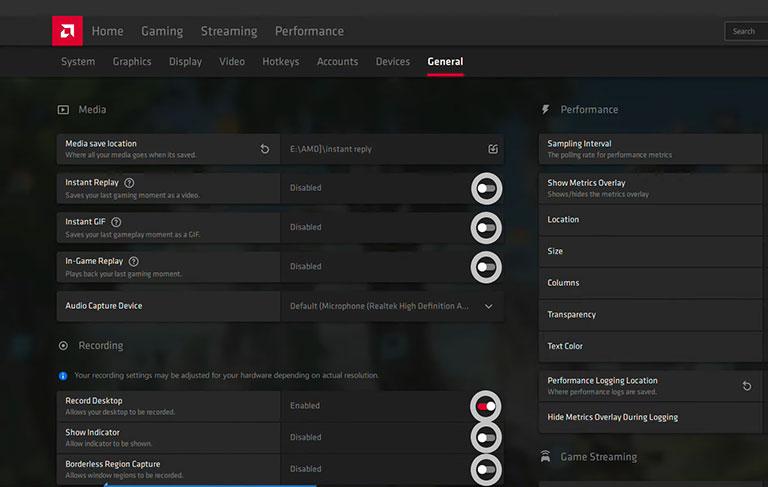
Now, disable the following features:
- Instant replay
- Borderless Region Capture
- Instant GIF
- Show Indicator
- In-game Replay
- Record Desktop
The settings will be saved automatically, and your GPU usage should drop to zero or below 4% when idle.
Remember that if you don’t see some of the features discussed above, chances are your graphics card is not compatible with them. So, you should disable all the features supported by your card, and it should resolve the problem.
Or you can also sort the software according to their GPU usage in the Task Manager, and you’ll notice the list of programs consuming too much of your card.
You might see programs like NVIDIA Container or Radeon Settings Host Service utilizing your GPU.
2. Close or Disable Background-Running Programs
Sometimes, third-party programs can also use more GPU. So, it’s best to close them and see if the GPU usage drops. Here’s how to do it.

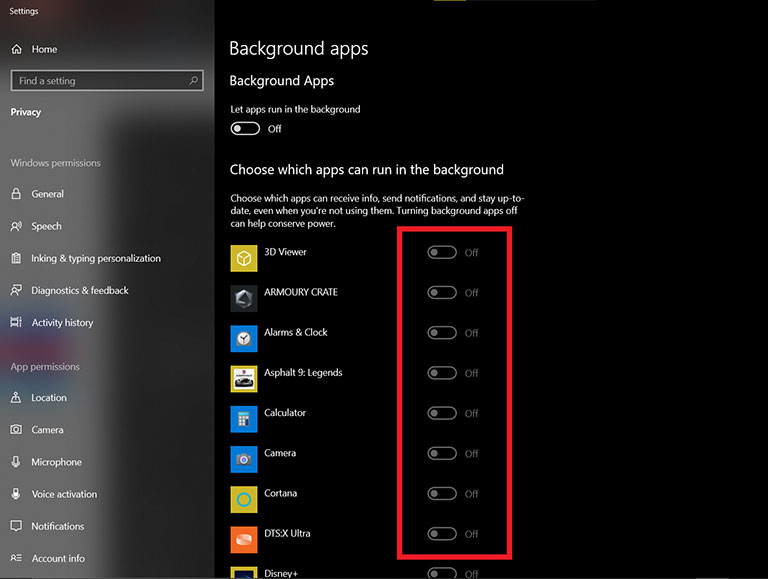
- First, open the Task Manager and click on the GPU column under Processes.
- Look for the third-party programs that are running in the background.
- There’s a chance that you’ll find a program using the GPU without your knowledge in the background. These programs could harm your devices, like malware or bitcoin miners.
- Shut down any app or software consuming more GPU power in the task manager. You can open the task manager by right-clicking on the taskbar or pressing CTRL + Alt + Delete and then clicking on Task Manager.
- If a virus or malware causes this issue, open the Virus & Threat protection menu under the Window security section. You can search the settings in the startup tab and run a Quick Scan to check whether your device has harmful viruses or not.
3. Perform a Clean Installation of Software and Drivers
High GPU usage can also be triggered by software and driver issues. Uninstalling the old ones and replacing them with updated drivers and software might fix the issue. Here’s how.
NVIDIA
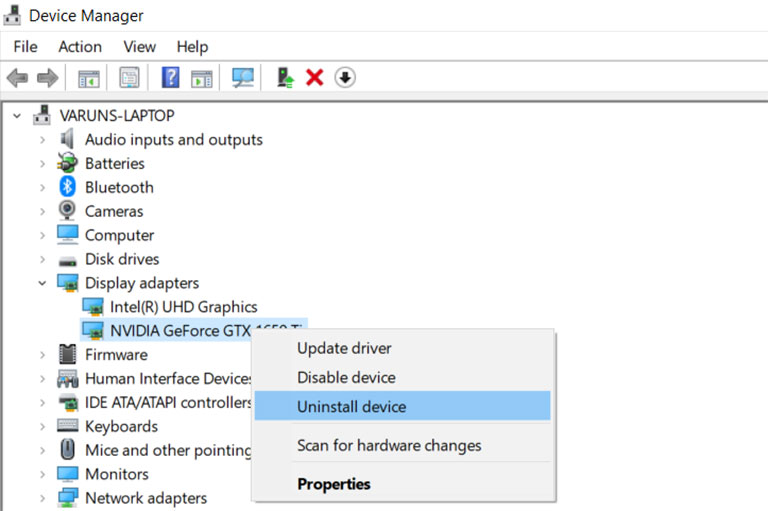
First, download a software called Display Driver Uninstaller (DDU). It will help you wipe out the NVIDIA driver settings and files from the system, making it ready for a new installation. It would be best if you uninstalled the Geforce Experience.
Launch the DDU and remove the NVIDIA drivers. Don’t panic. Your display will flash a couple of times. Now, restart your PC and download the latest drivers to install.
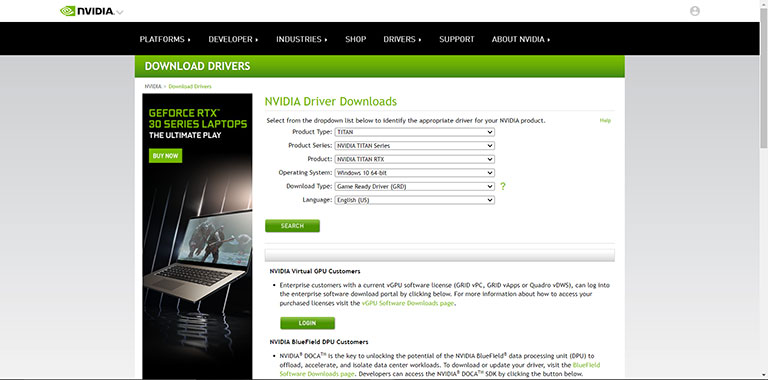
You can either download the drivers manually or install the Geforce Experience first and then download the latest drivers. It’s best to download the drivers manually.
Visit the NVIDIA official drivers page, type in the GPU model, and download updated drivers for your PC. Once the installation is complete, restart your PC and see if the problem is resolved.
AMD
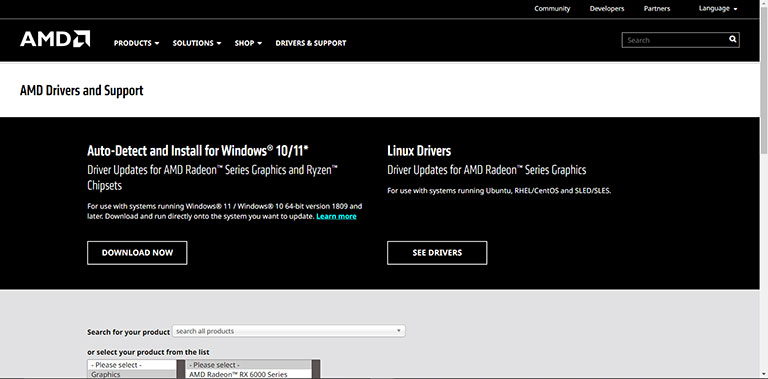
AMD has designed its own driver cleaning tool known as AMD Cleanup Utility, but if you want to use DDU to delete the driver, that’s also doable.
Whatever tool you use, make sure to run it first and remove all driver software and files from your system.
Once removed, you can install the AMD driver manually or from AMD Radeon Software.
Visit the AMD official drivers page, select the graphics card and download the updated driver for your PC.
4. Lower the Gameplay Resolution
If none of the methods above worked, make sure to monitor GPU usage while playing performance-demanding games at maximum settings. Although this issue should be limited to a specific range of games, high GPU usage is a good sign.
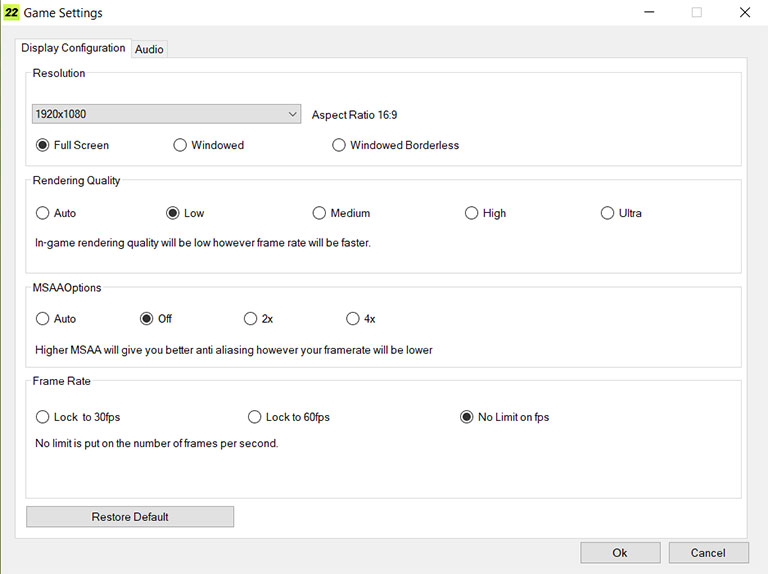
It means your GPU is performing at its best, and nothing is stopping it from providing as high of an FPS as possible.
However, leaving the game’s settings at maximum can severely affect your PC. So, it’s best to lower the quality of your game and reduce the overall performance load on your GPU.
5. Change Your Power Plan Settings
Sometimes, adjusting the power plan to high performance can be the culprit behind the GPU/CPU usage of your PC. So, it’s best to change it to a balanced or power-saving mode. Here’s how.
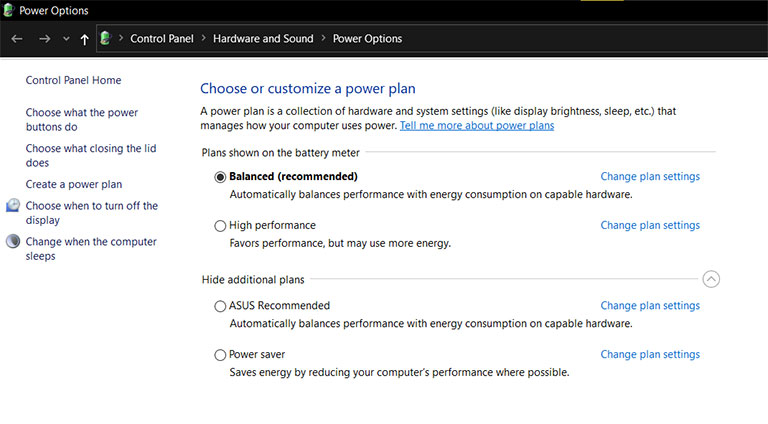
- First, open the Control Panel and go to Hardware & Sound.
- Click on “Change Battery Settings” under Power Options.
- Now, change the battery settings to Power Saving or Balance Mode, and you’re done.
Hopefully, your PC will run a little smoother. If it doesn’t, move on to the next method.
6. Try Booting Your PC Into Safe Mode
If your PC is showing high GPU/CPU usage, we recommend you boot your PC into Safe mode. Safe mode is one of the easiest ways to identify the culprit behind the high GPU usage. If your GPU usage gets back to normal in Safe Mode, then there’s an issue with a driver, program, or certain game that might be causing a high GPU problem. Here’s how to enter safe mode on Windows 10.
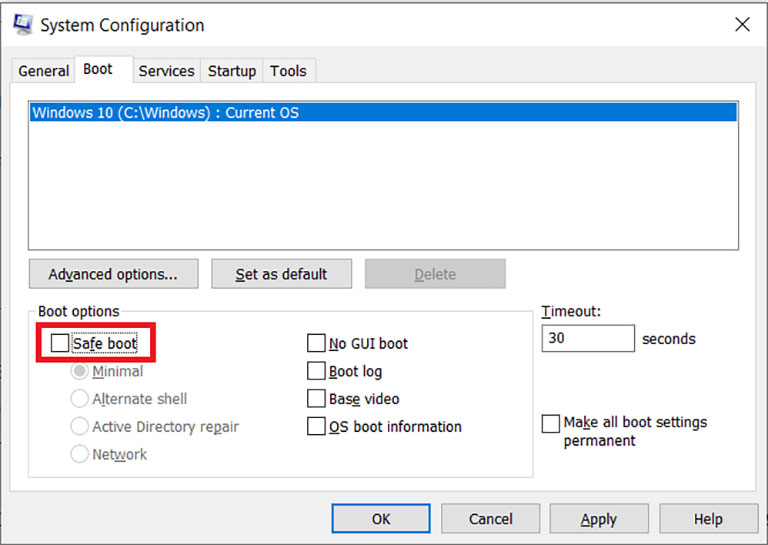
- Launch the Run dialog by pressing the Win + R keys.
- Enter “msconfig“and press OK.
- Click on the Safe boot option under the Boot tab and press OK.
Hopefully, this method will help you identify and resolve the high GPU usage issue in no time. If none of the solutions worked, contact a professional and get your graphics card (GPU) checked.
Frequently Asked Questions

Why My GPU Usage Is High?
The GPU usage of higher demanding tasks is usually high and can go up to 100%. However, if you are not running any program and still notice high GPU usage, then there may be some apps operating in the background and occupying your graphics card. If you don’t find any highly demanding background apps, then there may be a bug in your GPU drivers causing this issue.
Is a High GPU Usage Bad?
GPUs are built to operate at 100% utilization, so you don’t have to worry about it unless you’re pushing beyond its limits. Even the GPUs used for cryptocurrency mining lasted for years at 100% utilization. But operating at 100% will indeed affect the overall lifespan of the GPU as the transistor wears out over time with continuous usage. If you’re lucky, your GPU may last for years; otherwise, you’ll have to buy a new one.
How to Decrease GPU Usage?
Here are some quick hacks you can try to lower the GPU usage on your PC or laptop.
> Update your GPU drivers.
> Download the latest game patch.
> Change the in-game settings.
> Disable unnecessary apps running in the background.
> Try disabling each power-saving mode in UEFI/BIOS.
> Try using four cores and overclocking if possible.
Hopefully, these tweaks will decrease the GPU usage of your PC or laptop.
How to Lower GPU Usage in Windows 10?
To lower GPU usage, you can go to the General tab and disable in-game replay and overlay. Disabling these features will resolve the high usage of the GPU when not in use. You’ll also see a noticeable improvement in your display frame rate when playing a game. Or you can try disabling background apps like an alarm clock, calendar, calculator, etc. If this doesn’t fix the issue, try rebooting your device in safe mode.
What Should My GPU Usage Be When Gaming?
When playing eSports games, it’s normal to notice low GPU usage. However, it can go up to 95-100% in new AAA games. If your GPU usage is between 70-90% while running demanding games, then it’s possible that you’ve got a CPU bottleneck.
What Is the Ideal GPU Usage?
Generally, the GPU usage should be at zero (0) when not in use. It can go to 30-70% if you’re playing an eSports game. However, playing a high graphics game can take GPU usage up to 100%, which is pretty normal. Having a high GPU when playing a demanding game means the game has used all the GPU’s performance and available FPS.
The Bottom Line
If you notice high GPU usage on your PC when idle, it’s possible that there is a common bug
issue with overlay services. You may find this issue in both NVIDIA and AMD drivers. To fix
high GPU usage, do the following.
- Disable features like in-game overlay, record desktop, and instant replay.
- Try a clean installation of drivers and software again. It’s crucial to resolve this issue as soon as you find it, as it can affect your graphics card’s overall performance and lifespan.
- Lower the Gameplay Resolution
- Change your Power Plan Settings
- Try Booting your PC into Safe Mode
Hopefully, this guide has helped you resolve the issue with your GPU usage. If you were able to solve the issue. Let me know in the comments below.



Leave a comment
Have something to say about this article? Add your comment and start the discussion.