Despite the fact that the PlayStation 4 allows you to download and play video games digitally, most seasoned gamers won’t abandon the old method of installing new video games. Today, discs are still used by many PS4 and PS3 gamers. However, discs won’t last forever as they are often subject to wear and tear. And the next thing you know, your PS4’s disc drive is not working.
Don’t panic! Here are some proven hacks you can use to try to fix PS4 not taking disc.
How to Resolve the PS4 Not Taking, Ejecting, or Reading Disc Issue
If your PS4 is facing disc handling problems and it won’t eject, read, or take a movie or game disc, use these tried-and-tested hacks to get your console back up and running. Some hacks are specific to a particular problem only, such as the PS4 won’t take disc. If you find a step irrelevant to your current problem, you can move on to the next hack.
1. See If Your PS4 Already Has a Disc Inserted
If your PS4 won’t take a disc, there are higher chances that your console already has a disc inserted. So, push the eject button to check if your console ejects any discs. People often forget to remove the disc they inserted a long time ago, or someone else did it without their knowledge. If your console ejects a disc, you should try inserting the new one you want to watch or play.
2. Reboot Your Console
Your console may be experiencing minor bug problems. In that case, you can resolve this issue by shutting down and rebooting your console. If your PS4 starts to detect, eject, or read discs after a reboot, you can go back to gaming as you normally would and come back only when your PS4 starts facing the same issue again.
3. Try Manually Ejecting the Disc
To eject a stuck disc from a PS4 console, you can try manually removing the disc by using the screw. Follow these steps to fix PS4 Not Taking Disc manually:
- Shut down PS4 and make sure all the cables are unplugged.
- Now, remove the top panel or HDD cover if necessary.
- Find the ejector screw.


Image source: Sony Interactive Entertainment - Insert a screwdriver and turn it clockwise to remove any disc currently in the drive.
Viola! Now, you can start fresh and enjoy your game or movie. Try holding your console so that the drive faces downward, as it may help the disc come free.
4. Clean the Game’s DVD Or Disc
Once you discover there is nothing wrong with your PS4, check if you have a damaged or dirty disc. Inserting a contaminated or spoiled disc prevents your console from taking it. So, it’s best to thoroughly examine the disc for dirt, dust, and other things like food particles. Then, if required, you can clean the disc using a microfiber cloth and try inserting it again. It should resolve the issue for you, but if you’re still experiencing the problem, move on to the next hack.
5. Try a Variety of Movies or Games
If your PS4 keeps on ejecting or won’t even read the disc, then keep the used DVD aside and insert a new one. Try different Blu-Ray discs, DVDs, or PS4 game discs if you have a collection to check if your console accepts and reads either one of them. If it does, there is a high chance that the previous disc is damaged.
I tried another PS4 game disc and what have you, the disc worked and played! So you should really try another disc to see if the disc itself is the reason why the PS4 is not accepting discs and PS4 disc drive not working.
6. Rebuild Console Database in Safe Mode
If any of the above hacks didn’t work for you, don’t panic. There may be an issue with the console’s firmware causing a “PS4 not taking disc” error. Luckily for you, you can restart your PS4 in safe mode and then choose the “Rebuild database” option to fix this issue. If your PS4 won’t take a disc after rebuilding the database, choose the “reinstall system software” option and wait until it’s finished.
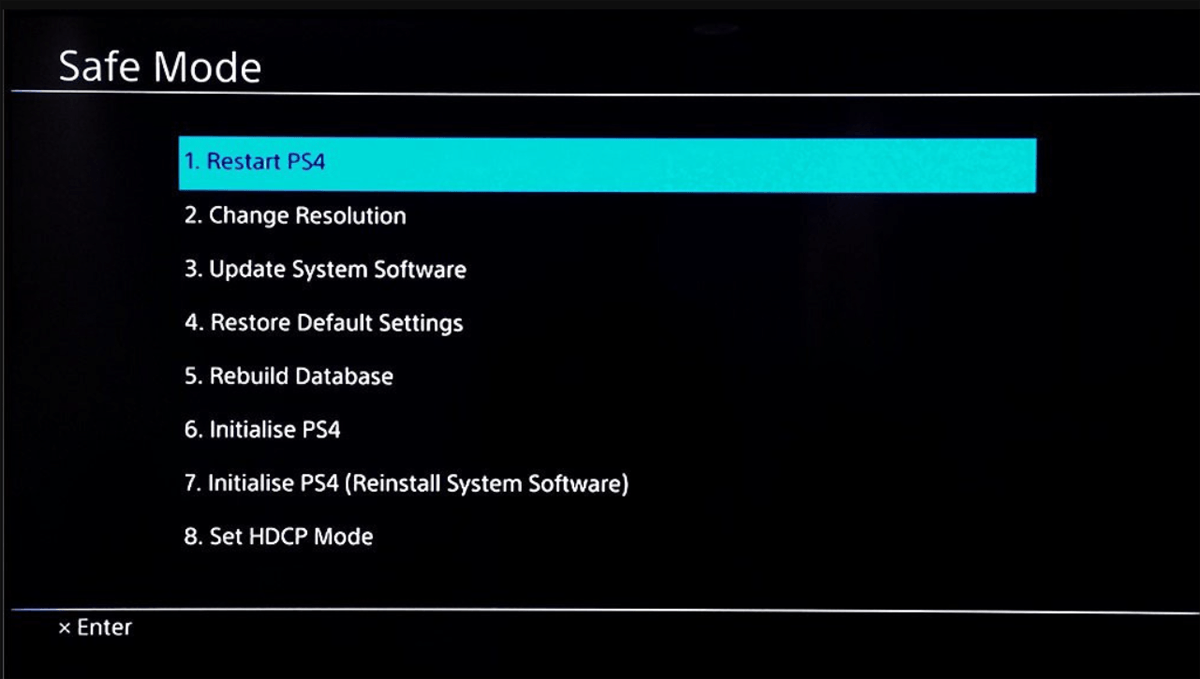
You can enter the safe mode on your console by first shutting it down. Once switched off, press and hold the power button until you hear two beeps. Now, use a USB cable to connect your controller and push the PlayStation button on your controller.
7. Check Your Console for Damage
Remove the HDD or top panel of your console, and thoroughly check for any damage to the disc drive. If any objects make their way into the disc slot, there is a high chance that they are jamming the disc drive mechanism. Tape, stickers, and other things on a movie or game discs are also trapped inside the drive, making it difficult to function properly.
So, it’s best to remove any objects stuck inside the drive using a tweezer or similar tool without affecting the fragile parts of your PS4.
Frequently Asked Questions

What Causes PS4 Disc Handling Errors?
There are multiple reasons that can trouble the disc drive mechanism of your PlayStation 4. It can be a damaged disc, corrupted console software, or a physical hardware issue. Faulty console software often hampers the system from ejecting, reading, or detecting discs. Therefore, you need to figure out the error causing this problem and then use one of the fixes mentioned above in this guide.
What to Do When Your PS4 Won’t Accept a Disc?
If your PS4 won’t accept a disc, it could be due to multiple issues on either software or hardware fronts. But don’t worry. We’ve shared a list of valuable tips you can try before taking it to a Sony repair center:
1. Use a microfiber cloth to wipe down any grease, dust, or superficial scratches on the disc.
2. Restart and update the console in safe mode.
3. Manually tighten the ejector screw.
How to Manually Tighten the Eject Screw-On PS4?
Follow the steps below to tighten the eject screw on the PS4 manually. Make sure you unplug every wire attached to your PS4.
1. Slide the HDD cover panel slightly to the left.
2. Find a slot within the two sets of vents on the outer edge.
3. Once spotted, insert and turn the screwdriver clockwise to tighten the screw as required.
To know where to spot the screw, take help from this PlayStation support web page and follow the steps mentioned.
Conclusion
If your console is having disc handling issues, don’t worry. Here are some proven self-help tips you can use to Fix the PS4 Not Taking Disc error in no time:
- Check Your PS4 for an Existing Disc
- Reboot Your Console
- Try Manually Ejecting the Disc
- Clean the Game’s DVD or Disc
- Try a Variety of Movies or Games
- Rebuild Console Database in Safe Mode
- Check Your Console for Damage
We hope this guide has helped you in every way possible. If you were able to resolve the problem using the tips mentioned above, let us know by dropping a comment below!


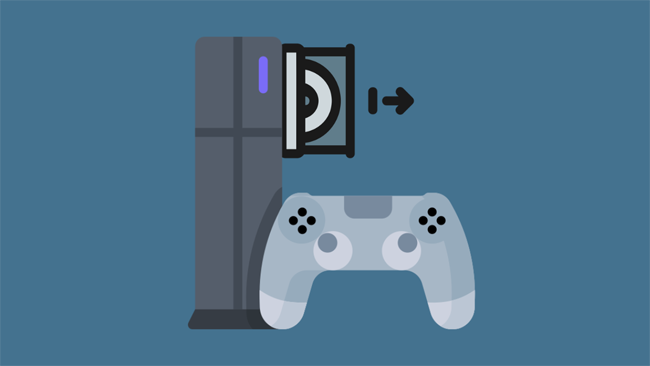
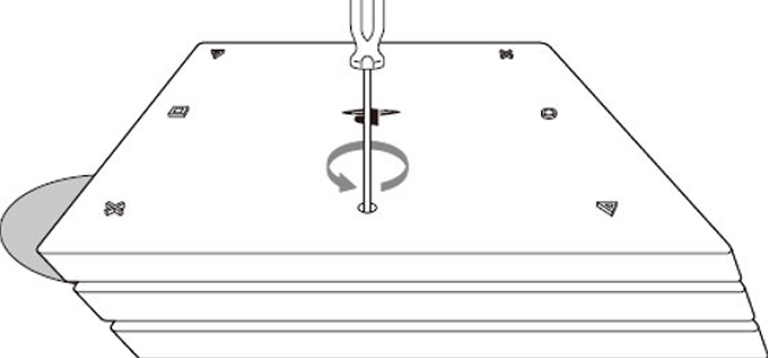
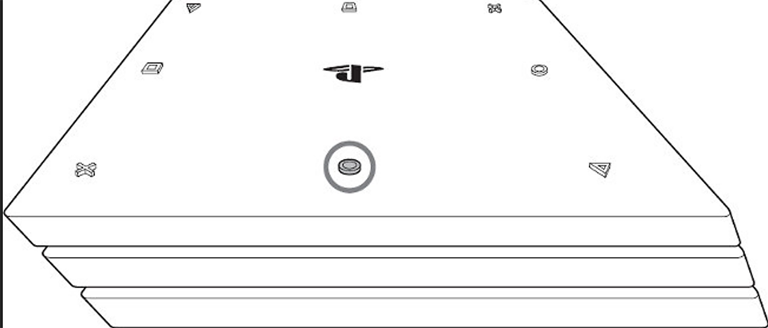
Leave a comment
Have something to say about this article? Add your comment and start the discussion.