Can you play Sims on Chromebook? I heard you can play some versions of The Sims on your Chromebook, including Sims Mobile and Sims FreePlay. But I also heard there’s less probability of playing Sims 4 on the Chromebook, as it’s not designed for it.

Nevertheless, I was able to indulge myself to play Sims on my Chromebook so here’s my guide. Plus I have found a workaround to playing Sims 4 on Chromebook!
Can You Play Sims on Chromebook?
You can only play the mobile versions of Sims games on Chromebooks: The Sims Mobile and The Sims FreePlay. The Chromebook is not a gaming device, so it’s not powerful enough to handle other editions, including The Sims, The Sims 2, The Sims 3, and The Sims 4.
However, using some workaround methods, you can still play The Sims 4 on your Chromebook. But the game will eventually lag, and you might not have a great gaming experience.
Which Sims Games Can I Play on My Chromebook?
At this point, there are only two Sims games you can play:
- The Sims Mobile
- The Sims FreePlay
Both are mobile games you can download from the Google App Store.
Technically, these games suffer performance issues like freezing, slow FPS, crashing, lags, etc., and the controls are also dreadful.
If you’re playing the game with a touchpad and keyboard, you might experience issues as the game is designed for smartphones, not Chromebooks.
However, you can use a convertible or touchscreen Chromebook for a better gaming experience.
Recently, the demand for making the Sims game compatible with Chromebooks has risen, so we might see a fully compatible Sims game from EA. As of now, we only have support for two.
Sims Games That Won’t Work on a Chromebook
The most popular titles you can’t play on a Chromebook include The Sims, The Sims 2, The Sims 3, and The Sims 4. Moreover, Chromebooks will never get support for these games, as they’ve already been programmed and released.
But you can still find a way to play these games using Chrome Remote Desktop or CrossOver, which we will cover in a bit.
How to Install and Run Sims Mobile on a Chromebook
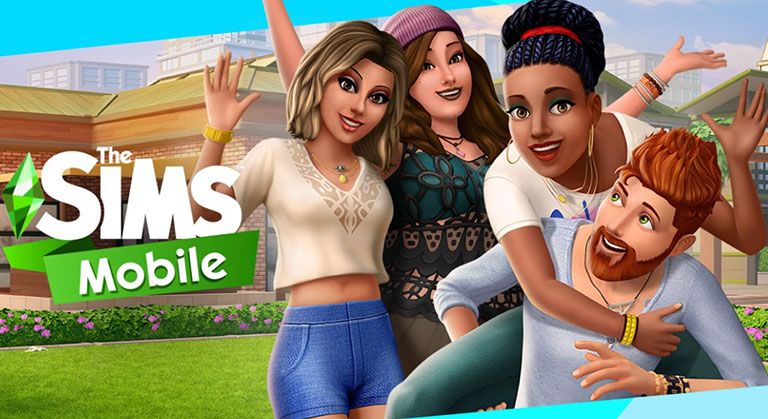
Sims Mobile is a classic life simulation game that gives you a traditional experience of Simtatorship. In this game, players can control up to two characters living in the same house. Moreover, you can make an in-app purchase or use Sim Cash to control up to four characters in the game.
The game is a true classic where you can develop relationships and careers and make the most of your Sims’ lives.
Follow these steps to install Sims Mobile:
- Start your Chromebook.
- Click or tap on the launcher on the bottom left of the screen.
- Scroll down and open the Google Play Store application.
- Tap the search bar, type Sims Mobile in the box, and press Enter.
- Tap on Install to add the app to your Chromebook.
- After installation, the game will appear on the home screen.
- Double-tap on it to run the game.
That’s all.
Can’t Find the Sims Mobile Icon on My Desktop
Sometimes, you may not find the game icon on the home screen due to App Store settings. However, you can look for the game in the Download folder.
- Tap on the launcher icon and click the Up arrow icon.
- Next, select Files and open the Downloads folder.
- Look for the Sims Mobile icon.
Once found, click on it to run the application.
Can’t Find the Play Store
It means you need to update the Chromebook software. However, updating your Chromebook doesn’t necessarily mean that it’ll show the Play Store.
Not every Chromebook supports this, especially the weaker or older models.
- If your Chromebook was manufactured before 2017, you must check its eligibility with the Play Store.
- On the other hand, Chromebooks manufactured after 2017 come with a pre-installed Google Play Store.
Note: If you’re using a borrowed Chromebook, you might not be able to find the Play Store because of restrictions set by the admin team. So, make sure your device is completely unlocked to let you access everything on it.
Incompatibility Error
Sometimes, while downloading the game, you might see any of these errors: “You don’t have any devices” or “Your device is not compatible with this version.”
These errors mean either your Chromebook needs an update or doesn’t support the game. Here, you can either update the Chromebook or get a new laptop.
How to Install and Run Sims FreePlay on a Chromebook

The Sims FreePlay is a strategic life simulation game that gives players a Sims-like experience with its interactive build. In this, you’re the town’s mayor, giving you the power to customize the town, expand the community, form new rules, etc.
Moreover, you can rack up trophies by completing time-based tasks and earning Simoleons along the way to make your way to the top!
Follow these steps to install the Sims FreePlay:
- Start your Chromebook and tap the launcher on the bottom left of the screen.
- Scroll down and open the Google Play Store application.
- Tap on the search bar, type “Sims FreePlay” in the box, and press Enter.
- Hit Install.
- After installation, the game will appear on the home screen.
- Double-tap on it to run the game.
Can’t Find the FreePlay Icon on My Desktop
Sometimes, you may not find the game icon on the home screen due to App Store settings. However, you can look for the game in the Download folder.
- Tap on the launcher icon and click the Up arrow icon.
- Next, select Files and open the Downloads folder.
- Look for the Sims FreePlay icon.
Once found, click on it to run the application.
Other Popular Games
Here’s a list of games similar to The Sims available on the Google Play Store:
- Home Street: Home Design
- My Perfect Hotel
- The Ramen Sensei
- Animal Crossing: Pocket Camp
- Harry Potter: Hogwarts Mystery
Related Reading: 12 Best Roblox Tycoon Games to Play with Friends (In 2024!)
Can You Play Sims 4 on Chromebook?
You can’t run Sims 4 on Chromebook directly, as the game is only built for Windows or Mac. Moreover, Chromebooks are powered by ChromeOS, which doesn’t support Sims 4.
Luckily, there’s a workaround method by which you can play Sims 4 on Chromebook. Before you know the steps for Sims 4 download for Chromebook, you should first understand its system requirements.
System Requirements for the Sims 4
Here are the minimum system requirements for The Sims 4 game:
- Operating System: Windows 7, Windows 8, Windows 10. (64 Bit Required)
- RAM: A minimum of 4 GB of RAM is required.
- CPU: AMD Athlon 64 Dual-Core 4000 Plus or higher, or 1.8 GHz Intel Core 2 Duo
- (For computers with built-in graphics chipsets: 2.0 GHz AMD Turion 64 X2 TL-62 or higher, or 2.0 GHz Intel Core 2 Duo)
- Hard Drive: Minimum space requirement of 15 GB, with a minimum of 1 GB additional space for saving games and custom content.
- DVD ROM Drive: Required for only installation purposes
- DIRECTX: Compatibility with DirectX 9.0 or higher
- INPUT: Mouse and Keyboard
- Video: Must support Pixel Shader 3.0 and a minimum of 128 MB video RAM.
- Supported Video Cards: Intel GMA X4500 or higher, ATI Radeon X1300 or higher, and NVIDIA GeForce 6600 or higher.
- Online Requirements: A stable internet connection is required to activate the product.
Methods for Playing Sims 4 on Chromebooks
Here’s a list of the methods to let you know how to get Sims 4 on Chromebook:
1. Chrome Remote Desktop
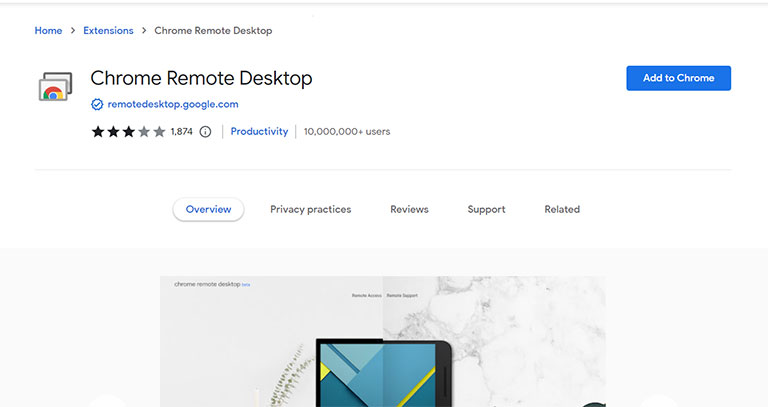
The easiest way to play Sims 4 on a Chromebook is using the CRD (Chrome Remote Desktop) app. With this, you can mirror your Windows or Mac screen onto the Chromebook.
In simple words, your PC or Mac will run the Sims game, and you’ll remotely control it on your Chromebook.
Follow these steps to play Sims 4 on Chromebook using CRD:
- Open the Chrome Web Store on your Chromebook and PC. Search for Chrome Remote Desktop and click on “Add to Chrome.”
- Once installed, open the app and pair both devices using CRD.
- Make sure you connect both devices to the same Wi-Fi network.
- Start a remote session using CRD on your Windows computer as the host.
- Connect your Chromebook; by now, you should be able to see your PC’s desktop.
- Launch the Sims 4 game and enjoy!
You can play any version of the Sims game using this method.
2. CrossOver
CrossOver lets you run Windows apps on ChromeOS, macOS, or Linux. It’s software that claims to give users a lag-free experience. Moreover, you can do much more than just play Sims 4 with this software.
You can run different utility software like Microsoft Office, Quicken, Wizard101, and more using CrossOver on your Chromebook. The company also offers a fully functional 14-day trial to let you know why you should buy this software.
3. Linux and Lutris
Lutris is a video game preservation platform that allows you to run both old and new Linux games easily. All versions of The Sims games, including The Sims, The Sims 2, The Sims 3, and The Sims 4, are supported on this platform.
Here’s how you can play Sims games on Chromebook using Lutris:
- Enable Dev Mode on your Chromebook.
- To do this, first, turn on your Chromebook and back up all the local drive items.
- Next, press and hold the Esc key, Refresh key, and Power button simultaneously.
- You’ll see a message: “ChromeOS is missing or damaged.” “Please insert a USB stick.”
- Don’t worry about it; simply press and hold Ctrl and D until another popup appears.
- Press the Enter button to turn OS verification off.
- The device will restart, and you’ll receive a message: “OS verification is off.”
- Press Ctrl + D again to restart your device successfully.
- That’s it; your device is in Developer Mode.
Note: Every time you press the power button to turn on Chromebook, you’ll see an “OS verification is off” message. Here, press Ctrl + D simultaneously to boot the device.
- Once done, download and install Lutris and Ubuntu.
- Next, add The Sims to your library.
- That’s all. Play!
You can also run other popular games along with Sims, like:
- League of Legends
- CS: GO
- Apex Legends
- Fallout Shelter
- PUBG
- Osu!
However, you can visit their official FAQ page for more information about using Lutris and other games.
4. Linux and WINE
It’s a complex method and recommended for those who have a beefy machine or want to learn a thing or two.
WINE lets you run Windows programs on operating systems like macOS, Linux, and BSD.
Follow these steps to play Sims on Chromebook using WINE:
- Enable Developer Mode on your Chromebook by following the steps mentioned above.
- Next, download and install WINE and Ubuntu.
- Check the list of supported games and download your favorite ones.
That’s all. Play Sims 4!
5. Windows OS
Installing Windows OS is the last option for playing Sims 4 on a Chromebook.
To do this, you’ll need a bootable Pen Drive with a copy of the Windows OS stored on it. It would be best if it were in the image file.
Follow these steps to install Windows on a Chromebook:
- Make sure to back up everything before installing Windows.
- After that, activate the developer mode.
- To enable it, press and hold the Esc, Refresh, and Power buttons simultaneously.
- You’ll see a message indicating that Chrome OS is damaged.
- Here, press and hold the Ctrl and D buttons.
- You’ll see a message saying, “To turn OS verification off, press Enter.”
- Press Enter to turn it off.
- Your device will restart and enter Developer Mode. After that, set up your device.
- Now, plug the Pen Drive into one of the USB ports on your Chromebook.
- Turn on your Chromebook and open a Chrome tab.
- Next, press three keys simultaneously—Ctrl + ALT + T.
- You’ll see a popup on the screen—type “Shell” in it and then press Enter.
- Now, type “cd;bash <(curl https://johnlewis.ie/flash_cb_fw.sh)” and press the Enter key.
- Follow the on-screen instructions and select the “install full ROM” option.
- That’s all. Your system will take a few minutes to complete the process.
If you’ve done it right, the system will surely load a Windows OS.
Is There Any Possibility of Playing Sims 4 on Chromebooks in the Future?
The Sims 4 game has already been programmed and launched for Windows and macOS. There’s no chance we’ll get this game on Chromebooks. But the demand for this game is high, and the creators may build a new version of Sims that supports ChromeOS.
What Should I Do if I’ve Purchased the Sims 4 for My Chromebook?
The one thing you can do here is asking for a refund from EA Support. It’s because the game is not compatible with ChromeOS. However, you can still play with workaround methods, but you won’t get that level of enjoyment playing the game.
Frequently Asked Questions

Can I Play the Sims on Chromebook Without Extensions for Chrome OS?
You can only play The Sims Mobile and The Sims FreePlay on your Chromebook without using any extensions.
Can You Play The Sims on Chromebook?
You can play “The Sims Mobile” and “The Sims FreePlay” on the Chromebook. However, you cannot directly play its other versions, including The Sims, The Sims 2, The Sims 3, and The Sims 4. Fortunately, some workaround methods, like Chrome Remote Desktop, CrossOver, etc., allow you to play these games.
Does Playing The Sims 4 on Chromebook Cause Viruses?
No, The Sims 4 doesn’t cause viruses on Chromebooks, as the game is not officially launched for them. However, if you’re using some illegal extensions to play the game, your device might catch a virus.
Conclusion
You can play The Sims Mobile and The Sims FreePlay on Chromebooks without using any extensions. All you’ve got to do is open the Play Store, install, and run the game.
To play other versions of the game like The Sims, The Sims 2, The Sims 3, and The Sims 4, you can try these proven methods:
- Using the Chrome Remote Desktop app
- Buying a CrossOver Subscription
- Installing Linux and Lutris
- Installing Linux and WINE
If you’re not tech-savvy, you can wait until EA launches a compatible version of Sims for Chromebooks, as many users have demanded the game. So, there’s a possibility that you might see it.
Were you able to play Sims on your Chromebook? If so, let us know how in the comments below!



Leave a comment
Have something to say about this article? Add your comment and start the discussion.