Frontier is among the top leading companies that provide us with high-speed internet through their powerful router system. With years of reliability, they have built quite a household name for their Arris router technology.
However, this doesn’t mean that their products are flawless. Like with any other high-speed internet provider, problems can come up here and there. So, if you find yourself looking at a blinking red globe or yellow WiFi light, don’t panic! Follow the steps below to fix the issue in no time.
Frontier Router Lights Meaning
There are four different Frontier router lights – red, yellow, green, and blue; and six different Frontier router symbols – Phone Line, WiFi, Broadband 1, Broadband 2, Internet, and power. Each light and symbol combination indicates a different router status.
As for Frontier Internet users, WiFi, broadband, and internet lights need troubleshooting more often. So, we’ve prepared this guide to help you understand what each symbol and light on your router means and what you need to do to fix different issues.
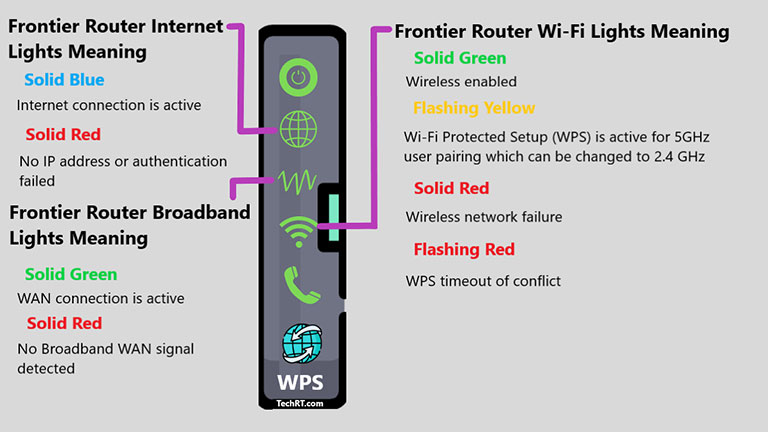
There’s plenty to learn about your Frontier router based on the light flashing from each LED symbol. Keep in mind that all six frontier router symbols meaning will differ depending upon the light flashing out of them.
WiFi Frontier Router Lights Meaning
- Off – Wireless is turned off.
- Solid Red – Wireless Network Failure
- Blinking Red–WPS timeout
- Blinking Yellow – WPS (WiFi Protected Setup) is ready for 5GHz user pairing and can be altered to 2.4GHz.
- Solid Green-Wireless enabled
Broadband Frontier Router Lights Meaning
- Solid Red Squiggly Line – No Broadband WAN signal detected
- Solid Green Squiggly Line – Active WAN connection
Internet Frontier Router Lights Meaning
- Off-No live or active connection is discovered
- Solid Red Globe – Authentication failed or no IP address
- Solid Blue Globe – Active internet connection
Bear in mind that Frontier routers often take 15-20 minutes to establish a service connection. So, give your router plenty of time to establish its connection before troubleshooting further. These router models include NVG443B, NVG448B, and NVG448BQ.

Frontier Router Green Light – WiFi
If you notice a solid green light on your Frontier router’s WiFi symbol, your wireless internet is working fine.
That means you’re not required to take any action! Your router is working correctly.
Frontier Router Yellow Light – WiFi
If you see a yellow light flashing on your Frontier router’s WiFi symbol, your WPS (WiFi Protected Setup) is ready for 5GHz user pairing. To connect a device, press the WPS button on your router and hold it for 5–10 seconds, and then press the WPS button on your device.
The WPS button on your router allows you to create a WiFi connection without a password.
If you want to disable the WPS pairing, you’ll have to sign into your Frontier router and turn it off.
Frontier Router Red Light – WiFi
The flashing red light on the WiFi Frontier router represents a WPS timeout, whereas a solid red WiFi light represents a network failure. That means your WiFi is not working properly. To resolve this, soft reset your router. If that doesn’t fix the issue, try turning the WiFi Protected Setup (WPS) off and on again.
Solution #1: Perform a soft reset on your router.
- First, unplug your router from its power source and wait for 20 seconds.
- Now, plug your router back in and leave it for 20 minutes to set up a WiFi connection.
Solution #2: Turn off and on WPS
One of the easiest ways to resolve the “frontier internet not working red light flashing” error is to turn the WPS off and on again. Here’s how.
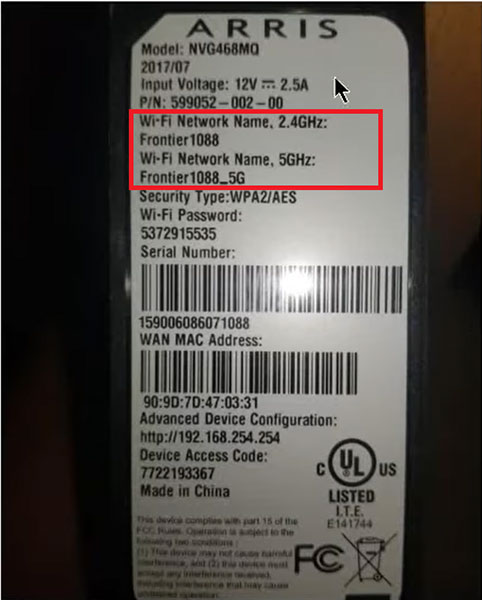
- First, open the router’s login page by entering the IP address “192.168.254.254” into the search bar.
- Now, type “admin” in the username section and enter the WiFi password located at the back of your router. All Frontier routers use a common username.
- Once logged in, tap on the “Wireless” option from the top menu bar and select WPS from the sidebar menu on the left.
- Click on 2.4GHz Radio under the Radio Selection menu and then click on WPS. After that, click on Disable and tap on Apply. Follow the same procedure for the 5GHz Radio.
- Tap on the Radio Selection you want to use (usually a 2.4GHz radio) and click on Enable and Apply the changes.
- Viola! Let your router set up for a couple of minutes and see if it resolves the issue.
Here’s a complete breakdown of the above process.
Solution #3: Change the 5GHz and 2.4GHz SSID Names
Like any other router, Frontier routers are also dual-frequency.
Because of this, your gateway has two separate frequency channels – 5 GHz and 2.4 GHz.
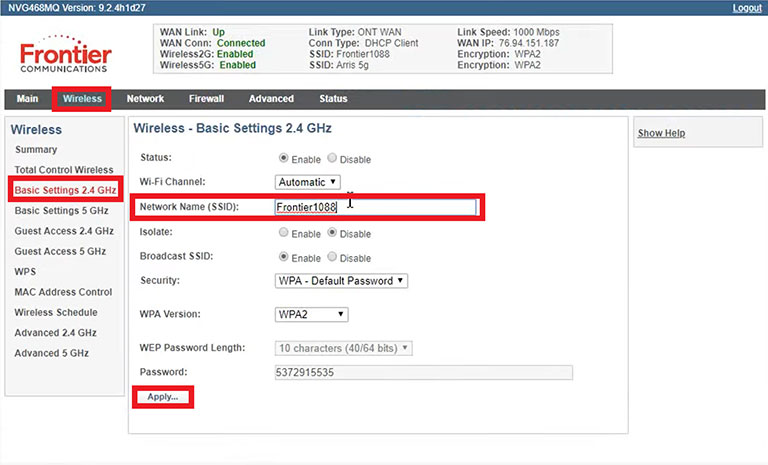
The 5 GHz and 2.4 GHz frequency channels should have different SSID names. If your router is using the same name for both frequency channels, it could result in all kinds of WiFi problems.
Follow the above steps to log into your Frontier router.
Once logged in, click on Wireless from the menu and go to Basic Settings 2.4 GHz on the left sidebar menu. After that, write down the SSID (Network) name under the 2.4 GHz frequency channel.
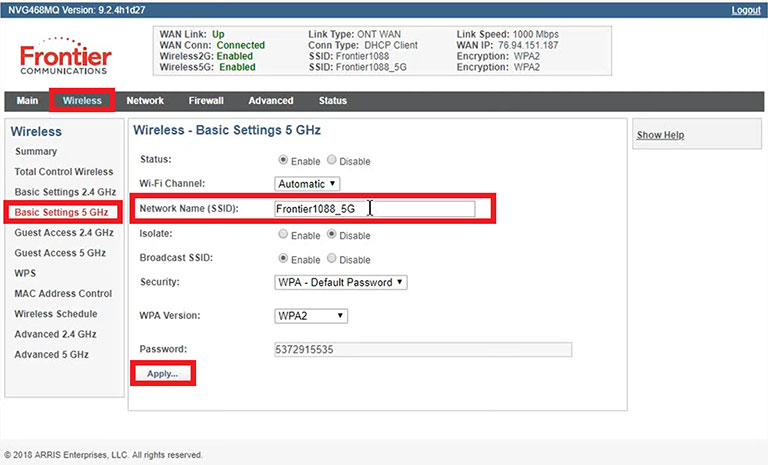
Now, compare it with the SSID name given to the 5 GHz frequency channel under the Basic Settings 5 GHz.
If both network names are the same, you have to change one of them and see if it resolves the issue.
Solution #4: Turn Off the Proxy Server for the LAN (Local Area Network)
If none of the above methods has resolved the WiFi issue, you may have an issue with the proxy server.
So, it’s best to disable the proxy server for LAN.
A proxy is a kind of gateway or filter between the internet and your device.
Sometimes, your proxy can work as a firewall, blocking your router from building a WiFi connection.
To check whether or not your proxy is causing the red WiFi light issue, try disabling it. Here’s how.
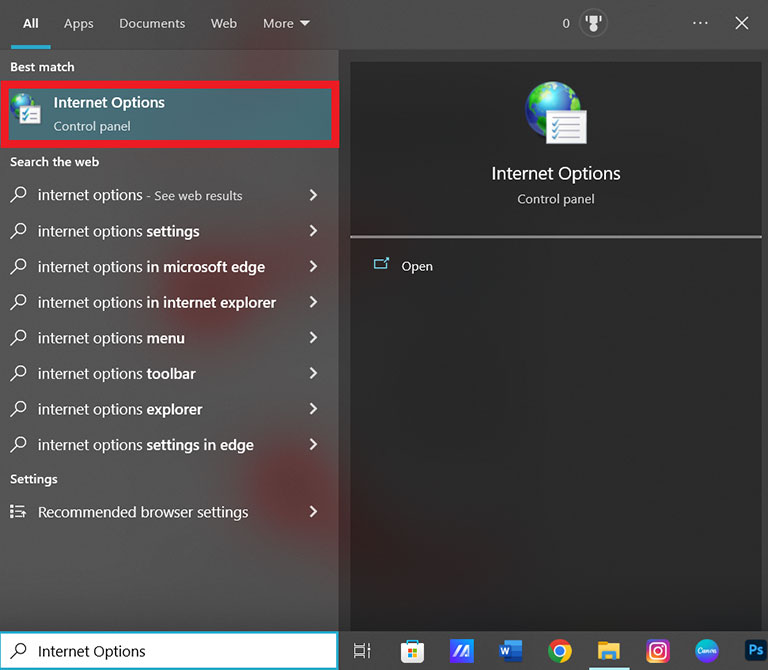
- Hover over to the Windows search bar, type “Internet Options“, and click on it.
- Now, choose LAN settings under the Connections tab.
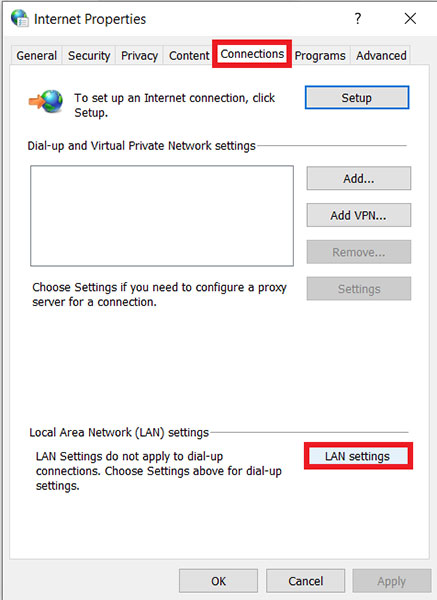
- Uncheck the box next to the “Use a proxy server for your LAN” option and click on “Ok.”
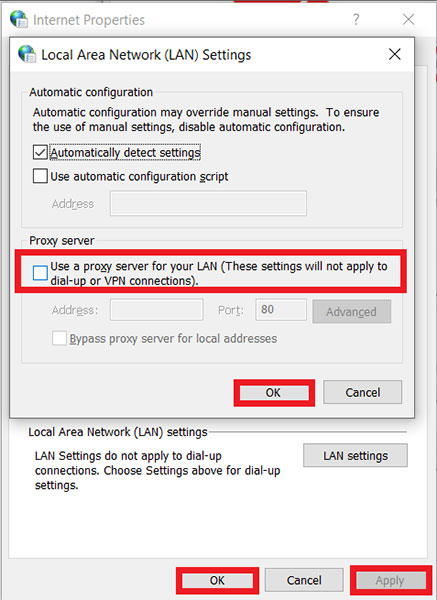
- After that, tap on Apply and OK again.
- Finally, reboot your PC.
Once your PC restarts, try connecting to WiFi again and see if it’s fixed.
Solution #5: Move Your Router to a Different Location
The position of your router plays a vital role in your internet connections.
So, it’s best to put your router in a high-up, central location without any obstructions.
Because your Frontier router gateway sends and receives signals from all directions, placing it in a tight space or on the lower ground can interfere with the network signals. As a result, there’s less coverage.
Location Ideas to Install Your Router
- Install the router in an open, central area.
- Ensure that the router is raised above the ground.
- Avoid placing the router in enclosed areas like wall corners or cabinets.
- Don’t install the router behind your TV.
- Keep your router away from other devices.
Keep your Frontier router in an upright, vertical position for optimal performance.
Once you optimize the router’s location, you’ll notice a drastic improvement in your internet connection.
Solution #6: Perform a Factory Reset
If nothing has worked so far, resetting your router back to factory defaults is your only option.

For a factory reset, use a pin or paperclip and press the reset button at the back of your router for 20 seconds. Once the time is up, release the button, and the router will initiate the reset after 10 seconds.
When you notice the globe at the front of your router glows, it means the reset process has been completed.
Frontier Router Green Curly Line – Broadband
The green curly line symbol on your Frontier router represents that the WAN signal is up and running. That means the gateway is connected to the Frontier Internet service, and you don’t need to do anything.
A green broadband light is what you all need on your router.
Frontier Router Red Curly Line – Broadband
The red curly line on your Frontier router represents that no WAN connection is detected. To resolve this, unplug the router and the ONT box from their power sources and leave them for 15 minutes. Now, plug in the ONT box first, followed by the router. If you’re still experiencing the same issue, try changing the router’s ISP protocol to DHCP.
We know how frustrating it is to experience the Frontier router red curly line broadband issue, especially when you don’t know how to fix it.
That’s why we compiled a list of solutions to resolve this issue in no time.
Solution #1: Restart the ONT Box and Router
If you notice the curly line symbol on your Frontier router blinking red, your ONT box is probably faulty.
ONT Box: What Is It and Where Is It Placed?
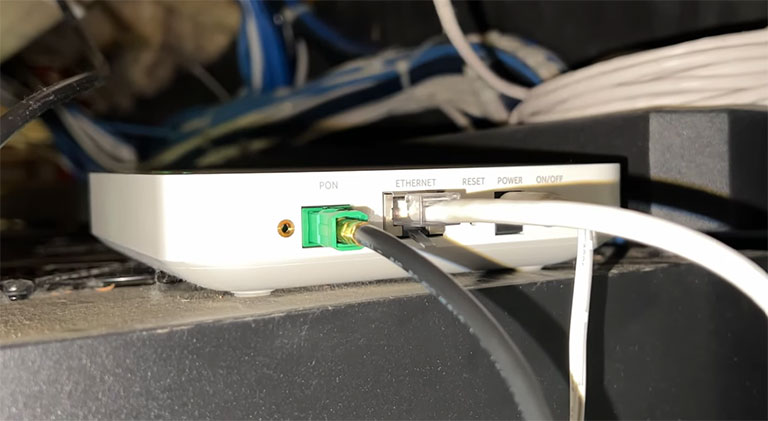
An Optical Network Terminal (ONT) is responsible for converting the signals from the fiber into individual signals for the internet, voice, and TV.
Remember, the ONT box can be located outside or inside your house.
You can find most SFU (single-family units) ONT boxes in a closet, basement, or garage.
If you live in an apartment, your building may have a single MDU (multi-dwelling unit) ONT.
In that case, you can’t access the MDU ONT directly in your apartment. Instead, you’ve got to look for it in the utility closet or demarcation room of the building.
Restart Both Devices
Before trying any other fixes, you should first unplug both the router and the ONT box from their power outlets for 15 minutes. After that, plug the ONT back in, followed by the router.
If your Frontier router is connected to the ONT box, it’s best to disconnect the Coax and/or Ethernet cable on both ends after unplugging the devices from their power source. Then reconnect the devices before plugging them back in.
Many Frontier router users have claimed to have resolved the issue by performing a power cycle.
Solution #2: Re-Calibrate the Router Connection Settings
One of the possible causes of the Frontier router red curly line error is using an incorrect ISP protocol router connection setting.
To resolve this issue, log into your Frontier router and configure the ISP protocol to DHCP.
How to Change the ISP Protocol to DHCP
Do the following steps to change the ISP protocol to DHCP:
- First, connect your PC to a network listed right next to the 2.4GHz WiFi Network Name located at the bottom of your router.
- Enter the IP address “192.168.254.254” on your web browser to open the router’s login page.
- In the username box, type “admin” (all Frontier routers have a common username) and enter the password printed at the bottom sticker of the router.
- Once logged in, go to “Connection Settings” under “Advanced“on the left sidebar menu.
- Now, type “DHCP” into the ISP protocol field. After that, set the DNS type to Static DNS and type “8.8.4.4” into the Secondary DNS Address box, followed by “8.8.8.8” into the primary DNS Address. Finally, tap “Apply” to save the changes.
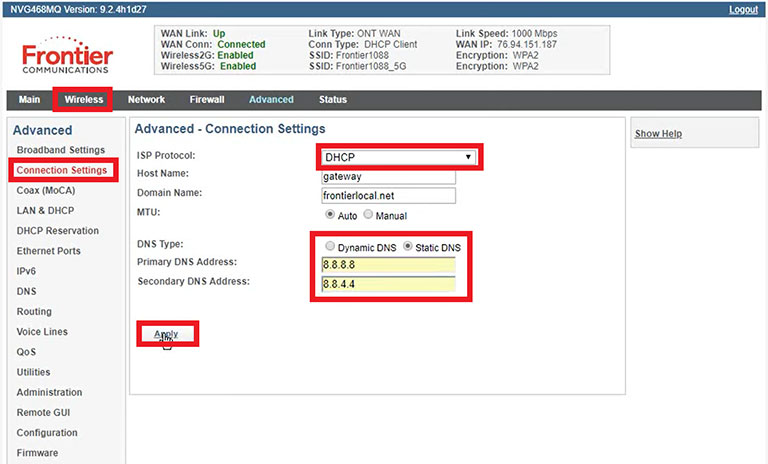
Viola! You’re using up-to-date router connection settings. Let your router set up a connection and wait for 15-20 minutes. Once the time is up, the broadband light should glow green.
If that doesn’t work, try unplugging your router and waiting for 30 seconds before plugging it back in.
Solution #3: Consider Using the Automated Troubleshooting Tool by Frontier
A faulty OS setting can sometimes trigger the blinking red light error on your Frontier router’s broadband symbol.
To check this, you’ll have to use an automated Frontier Internet Troubleshooter.
First, log into your Frontier account and follow the on-screen instructions to troubleshoot the error.
Solution #4: Perform a Factory Reset
If nothing has worked, reset your Frontier router to factory default settings.
As discussed earlier, factory resetting your router will delete all custom settings, including the user ID and password.
To reset your router to factory defaults, use a pin or paperclip to push the reset button at the back of your router for 15 seconds. Once you release the button, the reset process will begin after 10 seconds. When the internet/globe light turns on, the reset process has been completed.
Frontier Router Blue Globe – Internet
Finally, if you notice a blue globe on your Frontier router, it means the gateway is connected to the internet service. However, it’s crucial to understand that it will take 15-20 minutes to establish a service connection after setting up the router. So, make sure to give your router enough time to connect.
The Frontier router’s blue globe light is all you want to see. It means the internet is active, and everything is working fine.
Frontier Router Red Globe – Internet
A solid red light on the Internet globe represents authentication failure or no IP address. It means no internet connection is active. To resolve this issue, try soft resetting your router by unplugging its power cord or pushing the power button. Now, wait for a full minute before turning it back on.
Experiencing the “Frontier router red globe” error can be annoying, especially when you don’t know how to fix it.
If resetting your router doesn’t work, don’t panic. There are some additional tested solutions you can try.
Make sure to follow each solution in order.
Solution #1: Restart Your Gateway
If you notice a red globe on your Frontier router, the first thing you should do is restart the gateway.
There are two methods to perform a normal restart.
- Perform a Power Cycle: Unplug your router from its power source and wait for 20 seconds. Finally, plug your router back in and turn it on.
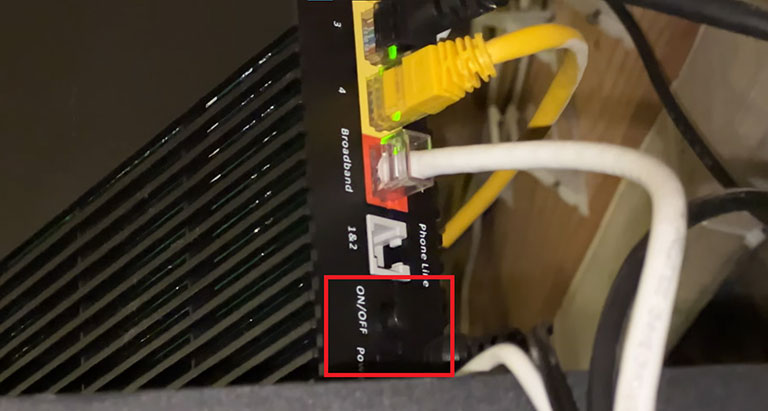
- Using the Power Button: Push the power button at the back of your Arris router and wait for a full minute. Once the time is up, push the button again to turn your router back on.
No matter the standard restart method, leave the gateway for 15 minutes to establish a connection.
Solution #2: Double-check Cable Connections
The red globe on your Frontier router can also appear if you have an incorrect cable connection.
Be sure to check that all cables are connected to the correct port.
The cables connected to your router may vary from one Frontier Internet installation and setup to another. So, make sure they are all inserted into the correct port.
Frontier Arris Router–DSL Internet Connection
- First, connect the DSL splitter (also known as a DSL microfilter) to the wall socket where the high-speed internet connection is installed.
- Now, insert one end of the DSL wire into one of the ports of the DSL filter. Then, insert the other end into the green DSL port on your router.
- Finally, plug the power cord into your router and turn it on.
Frontier Arris Router–Ethernet Internet Connection
- Be sure to insert the Ethernet cable into the red ONT port at the back of your router.
- Now, connect the other end directly to the ONT box or Ethernet port on the wall, depending upon the installation setup and ONT location in your house.
- Make sure the connection between your router and the Coax connector is snug. Most ONTs need this connection for both TV and Data services.
- Plug your router into its power source and turn it on.
Most users make the same mistake of inserting the Ethernet cable into the wrong port when attempting to connect their router to the internet. So, make sure to insert the Ethernet cable into the red ONT port rather than the other yellow Ethernet ports on your router.
You can use those four yellow Ethernet ports to create an internet connection on your PC. Connect one end of the Ethernet cable to one of the four ports. Then, insert the other end into the ethernet port of your computer.
If your house has a DSL setup, you can use the spare white Ethernet cable to create a wired connection with your computer. However, if your house has an Ethernet internet connection, you need to buy a new Ethernet cable because the white one is already in use.
Frontier Arris Router–MOCA Adapter
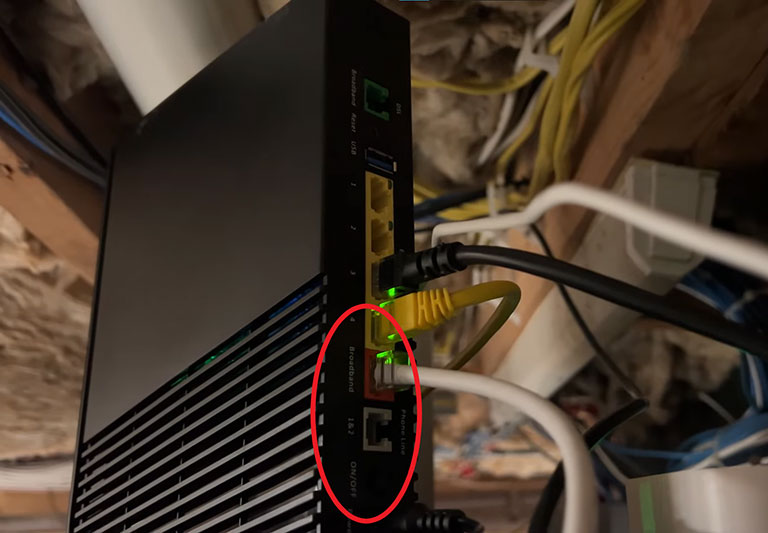
- Insert one end of the Coax cable into the Splitter and the other end into the wall jack.
- Using another coax cable, connect one end to the back of the MoCA Adapter and the other to one of the “Coax out” ports.
- Make sure to insert one end of the Ethernet cable into the red RG broadband port on the MoCA Adapter and the other end into the red ONT broadband port on your router.
- Finally, insert one end of the USB cable into the ‘Power’ port on the MoCA Adapter and then the other end into the USB port on your router.
After ensuring that all connections are secure, wait for your router to glow a solid blue light, indicating that it is connected to the Frontier Internet service.
Solution #3: Contact Your Network Provider for Outage Information
Sometimes your Frontier router may disconnect from the internet due to a service outage in your area.
You can visit the official Frontier service outage page using your smartphone to check if an outage has been reported in your area.
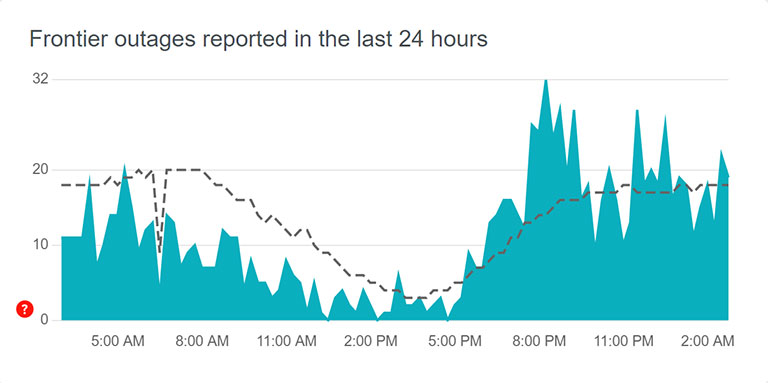
You can also visit the official Frontier Down Detector webpage to check if other users are reporting the same issue.
If there’s an outage in your area, keep calm and wait for Frontier to fix the issue. Meanwhile, you can use the cellular data plan to create a WiFi hotspot.
Solution #4: Factory Reset Your Router
If nothing has worked so far, try resetting your router to factory settings.
A factory reset will restore all settings back to the day you bought them. For instance, if you have created a new user ID and password, it will erase that change. Bear this in mind before initiating the reset process.
Steps to Reset Your Frontier Router
To perform a factory reset on your Frontier router, press the reset button at the back of your router using a pin or paperclip and hold it for 20 seconds. The reset process will begin in 10 seconds once you release the button. When you notice the Internet/globe light glows, the reset process has been completed.
During the reset process, the lights on the front panel will turn off and then start blinking.
After a factory reset, try connecting to the internet as you usually do and see if it resolves the issue.
Solution #5: Check Your Frontier Account Status
Most often, a red globe flashing on your Frontier router can be triggered by problems with your Frontier account.
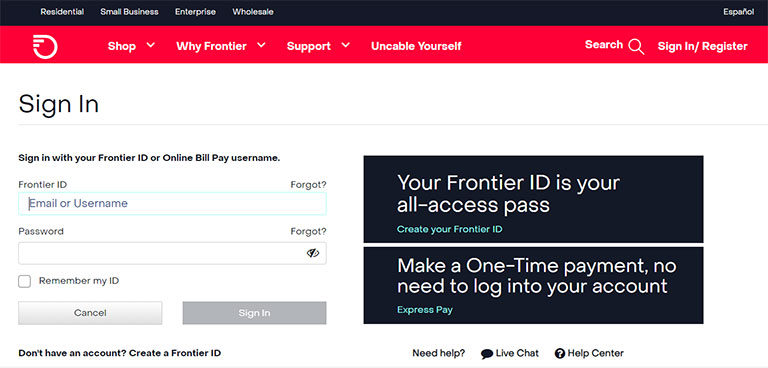
So, it’s best to check your Frontier account status using your Frontier ID.
A wrong home address, invalid payment methods, and other profile errors can result in inactive service.
Make sure to add valid details to your account and activate the service by paying through suitable methods.
Frequently Asked Questions

What Do the Lights on the Frontier Wi-Fi Box Mean?
If you notice a slow flashing red light (2 flashes every second), the router’s gateway is malfunctioning. A solid red light indicates the router cannot connect to the internet. If the red light flashes rapidly, it’s a sign of the router’s overheating issue.
What Color Should the Lights on My Router Be?
The light should be a solid green on your modem under normal conditions.
How to Reset Frontier Router?
> First, locate the “reset” button at the back of your router.
> After that, use a paper clip or pen to press the button for 10-15 seconds.
> Now, release the button. This will initiate the reset process after 10 seconds.
Why Won’t My Frontier Router Connect to the Internet?
Sometimes your Frontier router may fail to connect to the internet due to simple things like an unplugged or loose router, modem, or network cable. If that’s not the case, it’s often due to software issues. So, try troubleshooting the issue by resetting your modem or router to fix it.
How Do I Know if My Router Is Working Properly?
Try pinging one computer using another on the same network to check if your Frontier router is working. Or you can run a Wi-Fi speed test to see if your router is working.
The Bottom Line
Finally, there are four different Frontier modem lights and six different Frontier router symbols. Each combination of light and symbol means a different error.
Many Frontier Internet users have reported that the Wi-Fi, broadband, and Internet lights need to be configured more frequently.
Wi-Fi Frontier Router Lights Meaning
- Off – Wireless is turned off.
- Solid Red – Wireless Network Failure
- Blinking Red–WPS timeout
- Blinking Yellow – WPS (Wi-Fi Protected Setup) is ready for 5GHz user pairing and can be altered to 2.4GHz.
- Solid Green-Wireless enabled
Broadband Frontier Router Lights Meaning
- Solid Red Squiggly Line – No Broadband WAN signal detected
- Solid Green Squiggly Line – Active WAN connection
Internet Frontier Router Lights Meaning
- Off-No live or active connection discovered
- Solid Red Globe – Authentication failed or no IP address
- Solid Blue Globe – Active internet connection
If none of the above solutions helped you resolve the issue you’re facing, here’s the official Frontier Internet troubleshooting guide for further assistance.
You can also contact the Frontier helpdesk at 1-800-921-8101. Were you able to resolve the internet issue with your Frontier router? Please share your experiences in the comments section below!



Leave a comment
Have something to say about this article? Add your comment and start the discussion.