Discord is simply one of the best available applications for me. You can create a group, add themes to it, add people you want, and even listen to music together.
But as someone active in Discord, there have been times it became necessary for me to lock a Discord channel to maintain it as private and secure as possible. Let me show you the ways how to lock a Discord channel!
How To Lock Channel On PC
While using a PC with the latest Windows, you can simply use the login or lock a channel on Discord via the application. Make sure you are the admin or have administrative rights in order to lock a room in Discord.
To lock a channel on Discord, you can follow the steps listed below:
- First of all, tap on the server on which you need to lock the channel on Discord
- Then tap on the channel settings option on your screen

- Now, choose the permissions option and tap on the @everyone option
- Next, you will have to tap on the cross icon present along with every Permission on this menu

- Afterwards, tap on save changes to make these settings permanent and applicable to your channel.
With these steps, you can easily lock a channel and restrict the other users from sending any text messages on the locked discord channel. However, if you face any issues while you are working on discord or it doesn’t work, you can always contact the support team.
How to Lock A Discord Channel On Mobile?
In case you are using an Android smartphone or a tablet, you will have to follow a certain series of steps to lock a channel on Discord. The steps are as follows.
- Firstly, open the discord app on your device
- Now, choose the server on which you wish to lock that particular channel

- You can spot 3 dots at the top right corner of your screen. Tap on these dots to open the server settings menu on your display

- Once displayed, choose the channels option, and afterward, select the name of the channel you want to lock.


- Then, tap on the Permissions option on the screen.

- Now tap on adding a role option and select @everyone from the list


- Now on the channel settings page, click on the red cross for the remaining permissions

- Save the changes by tapping on the blue disk icon available at the corner of the screen
There you go! This is how you lock a discord channel on Android devices, including your tablets and smartphones.
How to Lock a Discord Channel On Mac?
For Mac users, the steps to lock a room on Discord or lock a channel while it’s still readable to the users are a little different from that of mobile. The steps listed below will guide you on how to lock a discord channel On Mac:
- Initially, you have to go to the Applications folder on your Mac device, or you can simply use the web sign-in to lock your channel on Mac.

- From the Right-hand side menu, select the server which hosts the channel that you want to lock.
- Find the name of the channel you wish to lock and tap on the gear icon just next to the name of the channel.
- Now tap on the Permissions option from the drop-down menu

- Open the advanced permission section and find the role option.
- Now select @everyone from this menu as this will ensure that everyone, excluding the admin, will not be allowed to send messages into the group
- Now check the view channel box with a right-click to ensure that they can view the channel properly. Make sure you take the green right button for the read message history option.

- Next, disable all the other permissions, such as manage channel, manage permissions, manage webhooks, etc., by tapping on Red Cross.
- Now tap on save changes and make these settings permanent.
Viola! Now, you know how to lock the discord channel on Mac.
Frequently Asked Questions

How do I lock a discord channel to read-only?
You can easily set the permissions to view channels and read message history only for locking a channel on Discord for reading only purposes.
How do you lock channels on discord mobile?
You can easily go to the server and set the permissions accurately to lock your channel on discord mobile.
Can you lock a discord server?
You cannot completely lock a discord server; however, you can remove all the invites and permissions to limit your channel.
How do you get a locked discord channel without Permission?
You can request the admin by tapping on the request to join option to get an allowed discord channel.
How do I make the discord channel only listen?
You can create a stage channel on Discord for hosting events for your audience, such as podcasts.
Conclusion
You can either permanently or temporarily lock a channel or a room on Discord using various methods and ways for different types of devices. You can easily reverse this action by using your application or the discord web login.

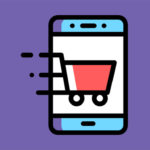
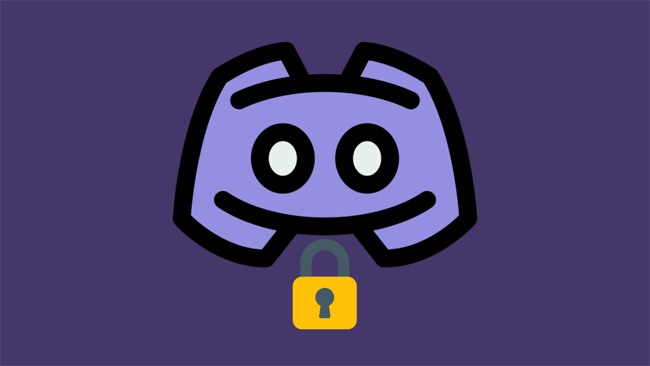
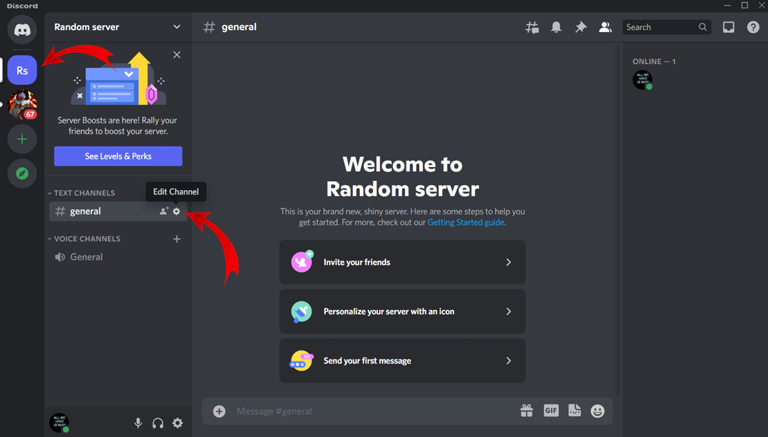
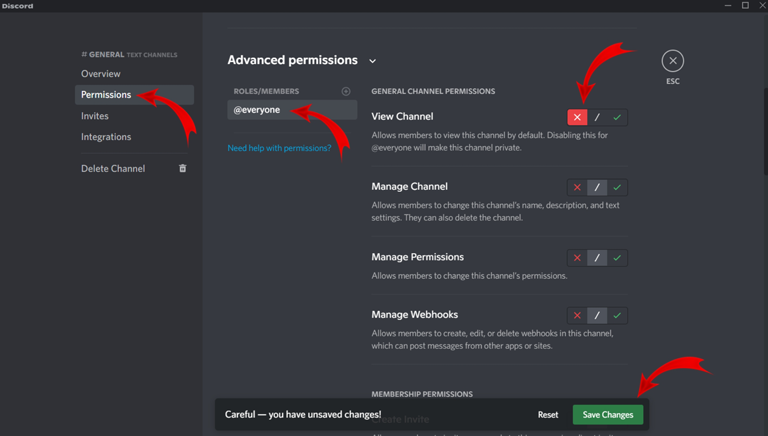
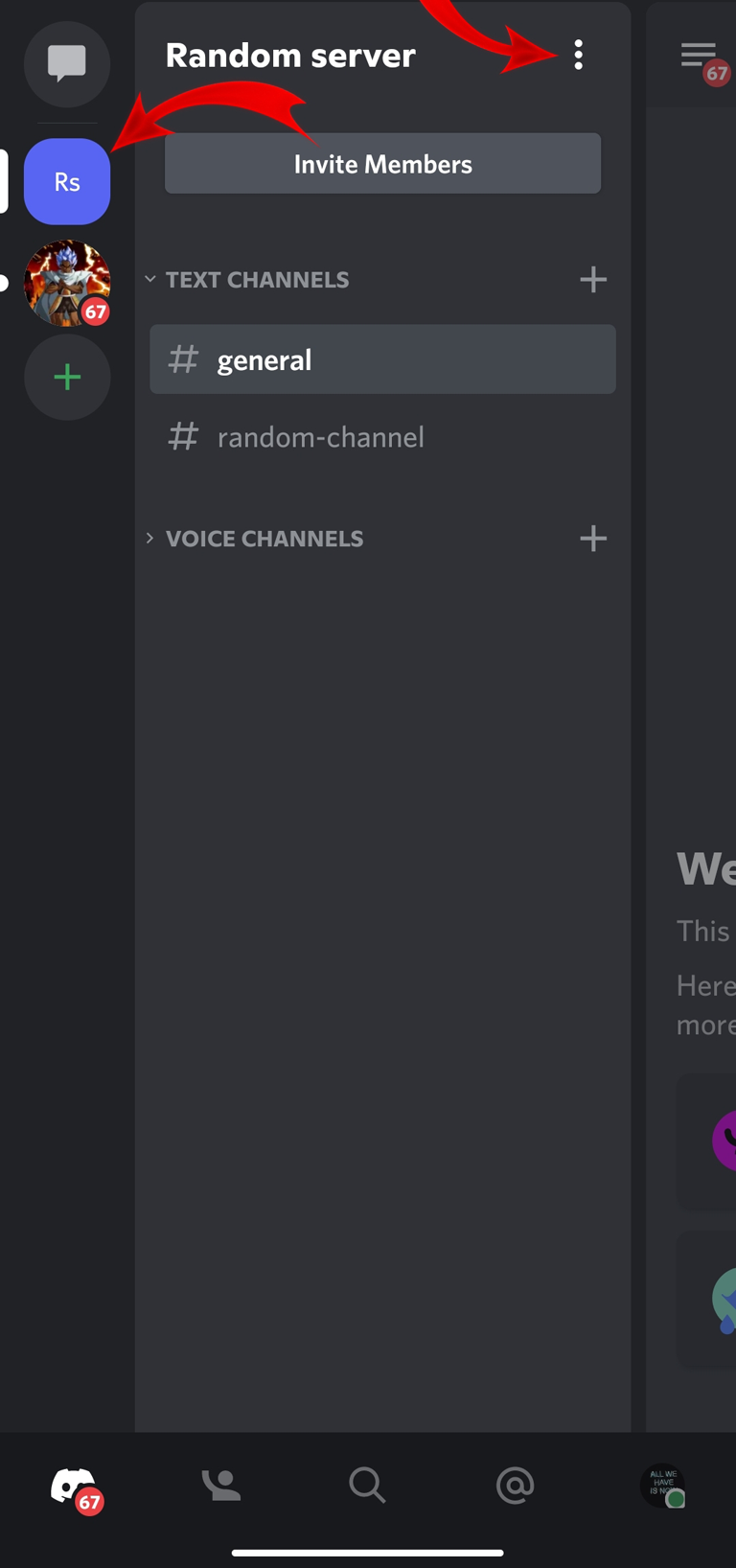
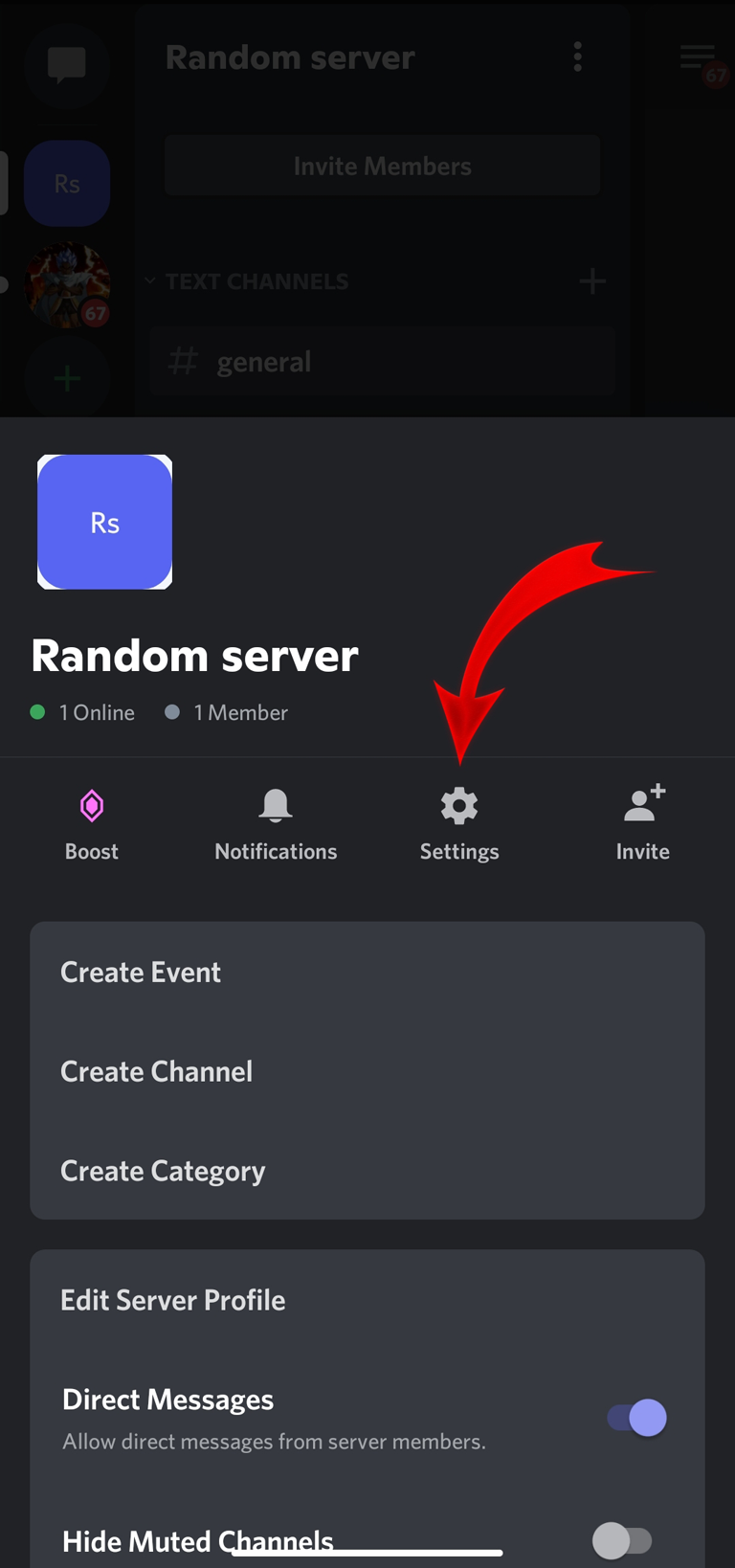
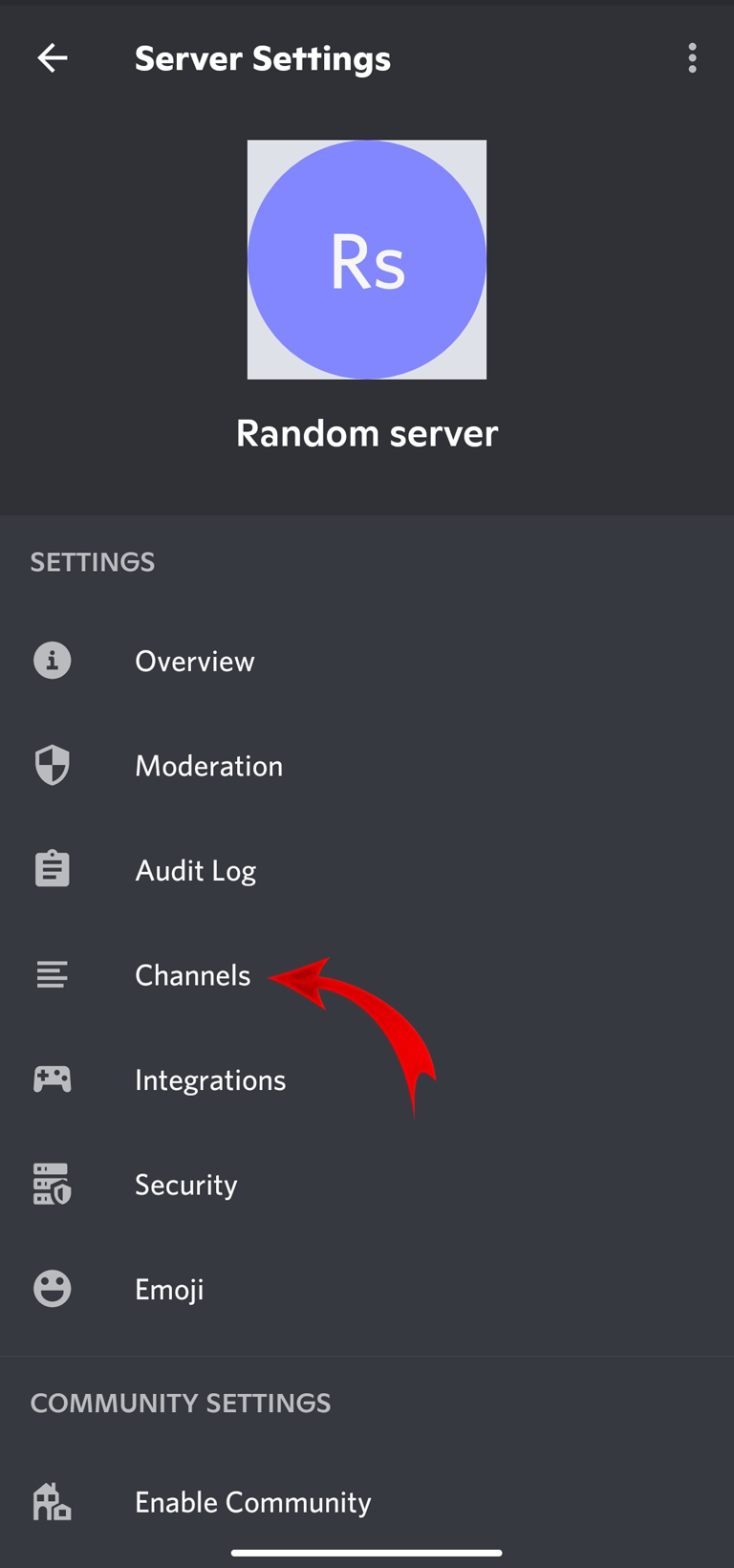
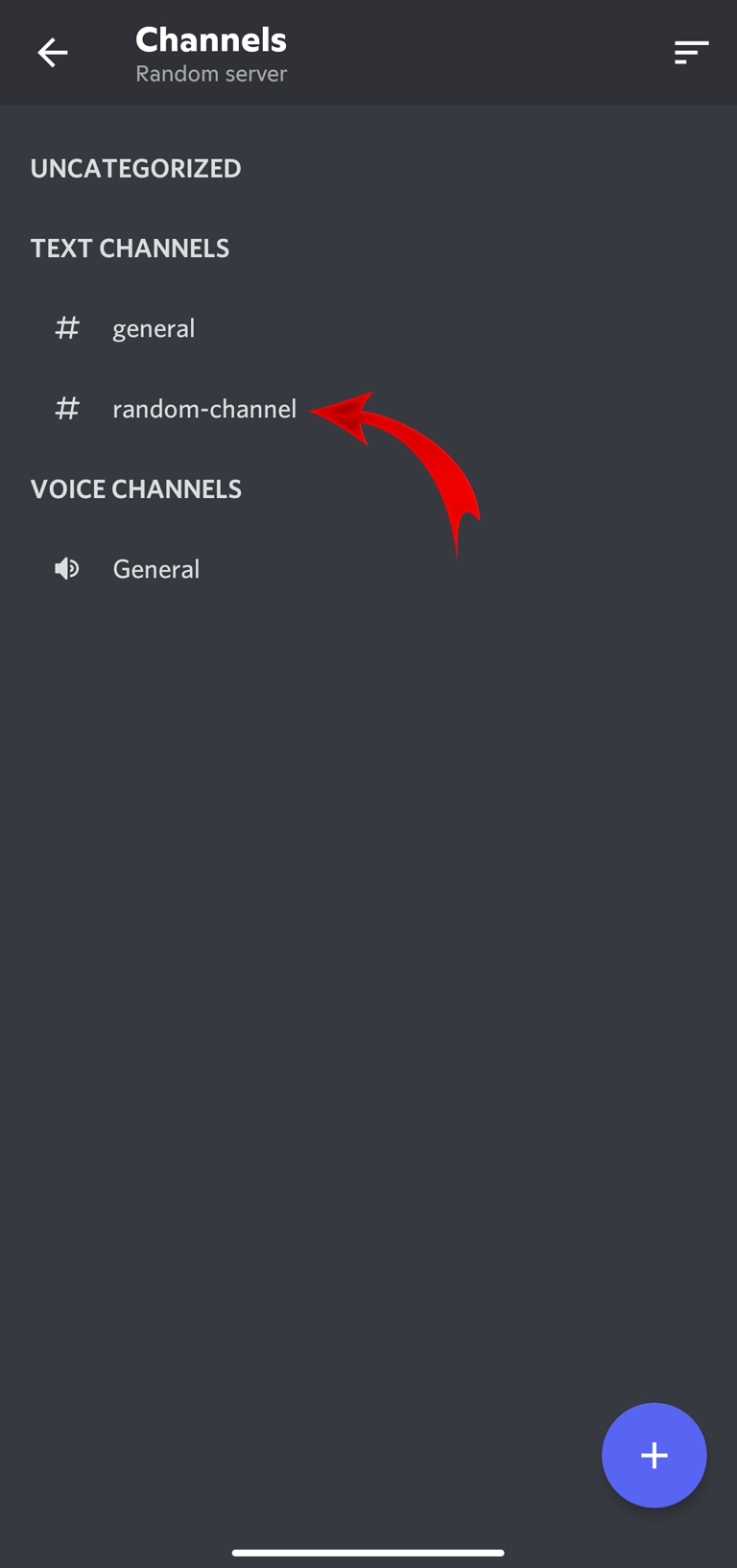
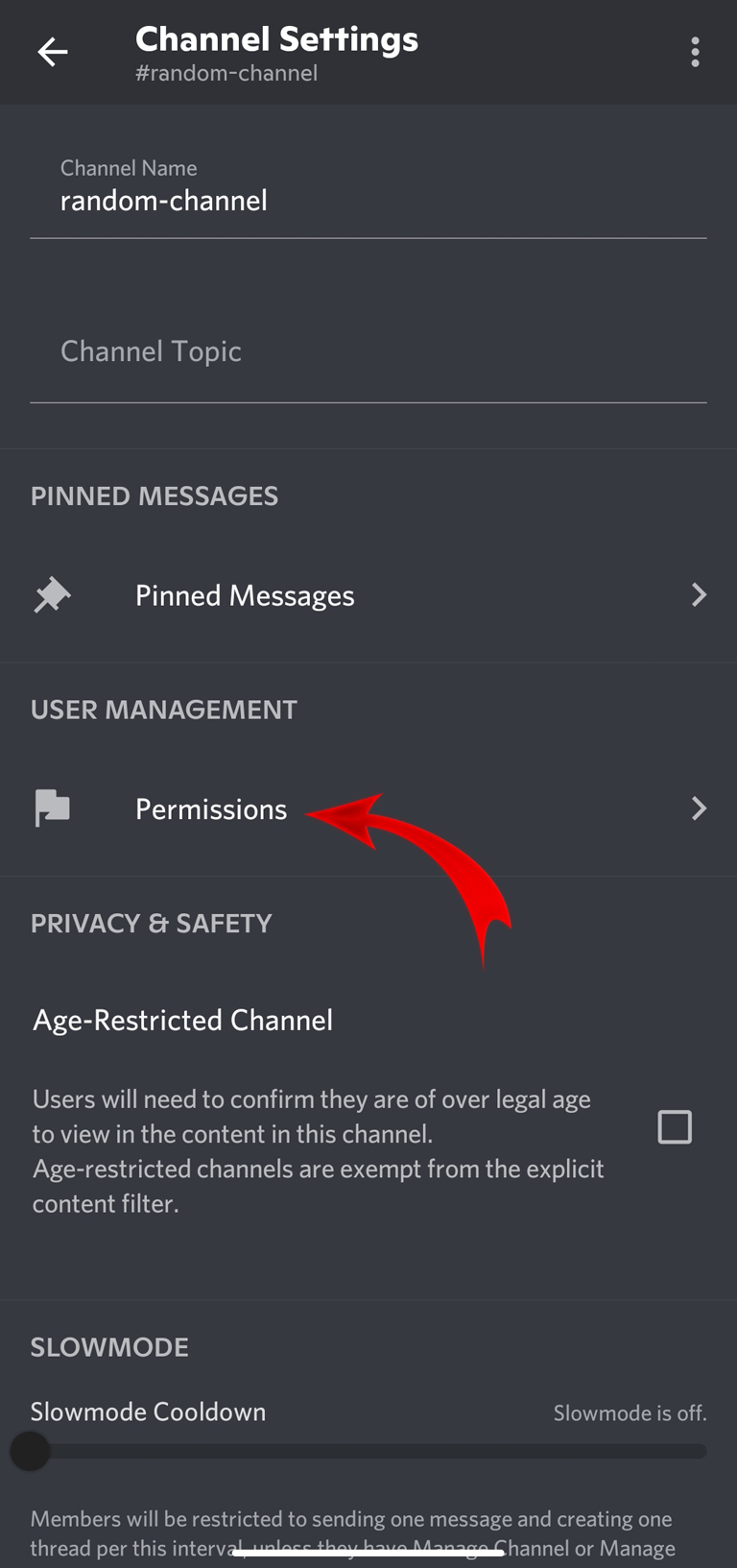
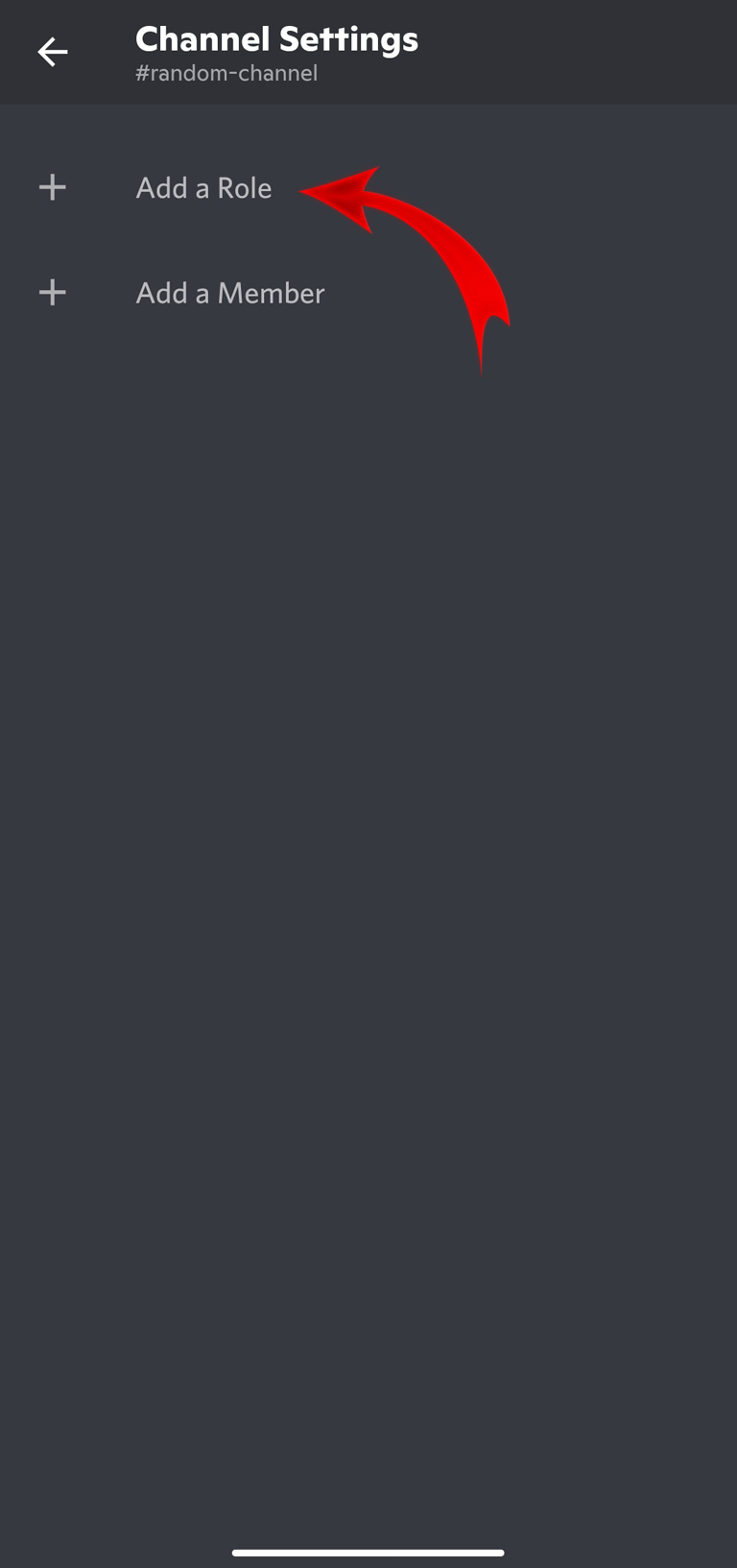
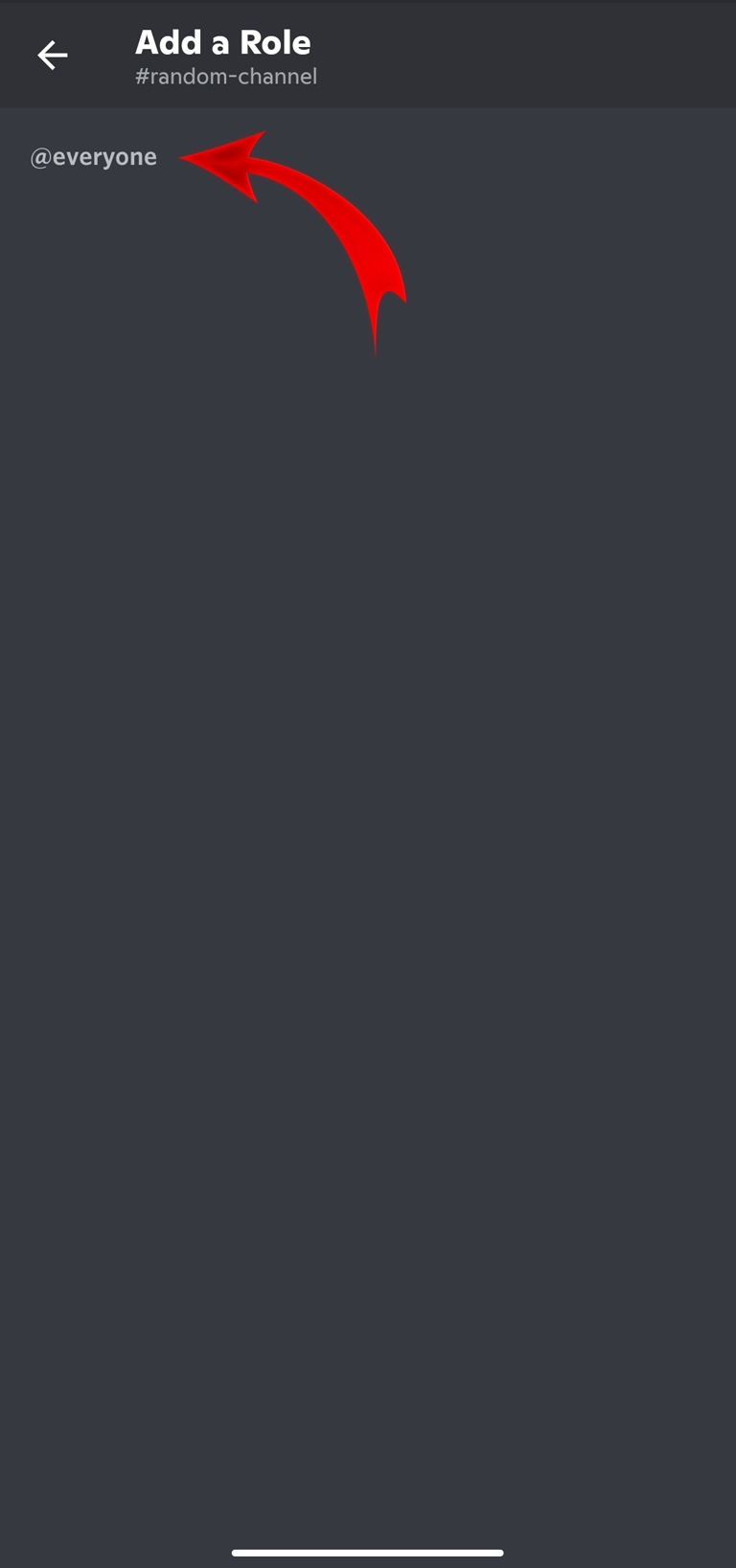


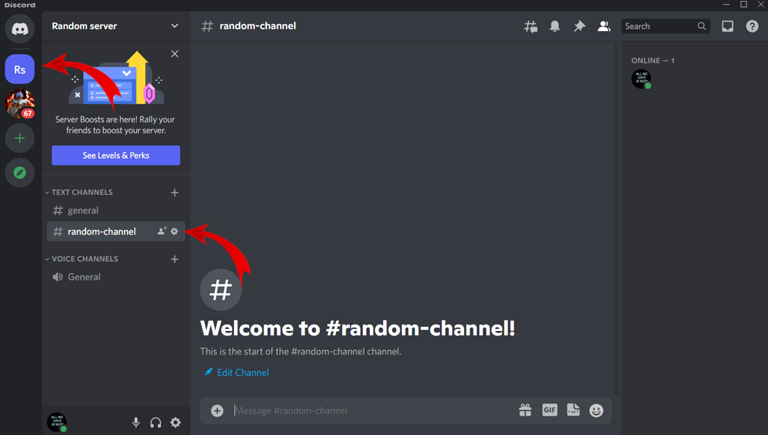
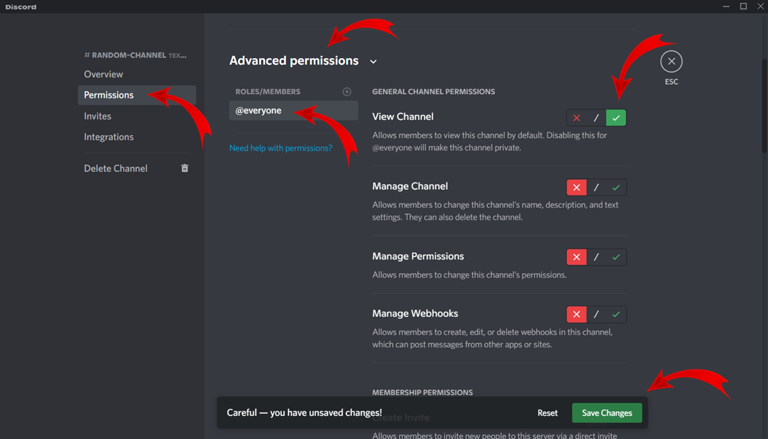
Leave a comment
Have something to say about this article? Add your comment and start the discussion.