Despite being a unique technology, the Xbox One is more prone to high latency and poor performance. So if your Xbox One is running slow, lagging, or won’t connect to Wi-Fi, don’t panic!
When technology breaks, we fix it – from resetting your Xbox to resolving Xbox controller drift. Here’s a thorough guide on how to fix lag on Xbox One using quick hacks that can bring your console back to life.
How to Fix Controller Lag Xbox One
Here’s a list of tried and tested hacks you can try to fix controller lag on your Xbox One:
1. Update Your Console
- Go to Settings, System, and then tap on Updates.
- See if any updates are available, then update your console.
2. Create a New Profile
Removing your profile and creating a new one can also fix this issue. To do this, open Settings, choose Account, and click “Remove Profile.”
How to Fix Lag On Xbox One, Including Wi-Fi Connection Issues
1. Close All Background Apps and Games
Background games and apps can cause your Xbox to slow down or lag between games. So, to fix lag on Xbox One, follow the steps below:
- Go to the home screen and tap on any open application.
- Then, press the Menu option.
- Select the app and close it.
Repeat the process for all unwanted background games or apps that are running. When you’re finished, you may notice a difference in your console’s performance.
2. Delete All Caches
Caches are temporary data and files stored on your Xbox to load games or apps faster. Sometimes, these files get corrupted or damaged, creating a series of problems on your console. So, try deleting or clearing these caches, as it will free up some space and help you get rid of damaged files.
Here’s how to stop lagging on Xbox by clearing caches:
- First, back up all your achievements and save your current game.
- Now, turn off your console and remove the power cord from its back.

- Let it rest for 6–11 minutes to clear all caches.
- Plug all the cables back into your Xbox One and wait for another 10 minutes.
- Switch on your console and check if the issue is fixed.
3. Reset Your Xbox One
Another quick fix to resolve Xbox One lagging issues is to reset your console. Sometimes, your console needs a quick restart to resolve the lagging issue on Xbox. So, try turning your console off and on again. To do so, you need to shut down the Xbox console and press the power button to restart it.

Or, you can manually press and hold the Xbox power button until it shuts down and then press it again to switch it back on. Then, see if the problem is resolved after rebooting your console.
4. Hardwire Your Router Into the Console/Restart Router
If any of the above fixes didn’t work for you, it might be due to a problem with the internet connection. To fix lag on Xbox One, try restarting your router (wait for 5–10 minutes before switching it back on) and see if the problem is resolved. It will refresh your internet connection and eliminate the latency issue on your console.
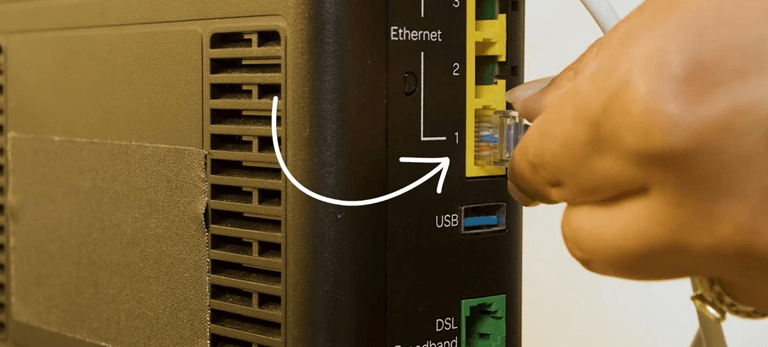
Alternatively, you can use an ethernet cable to connect your network to your console directly. This will enable a direct connection between the console and the router, avoiding any Wi-Fi connectivity problems like Wi-Fi congestion.
5. Try a Console Network Reset
If any changes or updates were made earlier in the settings, resetting your console will restore all changes to default. Sometimes, problems with the console and the network create a lot of trouble while using a wireless connection, which in turn results in Xbox One running slowly.
- On the controller, press the Xbox button.
- Now, hover over to Settings, System Settings, and then go to Network Settings.
- Scroll down to the Network menu and select Configure Network.
- In the additional settings menu, select the “Restore to Factory Defaults” option.
- Then, follow the on-screen instructions to reset your Xbox.
6. Update DNS Settings
If you’re still stuck on “how to stop lagging on Xbox”, then updating DNS settings might improve the console’s performance and internet connection. To modify DNS settings, follow the step-by-step guide below:
- Press the Guide button on your Xbox controller.
- Go to Systems, Network, Network Settings, and then Advanced Settings.

- Now, change the DNS settings to Manual.
- Type 1.1.1.1 in the primary section and 1.0.0.1 in the secondary one.
Viola! You have changed your DNS settings. Now, return to the home screen, and you may start to notice a fast internet connection.
I really make it a point to delete cache files from time to time, as well as check for any Xbox updates. I make sure to see if my storage is getting full too. Having done these, I have not experienced any lag ever since.
Frequently Asked Questions

Why Is My Xbox One Lagging or Not Connecting?
Here’s a list of reasons that cause your Xbox One to run slower or lag more often than before:
1. The full storage capacity
2. Unwanted apps running in the background
3. Issues with your router or modem
4. Uncleared caches
5. Damaged Ethernet cable
6. Obstacles or distance between your Xbox and router
7. Issues with service providers
What to Do if Your Xbox One Won’t Connect to Wi-Fi at All
First, you must ensure that all devices in your house can connect to the Wi-Fi network to which you’re trying to connect your console. If they don’t, talk to your internet service provider to reboot your router or modem. However, if you’re still experiencing the same issue, contact Xbox customer support to get your device repaired from an authorized service center.
How to Reduce Latency on Xbox One
One of the best ways to have a secure, stable internet connection is to hardwire your router to your Xbox One. It will reduce latency and provide the fastest internet speed on your console. You can use an Ethernet cable and connect one end to the Ethernet ports available on your router and the other to the back of your Xbox One.
Why Does the Xbox One Live Lagging but the Internet Is Fine?
There are two factors that cause your Xbox One Live to lag: either your ping is too high, or your bandwidth is too low. If your Xbox One is running slow, try rebooting your Wi-Fi and your console. First, reboot your Xbox, router, and modem. Then, make sure to unplug all cables and devices after turning them off and wait 30 seconds before connecting them again.
Conclusion
It can be extremely aggravating when your Xbox One is lagging or running slow, especially when you’re playing with your friends or online. Luckily, there are tried and tested hacks you can use to fix lag on Xbox One in no time:
- Close All Background Apps and Games
- Delete All Caches
- Reset Your Xbox One
- Hardwire Your Router Into the Console/Restart Router
- Try a Console Network Reset
- Update DNS Settings
Hopefully, this guide has helped you resolve the Xbox One lag issue in every way possible. If you were able to reduce latency and improve internet speed using this guide, let us know by sharing your experience in the comments below!




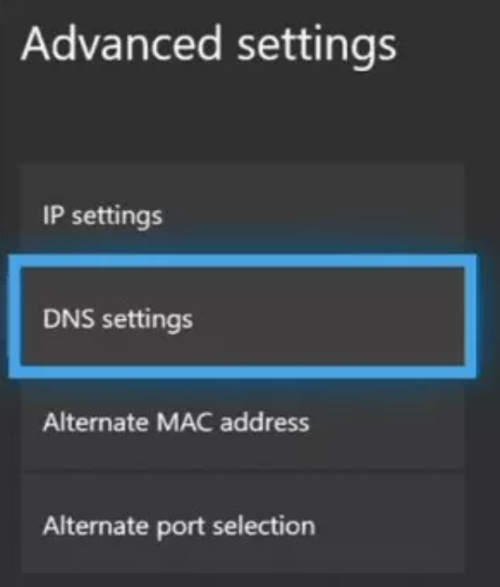
Andrew H.
Thanks man! Went from 62 ping to 16 ping, thanks!
Daniel Gallimore
I confirm that clearing cache works wonders. I experienced framerate drops in AC Valhalla on my One S. I saved in the location which caused fps drops, closed the game, followed this guide, loaded the game and the fps drop was gone. I was surprised because I had been honestly skeptical about this guide.