If you are one of the many gamers who own a PlayStation 4, then you know that the controllers can be a little temperamental. From time to time, they may stop working properly or even freeze up on you. I was playing a really intense game and all the rush and excitement died down when my controller stopped responding.
When this happens, you need to know how to reset your PS4 controller. It’s how I got my controller up and running for more gameplay!
In this blog post, we will show you how to reset PS4 controller in two ways- one a soft reset and another hard reset. We will also provide some troubleshooting tips in case your controller still isn’t working properly.
Why Is My PS4 Controller Not Working?
Before we get into how to reset your PS controller, let’s first take a look at some of the reasons why it might not be working properly:
- One of the most common reasons is that the controller’s batteries are low.
- Another possibility is that there is something blocking the connection between the controller and the console. This could be something as simple as a piece of dust or lint.
- In some cases, the controller itself may be malfunctioning. If you have tried all of the troubleshooting tips and your controller still isn’t working, then you may need to replace it.
- The controller might be recently paired with a different device, for example, a PC or another PS4 console.
- It’s possible that the micro-USB cable connecting your controller is broken or disconnected.
- The PS button on the controller may be faulty or damaged.
How to Reset PS4 Controller?
Now that we have looked at some of the reasons why your controller might not be working let’s get into how to reset it.
There are two ways to reset a PS controller: a Soft Reset and a Hard Reset.
PS4 Controller Soft Reset
A soft reset is when you reset the PS controller by using PS4 console settings and not using the physical reset button. You can try soft reset if you have another functioning PS4 controller with you. This is the first troubleshooting step you should take when your controller isn’t working properly.
Here’s how to do a soft reset:
- With your functional controller go to your PS4 console home and select Settings.

- Under Settings switch to the Devices settings.

- Next, choose Bluetooth Devices.

- The next screen will display all of your PS4’s controllers that have ever been connected or are currently connected.
- A green and grey dot will appear beside the controller in use and the one that is not functioning, respectively, on the same screen.
- Using your current controller, select the inactive controller.

- From the Options Menu, select Forget Device.

- On the next screen choose OK to confirm removing the device from the console.

- That’s it, the device will be removed and only your current PS4 controller will remain active.

- Now turn off your PlayStation 4 completely and connect the controller to PS4 using a USB cable.
- Switch on the PS4 console and check if the controller is working.
PS4 Controller Hard Reset
If you don’t have an additional functional controller or the soft reset didn’t work, you can try doing a hard reset.
A hard reset is when you reset your PS4 controller using a hidden physical switch present on your controller.
Here’s how to do a hard reset:
- Check the back of your PS4 controller, on the left side, there is a small hole that has a reset button.

- Using a sharp object like a pin, press and hold the reset button for 3 seconds to reset the controller.

- After resetting it, reconnect your controller with the PS4 console.
- Press the PS button and share button together on the controller to turn it on and pair it to the console.
Other PS4 Controller Troubleshooters
If even after soft or hard PS4 controller resetting, your PS4 controller is still not working properly, here are some other troubleshooting tips you can try:
1. Check the Battery Level of Your Controller
Make sure that your controller has enough battery. You can do this by checking the light on the back of the controller. If it is solid red, then the batteries are low and need to be charged. With a low battery, the PS4 controller will behave abnormally. If your controller is still not working, even after charging, then you might need to replace the batteries.
Here’s a PS4 Controller Battery Replacement Guide for you!
2. Re-Pair Your Controller With PS
If your controller was recently paired with a different device, it might need to be re-paired with your PS in order for it to work properly.
To do this:
- With the controller turned off, hold down the PS and Share buttons at the same time.
- Keep holding these buttons until the light on the back of the controller starts flashing.
- Once the light is flashing, you can release the buttons.
- Now turn on your PS and go to Settings -> Devices -> Bluetooth Devices.
- Find your controller in the list of devices and select it.
- Your controller should now be paired with your PS.
3. Check USB Cables and Ports
If your controller is still not working, it might be because of a problem with the USB cable or port. Try connecting the controller to another USB port on your PS. If that doesn’t work, try using a different USB cable.
4. Restart Your Modem or Wi-Fi Router
If you are playing wirelessly, another possible reason why your PS controller might not be working is because of a problem with the Wi-Fi connection. To fix this, try restarting your modem or Wi-Fi router.
5. Replace Your Controller
If none of these troubleshooting tips worked, then it’s likely that your controller is damaged and will need to be replaced. You can purchase a new controller from the PlayStation Store or from a retail store.
Frequently Asked Questions

How to Hard Reset a PS4 Controller?
To do a hard reset, you will need to press the tiny hardware reset button on the back of your PS controller. Follow the steps listed in this post for PS4 controller hard reset.
Why Is My PS4 Controller Not Working?
There are several reasons why your PS controller might not be working. The most common reason is a problem with the battery or USB connection. Try troubleshooting by following the tips listed in this post. If that doesn’t work, then you will need to replace your controller.
Why Is My PS4 Controller Not Connecting/Pairing?
If your PS controller is not connecting or pairing, it might be because it was recently paired with another device. Try re-pairing your controller with your PS. If that doesn’t work, try resetting the controller and connecting the controller.
How Do You Reset a Blinking PS4 Controller?
If your PS controller is blinking, it might be because the batteries are low. Try charging the controller or replacing the batteries. If that doesn’t work, try resetting the controller by pressing the tiny hardware reset button on the back of your controller.
Why Do I Need to Reset My PS4 Controller?
There are several reasons why you might need to reset your PS controller. Maybe the buttons aren’t responding properly or maybe the controller is lagging. By resetting your controller, you can fix these issues and get your controller working again.
Conclusion
If your PS4 Controller is not working correctly, you can reset it in two ways- a soft reset and a hard reset.
- First, try PS4 controller soft reset from your PlayStation console settings.
- If the soft reset doesn’t work, try the PS4 controller hard reset.
- You can also try other troubleshooting tips like re-pairing your controller, checking the battery level, or restarting your modem or Wi-Fi router.
- If none of these tips work, then you will need to replace your controller.
By following the steps listed in this post, hopefully, you have learned how to reset PS4 controller and be able to get your PS controller working again in no time.
Do you have any other tips or solutions for fixing a PS controller? Let us know in the comments below!



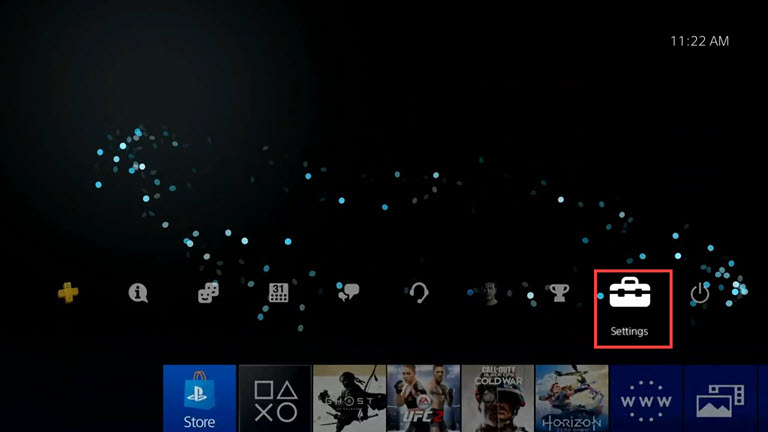
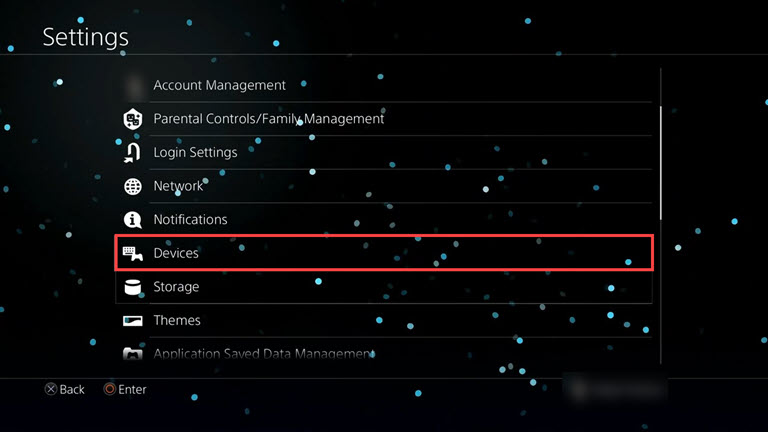
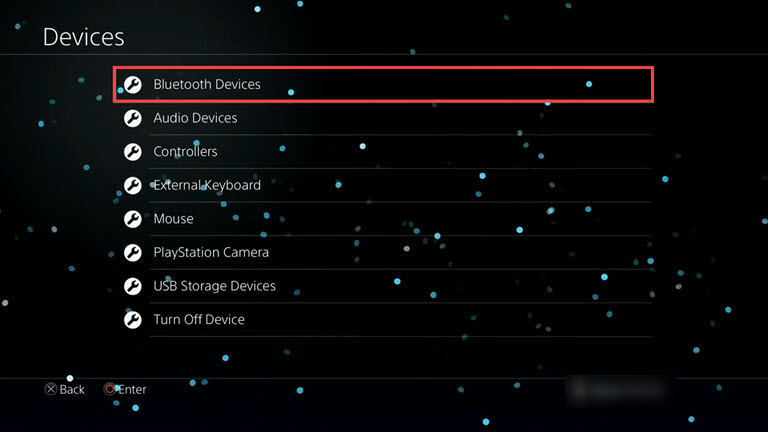
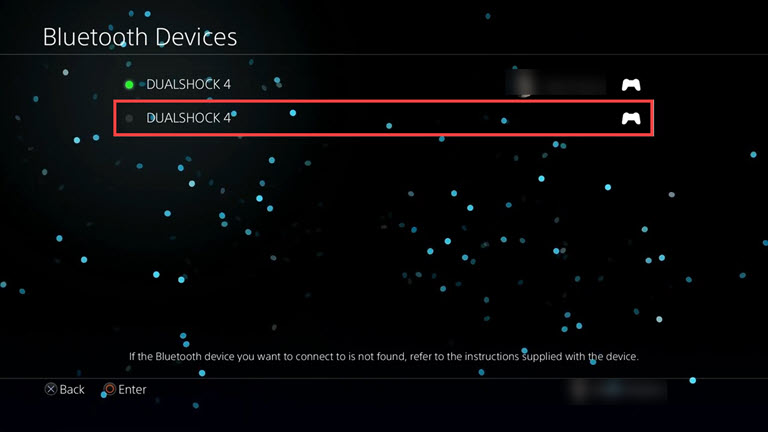
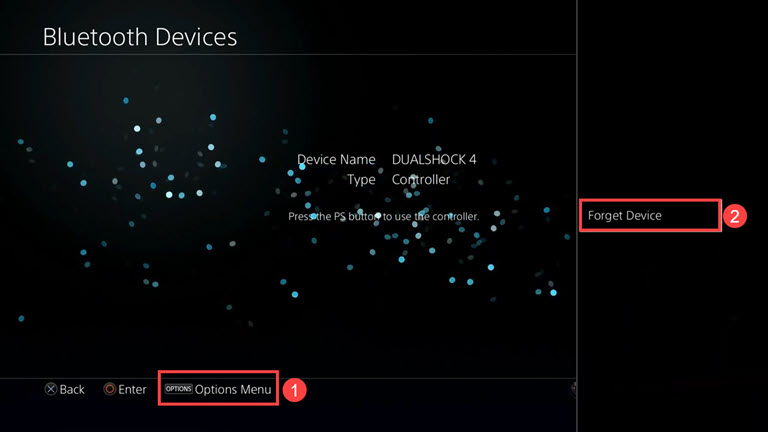
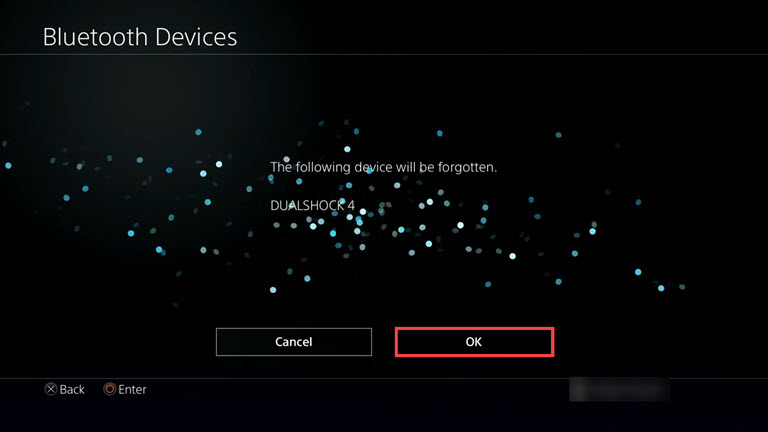
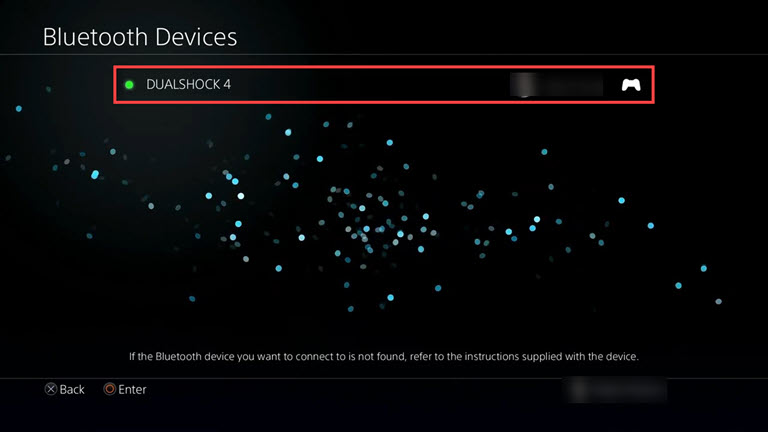


Leave a comment
Have something to say about this article? Add your comment and start the discussion.