Binge is a streaming subscription platform run by Streamotion, a Foxtel subsidiary. It primarily offers access to many hours of live entertainment, movies, reality television, lifestyle programs, etc. This streaming service offers its users ad-free viewing.
Kayo (also known as Kayo Sports) is another Streamotion-owned streaming subscription service. It delivers live and recorded programs from well-known sports networks like Fox Sports, ESPN, Racing.com, beIN Sports, etc. It is mostly available in Australia and its territories.
However, some have reported difficulties activating Streamotion channels Binge and Kayo on their streaming device. This post will demonstrate how to use auth.streamotion.com.au/activate to enable Binge and Kayo on multiple devices.
How to Activate Binge and Kayo on Multiple Devices
You must first activate your account via auth.streamotion.com.au/activate to view Kayo and Binge on your smart TV and other streaming devices. Also, you need to choose the right device that supports Binge and Kayo to experience seamless streaming of your favorite content.
Devices That Are Compatible With Binge and Kayo
Make sure your device is compatible with these two channels before continuing to enable Streamotion. But if you have a recent gadget, there’s a good chance you can watch anything from Binge and Kayo.
Here are devices that support Binge and Kayo:
Binge
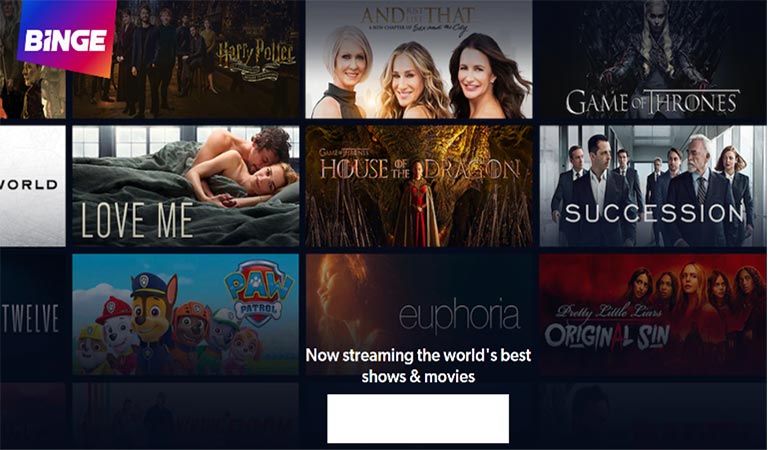
- iOS Devices ( iOS 12 and above)
- Samsung Smart TV (2017 year model and above)
- Android device (Android 7 OS and above)
- PlayStation (PS4 and PS5)
- Chromecast (3rd Gen and Chromecast Ultra models)
Kayo
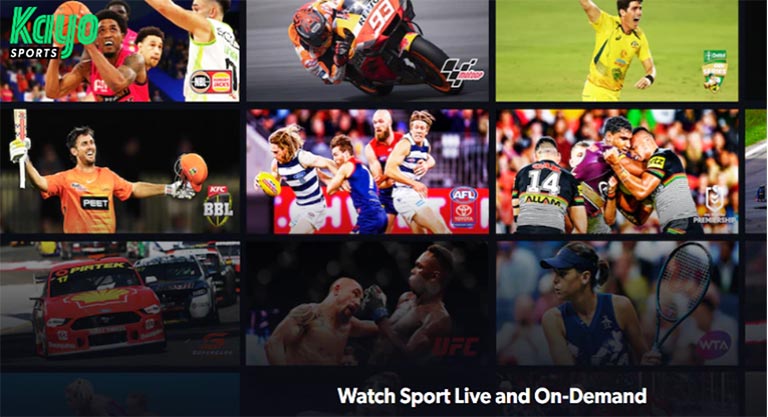
- Android (Android 6 OS and higher)
- iOS (iOS 13 and above)
- Apple TV (tvOS 13 and higher)
- Android TV OS (Version 7.0 and above)
- Chromecast (3rd Gen and Chromecast Ultra models)
- PlayStation (PS4 and PS5)
Activating Kayo on Different Devices
a) Smart TV
You must first activate your device before you can sign in to Kayo on your compatible TV. Use a different device to access https://auth.streamotion.com.au/activate to turn on your TV.
If a QR code activation option is offered, you can also use your phone to scan it and activate it by doing so. Choose an option below for further instructions on how to activate your TV device:
Activation Via Code
- Download and install the Kayo app on your smart TV.
- On your smart TV, open the Kayo app and choose Sign In.
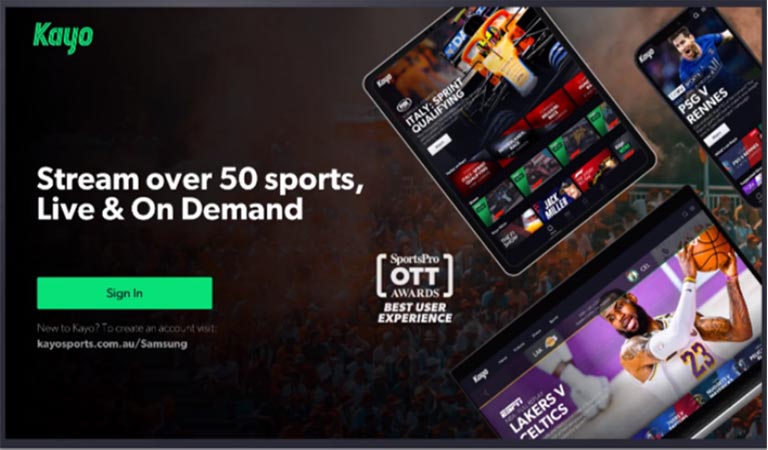
- You’ll get to see a code on your TV.
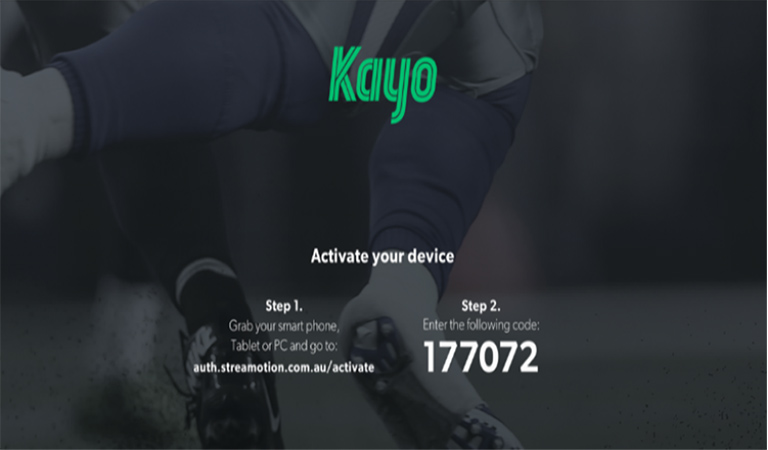
- Use another device like a smartphone or computer to visit https://auth.streamotion.com.au/activate and key in the code that appears on your TV screen.
- After confirming your code, you’ll be prompted to insert your login details.
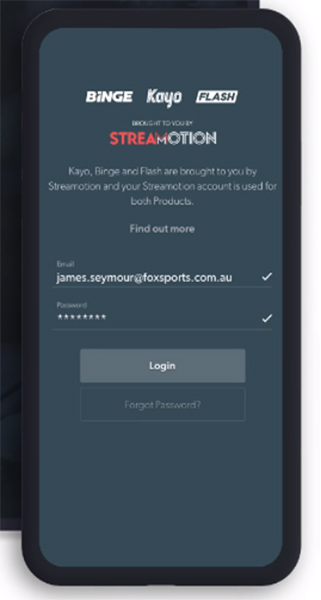
- When you enter your login information, your TV will sign in automatically, choose your profile, and begin streaming.
Activation Via QR Code
- After the Kayo app is installed on your TV, open the app.
- Click Sign in, if this device has a QR code.
- Scan the QR code on your TV using your smartphone or tablet’s camera, then press the notification that pops up to be directed to https://auth.streamotion.com.au/activate.
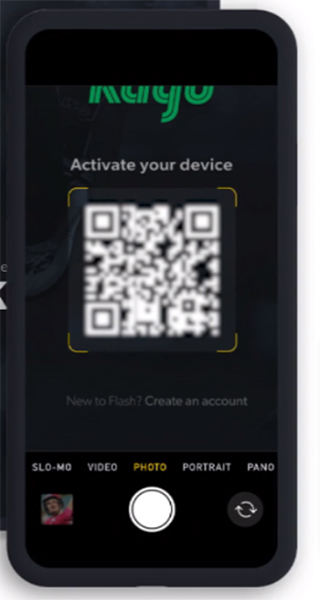
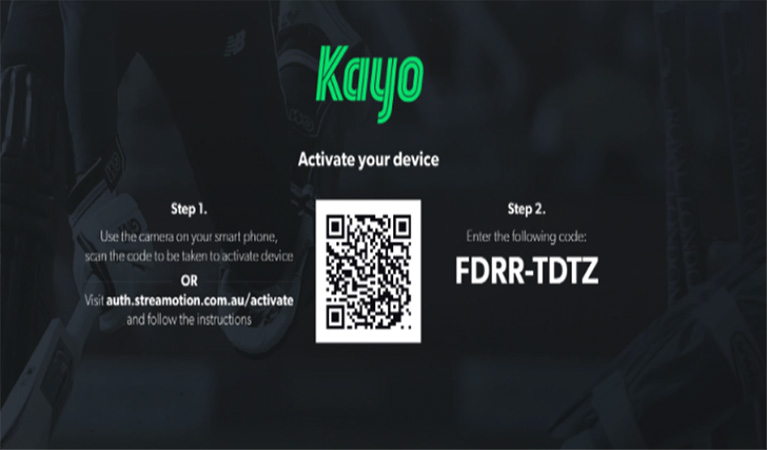
- The 8-digit code seen on your TV will be instantly pre-populated on your smartphone. Then click ‘Confirm’,
- You might be required to provide your login information after you have authenticated your 8-digit code.
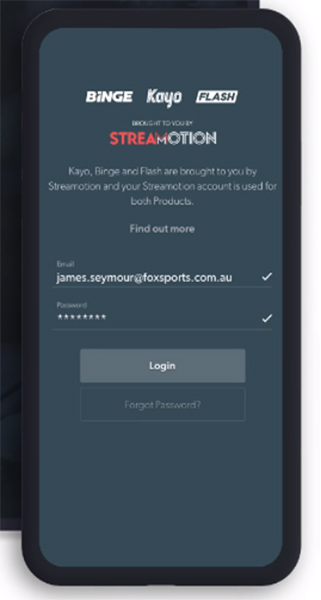
- Your TV will sign in, choose your profile, and begin streaming after you provide your credentials.
b) Apple TV
- Open your TV and connect to the Apple TV streaming player.
- Locate the Kayo Sports app by searching for it in the App Store using the Apple remote.
- Select the app downloaded and set up on your TV.
- After that, log into your Kayo account. There will now be an activation code displayed on the screen.
- Navigate to auth.streamotion.com.au/activate using your phone and enter the code.
- Apple TV users may now watch Kayo Sports.
c) Android TV
- Go to the Home screen of your Android TV and choose Apps.
- Locate Kayo Sports in the Google Play Store. On your Android TV, download and install it.
- Launch Kayo on your phone and sign in after that. The screen will display an activation code.
- On your smartphone device, input the code at auth.streamotion.com.au/activate.
- Kayo Sports is now available on Android TV.
d) PlayStation
- Open the PlayStation Store on your PlayStation device after turning it on.
- Locate and choose the Kayo Sports app. Select the Download option, then wait while your console is installed.
- Open the app, then sign in with your account. The screen will now show the activation code.
- Visit auth.streamotion.com.au/activation on your phone to enter the code.
- On your PlayStation console, you may now begin watching Kayo Sports.
Activating Binge on Different Devices
a) Smart TV
After activating your device, you must sign in to BINGE on your smart TV. Utilize a different device to access https://auth.streamotion.com.au/activate to turn on your TV.
Activate via code
- On your TV, launch the BINGE app and select Sign In.
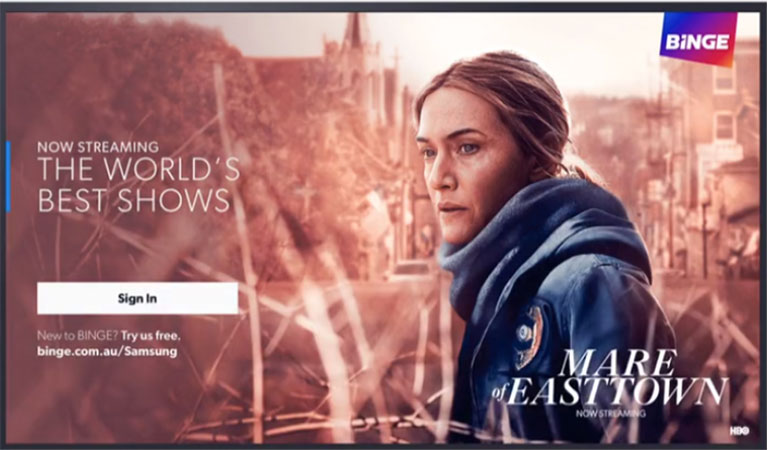
- Using a device like a smartphone or a computer, visit https://auth.streamotion.com.au/activate and insert the code shown on your TV screen.
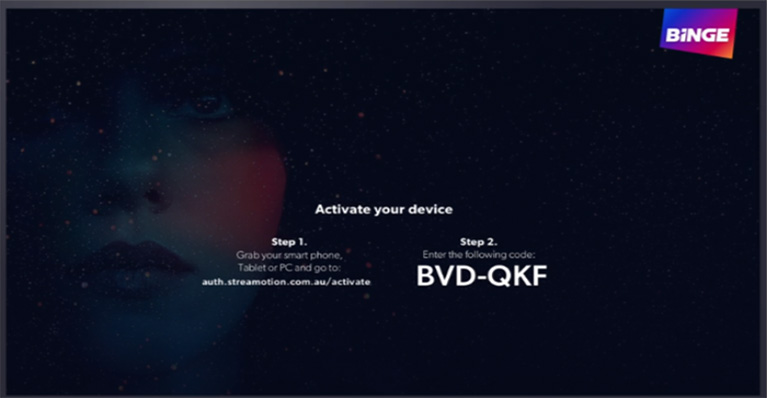
- Enter your login details after confirming your code.
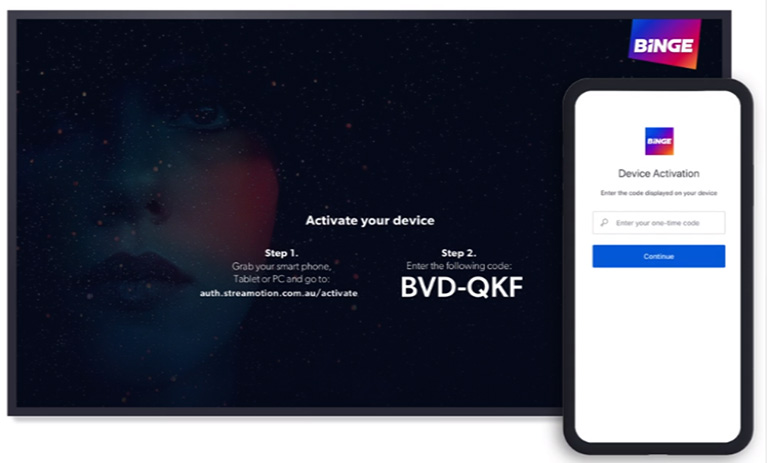
- Your TV will sign in, choose your profile, and begin streaming as soon as you enter your information.
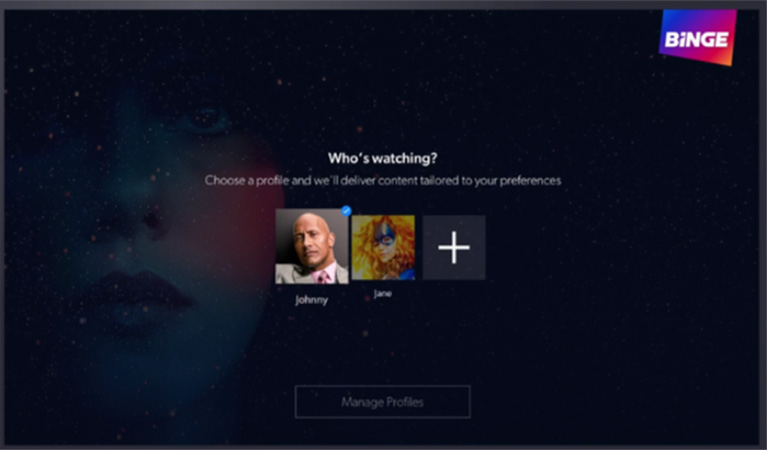
Activate via QR code
You can activate some BINGE devices by scanning a QR code. As long as your gadget supports scanning QR codes.
- If your TV device supports QR codes, start the BINGE app and click Sign in.
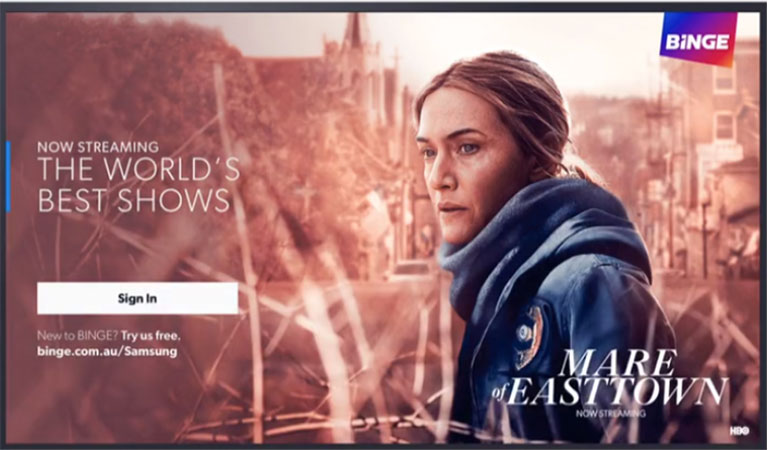
- Scan the QR code on your TV using your smartphone or tablet’s camera, then press the notification that pops up to be directed to https://auth.streamotion.com.au/activate.
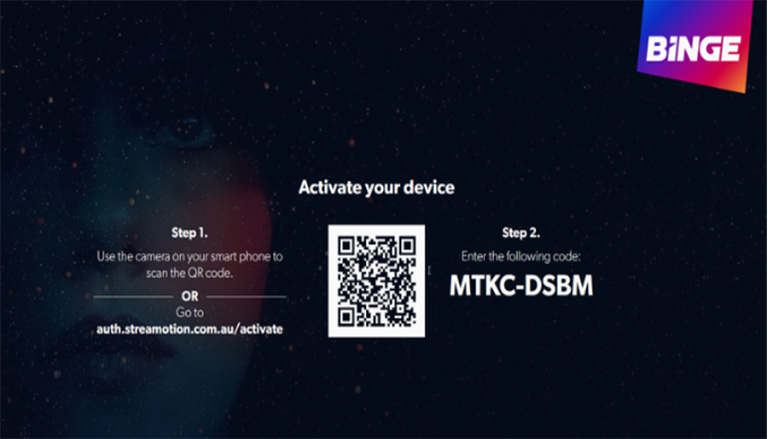
- Your smartphone will already have the eight-digit code you saw on your TV; just click “Confirm”.
- Your login information may be required after you have verified your 8-digit code.
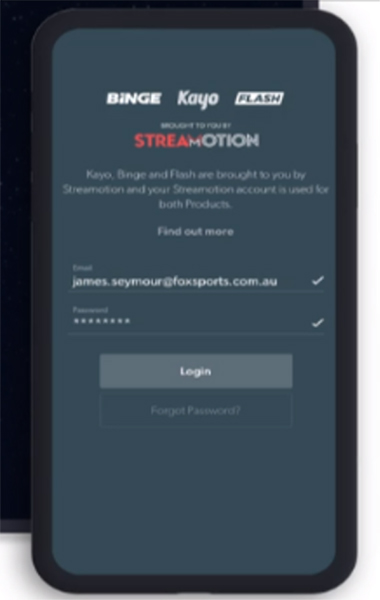
- Your TV will sign in, choose your profile, and begin streaming as soon as you enter your credentials!
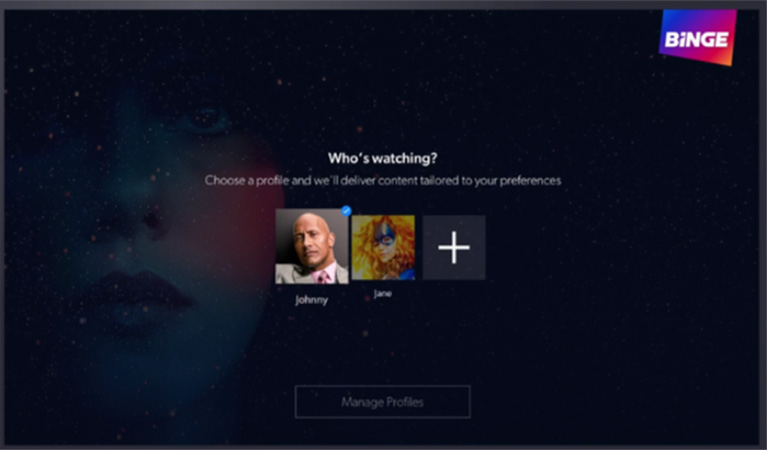
b) PlayStation
- Start your PlayStation console, then go to the main menu and choose the PlayStation Store.
- Choose Download after searching for the Binge app.
- Launch the app after that and sign in to your Binge account. On the display, there will be an activation code.
- Use your Smartphone to go to auth.streamotion.com.au/activate and enter the code there.
- Binge is now accessible on PlayStation.
c) Android TV
- Go to the Home screen and choose Apps.
- Open the Google Play Store and look for the Binge application.
- Then select Install.
- Launch the app and log into your account after that. The activation code is displayed on the screen; take note of it.
- Go to auth.streamotion.com.au/activate on a different device and enter the code.
- Now, you can use your Android TV to watch Binge.
d) Apple TV
- Open your Apple TV, then use the remote to navigate to the App Store.
- Install the Binge app on your Apple TV after searching for it.
- Open the app, then log in with your Binge credentials. The screen will display an activation code.
- Enter the code at auth.streamotion.com.au/activate using a different device like a PC.
- Your Apple TV streaming device will now have Binge enabled.
e) Telstra TV
- On your Telstra remote, click the Home button to access the App Store.
- Locate and pick the Binge app. To get Binge to your Telstra TV, select Add App.
- Open the app after that and log into your Binge account. There will now be an activation code displayed on the screen.
- Visit auth.streamotion.com.au/activate on your phone’s browser to enter the code.
- Telstra TV will start offering Binge.
Frequently Asked Questions

How to activate Kayo on any device?
You must first activate your device before you can log in to Kayo. Use a different device like a PC or smartphone to access https://auth.streamotion.com.au/activate to turn on your TV.
If a QR code activation option is offered, you can also do so by using your smartphone to scan the code and then proceeding as instructed.
Is BINGE available for free to Foxtel customers?
Being a Foxtel client does not automatically grant you access to Binge, unlike Foxtel Go. If you currently pay for Foxtel, using Binge will cost you more.
Can you activate or connect Kayo on Airplay to TV?
The bare minimum requirements for using an Airplay-enabled Kayo app on your TV are an iOS device running iOS 11 or later, a reliable Wi-Fi connection, and a Television with an HDMI connector. Log into Kayo using the credentials you created during the registration process, and make sure your iOS device connects to the same Wi-Fi network as the Apple TV.
Although you can play a single video on Airplay, the split view is only available when using the Safari browser on a computer. You can choose Airplay while watching the video on your smartphone.
How to Delete Streamotion Account
You must send a request email to delete your Streamotion account. Check out the steps below.
1. Try to access the email address linked to Auth.streamotion.au/activate.
2. Send an email to [email protected] by clicking “Compose Email“.
3. Indicate “REQUEST TO DELETE MY ACCOUNT” in the Subject section.
4. Write a request in the body of the email asking them to erase your account and all associated information from their server.
Why does Streamotion have access to my account?
Your Streamotion account is instantly created when you sign up for Kayo Sports or BINGE. Your account information is kept at the Streamotion level rather than the product level. Your subscriptions to Kayo Sports or BINGE are thus connected to Streamotion.
Final Thoughts
From the article, you understand that Binge and Kayo offer entertainment, reality TV, sports, and movies. However, before you can start watching on other streaming devices, you must first activate your account on the app.
I’ve provided you with a guide to follow so whenever you need to activate both platforms. I don’t think you can find any hiccups. In case you find technical issues you can contact the customer desk of Binge and Kayo for assistance.


Leave a comment
Have something to say about this article? Add your comment and start the discussion.