The PS4 controller, a vital companion in the realm of gaming, has its own language of lights to communicate with players. Among them, a yellow light can leave gamers puzzled, especially when the controller refuses to charge.
What does it mean when your PS4 controller flashing yellow light? Is it a cause for concern? Fear not! Below, we’ll unravel the meaning behind the yellow light and provide troubleshooting tips to get you back in the game.
PS4 Controller Yellow Light: How to Fix
The yellow light on a PS4 controller indicates a low battery level. To troubleshoot, try recharging the controller, resetting it using the small hole on the back, using a different USB cable or charger, or replacing the battery if it’s old. If the issue persists, contact support for further assistance.
What Does the PS4 Controller Yellow Light Mean?
When you see a yellow light on your PS4 controller, it usually means that the battery is running low and needs to be recharged. It’s important to plug in the controller and charge it to continue playing without interruptions.
This yellow light can be pretty frustrating, especially if it happens while you’re in the middle of an intense gaming session and your controller suddenly dies. However, the yellow light on your PS4 controller can sometimes indicate other issues beyond just a low battery.
For instance, if you see a flashing yellow light on PS4 controller instead of it remaining solid, it could be an indication of additional problems. It might suggest that the USB cable or port you’re using to charge the controller is damaged or malfunctioning.
Or, there could be a problem with the controller’s Bluetooth connection. If you’re experiencing connectivity issues or the yellow light is flashing intermittently, it’s advisable to troubleshoot your PS4 system and controller.
Related Reading: PS4 Controller Lights Meaning (All 6 Lights and Troubleshooting!)
Why Is My PS4 Controller Flashing Yellow Light?
A flashing yellow light on your PS4 controller typically indicates a problem with the battery or connectivity. So, here’s a list of things you should check if your PS4 controller stops working and starts flashing a yellow light:
A. Battery Charging Problems
Your PS4 controller can be used wirelessly as it relies on a built-in battery. When the battery runs out of power and charging is unsuccessful, you may encounter this issue.
B. Connectivity Issues
Multiple signals can disrupt the functioning of your controller. Bluetooth, in particular, is known to cause connectivity problems, making it difficult to use your PS4 controller seamlessly with the console.
C. Software Errors or Glitches
A temporary problem with your console or controller software can lead to the yellow light issue. This means there might be a glitch or error in the software, causing the yellow light to appear.
D. Defective Charging Cable
If you notice a yellow light on your PS4 controller while it’s being charged, it’s possible that the charging cable has become damaged over time. To resolve this, consider replacing the cable with a new one as soon as possible. Doing so may help resolve the PS4 controller yellow light issue.
E. Damaged USB Port
If you connect your DualShock controller using a USB cable and it’s damaged or not properly connected, a yellow light will flash. To fix this issue, replace the damaged USB connector with a new one.
F. Hardware Malfunction
Hardware problems can contribute to the yellow light issue. These problems can originate from either the console or the controller itself. When certain components fail, they can hinder the proper functioning of the controller.
Now that you have a clearer understanding of the yellow light problem, let’s move on to the solutions to help you resolve it. Soon enough, you’ll be back playing on your console without any interruptions!
Related Reading: How to Fix PS4 Controller Orange Light? (8 Latest Easy Ways)
How Do I Fix the Flashing Yellow Light on PS4 Controller?
To fix the flashing yellow light on PS4 controller, you can follow the fixes mentioned below:
1. Recharge Your PS4 Controller
To resolve the yellow light issue on your PS4 controller, try recharging it. Connect the controller to the PS4 console or a USB charger using a USB cable. Ensure the cable is properly connected and allow the controller to charge for a sufficient amount of time.
You’ll notice an orange light indicating it’s being charged. Keep charging until the orange light disappears, indicating a full charge.
It’s advisable to use an original PS4 charger or a reliable third-party charger to prevent any potential controller damage. Once fully charged, disconnect the controller from the charger, and you can start using it again.
2. Restart Your PS4
Restarting your PS4 can often fix common issues that occur on your device. It resets every connection, including the Bluetooth connection between the console and your PS4 controller.
To reboot the PS4 console, you can follow these simple steps:

- Press the PS button on your console and hold it for a few seconds.
- Select “Power” on the pop-up screen and then click “Restart” to initiate the reboot.
- Once your console restarts, reconnect your controller and check if the yellow light issue persists.
3. Replace the Controller’s Charging Cable
If you’re experiencing the flashing yellow light issue on your PS4 controller, it’s essential to check if it’s related to a charging problem. To do this:
A. Use a Spare USB Cable
Get another USB cable with a micro-USB connector to connect your PS4 controller to the console.
B. Replace the Cable
Disconnect the current USB cable between your console and controller. Connect the controller to the console using the new cable.
C. Wait for Charging
Give it some time—around 30 minutes to an hour, for the controller to charge. The yellow light should change to orange after a few minutes of being plugged in. If not, it’s a charging issue.
Related Reading: How to Stop PS4 From Overheating and Turning OFF? (Try This Fix First!)
4. Disable Bluetooth on Your Controller
You may encounter a challenge with this step as it involves using your PS4 without the controller.
Luckily, there are workarounds to control your PS4 and disable Bluetooth on your controller.
Here’s a simple way to control your console using a different device:
- First, connect a mouse and keyboard to your PS4 via USB.
- You can also download the official PlayStation app on your smartphone.
To disable Bluetooth on your PS4 controller, follow the steps below:
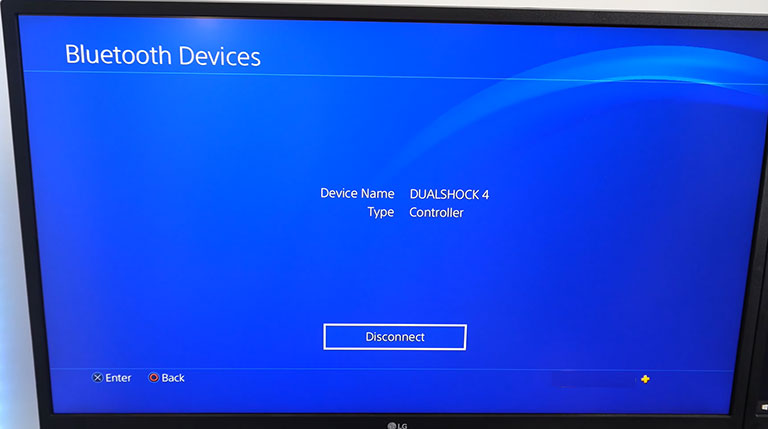
- Access the Settings menu on your PS4.
- Choose “Devices“.
- Scroll down to locate the “Bluetooth” menu and click on it.
- You can now turn off the Bluetooth on your PS4 controller.
Please note that during these steps, you will use either the keyboard and mouse or the PlayStation app on your phone since the controller is not responsive.
5. Reset Your PS4 Controller
Did you know that your PS4 controller comes with a reset button that can help with issues like the yellow light problem? Resetting your controller erases any existing connections and restores it to its original settings.
Here’s how to reset the PS4 controller in a few steps:

- First, switch off your PS4 controller.
- Flip it over and locate the reset button on the top-right corner beside a screw.
- Use a needle or small pin to press and hold the reset button for 10 seconds.
- Turn on your console and reconnect your controller again.
- Check if the yellow light issue has disappeared.
Hopefully, resetting your PS4 controller may help resolve the yellow light issue. If it doesn’t, move on to the next method.
Related Reading: How to Reset PS4 Controller? Soft and Hard Reset in Easy Way
6. Connect the PS4 Controller Before Turning On Your Console
If your PS4 controller has trouble connecting to your console, don’t fret! There’s a trick you can try. By connecting the controller before the console boots up, you may have a good chance of fixing the issue, provided there are no hardware or cable problems with your controller.
To perform this trick, follow these simple steps:
- Turn off your PS4 console by pressing the Power button and disconnecting from the power source.
- Pair your PS4 controller with your console by pressing both the Share and PS buttons simultaneously.
- Keep holding the buttons until the light on your controller starts flashing.
- After that, switch on your console and repeatedly hit the PS button on your controller. Check if the light changes to blue.
Related Reading: How to Fix Your PS4 White Light of Death (7+ Easy Ways!)
7. Cleanse the Charging Port
Sometimes, dirt and dust can build up in the charging connector of your PS4 controller, which can interfere with charging. So, it’s best to clean the charging port to resolve the PS4 controller yellow light issue.
To clean it, you can use a toothbrush or a cotton swab. Gently brush or wipe the charging port to remove any dirt or debris. Avoid using sharp objects or liquids that could damage the port.
8. Replace the Battery
If the yellow light on PS4 controller continues to appear even after trying the suggested fixes, it may be necessary to replace the battery.
You can purchase a replacement battery online and follow a tutorial to change it yourself.
9. Upgrade Your PS4 System Software
Sometimes, issues with the PS4 system software can affect the performance of your controller. To address this, check for any available system software updates and install them. Updating the system software might help resolve the yellow light issue with your PS4 controller.
10. Check With a Different Controller
If you have another PS4 controller available, try using it to check if the yellow light of death issue persists. If the second controller charges properly and doesn’t show a yellow light, it suggests that the original controller may be defective and needs to be repaired or replaced.
11. Repeatedly Push the PS Button
Resetting the connection between your PS4 console and its controller can be a helpful solution to resolving the yellow light problem on the controller. This step resolves any bad connection issues between the controller and the console.
Here’s how to perform the connection reset successfully:

- Turn off your PS4 console by pressing and holding the power button.
- Disconnect the power cable from the console and then insert it back in.
- Press and hold both the Share and PS buttons on your controller until the blue light starts blinking.
- Turn on your PS4 console and quickly connect the controller using the USB cable.
- While your console is powering on, press the PS button as quickly as possible.
Note: Keep hitting the PS button repeatedly until the notification light on your controller switches to solid blue.
This solution has been tried and tested by many PS4 owners and is considered an essential step in troubleshooting the PS4 controller yellow light issue.
Related Reading: How to Change PS4 Controller Light Color (EASY!)
12. Boot Your PS4 in Safe Mode
If you’ve tried all the previous methods and the flashing yellow light issue on your PS4 controller still persists, you can try initializing your PS4 console. This process is similar to a factory reset and will delete all apps, data, and games on your console, including any corrupted data that may be causing the problem.
Note: Before proceeding with initialization, make sure to back up any important files to prevent data loss.
Follow these steps to initialize your PS4:
- Ensure your PS4 console is switched off.
- Now, press and hold the Power button for about 15 seconds until you hear another beep. This will boot your console into Safe Mode.
- From the menu presented, choose “Initialize“.
- Wait for the initialization process to complete.
After initialization, try connecting your controller to the console and checking if the yellow light issue is resolved.
13. Contact Sony Support
If you have tried all the troubleshooting techniques and the yellow light problem on your PS4 controller persists, it might be a good idea to contact Sony customer care.
They can assist you by offering options for repairing or replacing your controller. They can also help identify the specific issue and guide you in resolving it.
Related Reading: 10+ Best PS4 Emulators for PC (Ranked and Compared)
What Does the PS4 Controller’s Orange Light Mean?
When the PS4 controller shows an orange light, it means it’s being charged. The light flashes orange when you connect it to a power source.
It’s important to let the battery fully charge before using the controller to maximize its battery life. The light will stay on until the charging is complete.
Related Reading: How Much Is My PS4 Worth? (Best Price for Used PS4)
Frequently Asked Questions

What Do the Lights Mean on PS4 Controller?
The lights on a PS4 controller indicate player numbers and connection status. The light bar color identifies the player: blue for player one, red for player two, green for player three, and pink for player four. A white light indicates the controller is on but not assigned to a player.
Why Is My PS4 Controller Showing a Yellow Light but Not Charging?
A yellow light on the PS4 controller indicates a low battery level. If it’s not charging, try the following:
> Reset the controller using the small hole on the back.
> Use a different USB cable or charger.
> Replace the battery if it’s old.
If the issue persists, contact Sony support.
The Bottom Line
The yellow light on a PS4 controller serves as an indicator of a low battery, reminding you to recharge it. However, it can also indicate other issues, such as connectivity problems or software glitches. By following the troubleshooting steps:
- Recharge Your PS4 Controller
- Restart Your PS4
- Replace the Controller’s Charging Cable
- Disable Bluetooth on Your Controller
- Reset Your PS4 Controller
- Connect the PS4 Controller Before Turning On Your Console
- Cleanse the Charging Port
- Replace the Battery
- Upgrade Your PS4 System Software
- Upgrade Your PS4 System Software
- Check With a Different Controller
- Repeatedly Push the PS Button
- Boot Your PS4 in Safe Mode
You can address these problems and get your PS4 controller back to optimal functioning. Keeping your controller charged and in good condition ensures an uninterrupted gaming experience. Remember to reach out to customer support if further assistance is needed.
Did you resolve the PS4 controller yellow light issue? If so, feel free to share your experience in the comments below!



Leave a comment
Have something to say about this article? Add your comment and start the discussion.